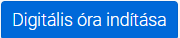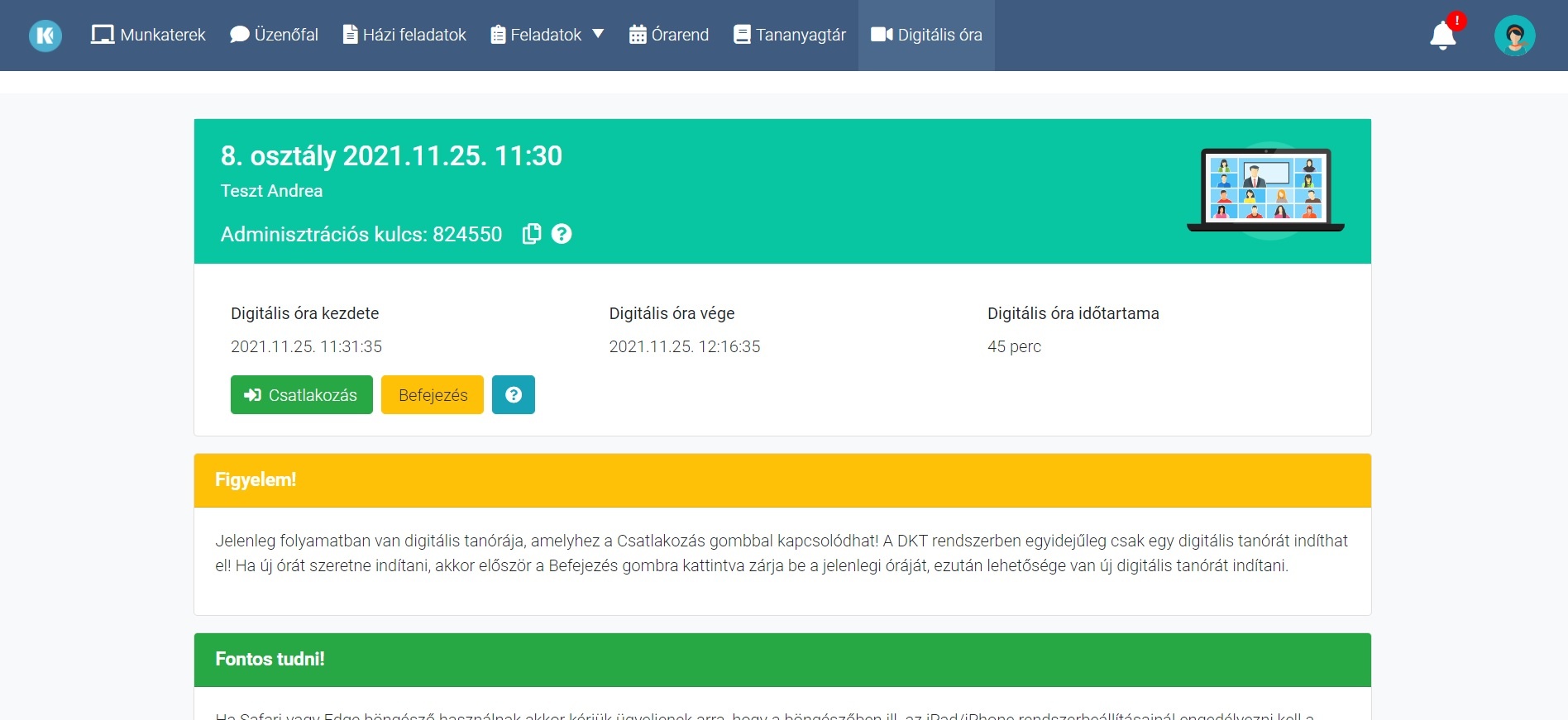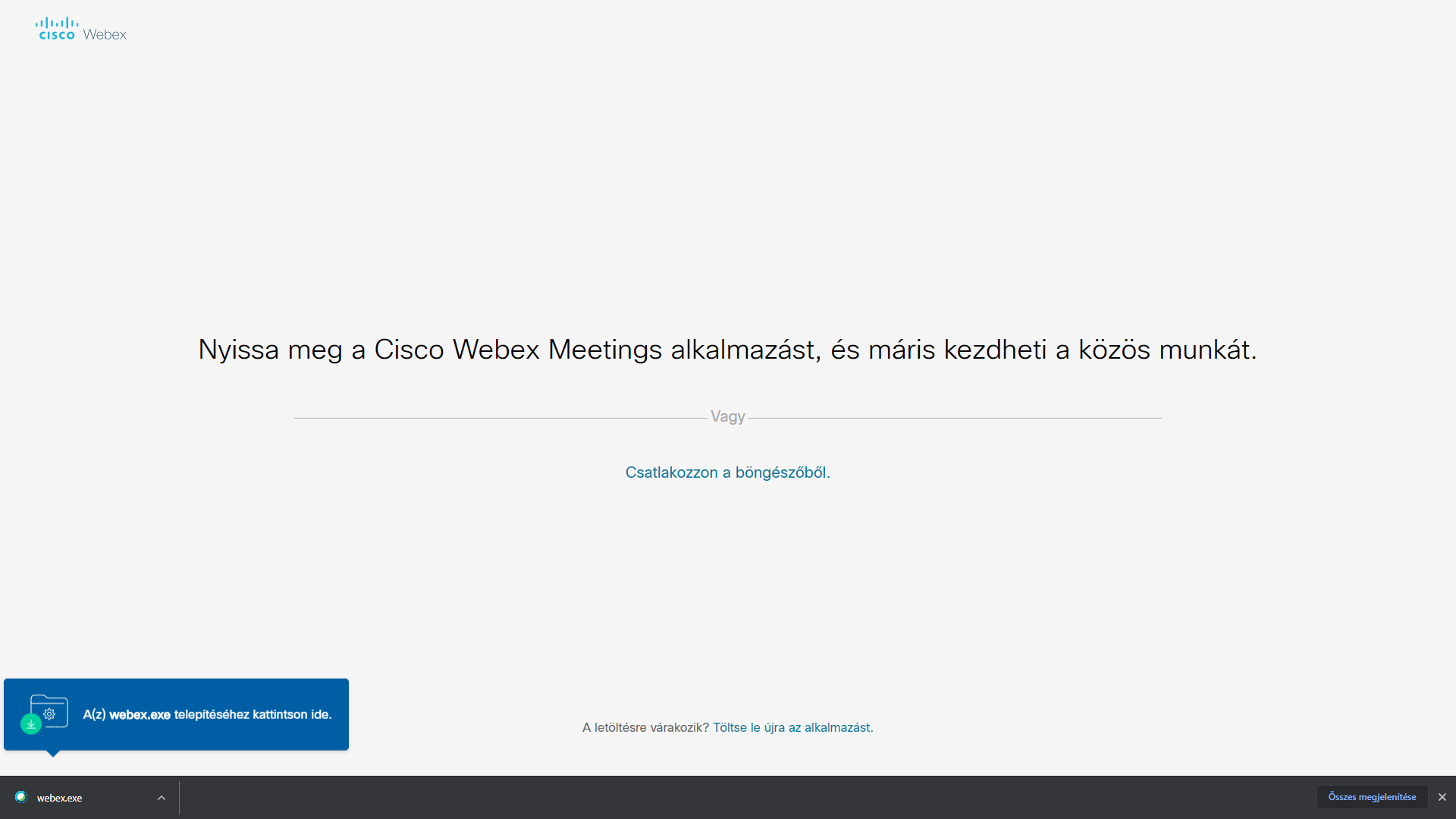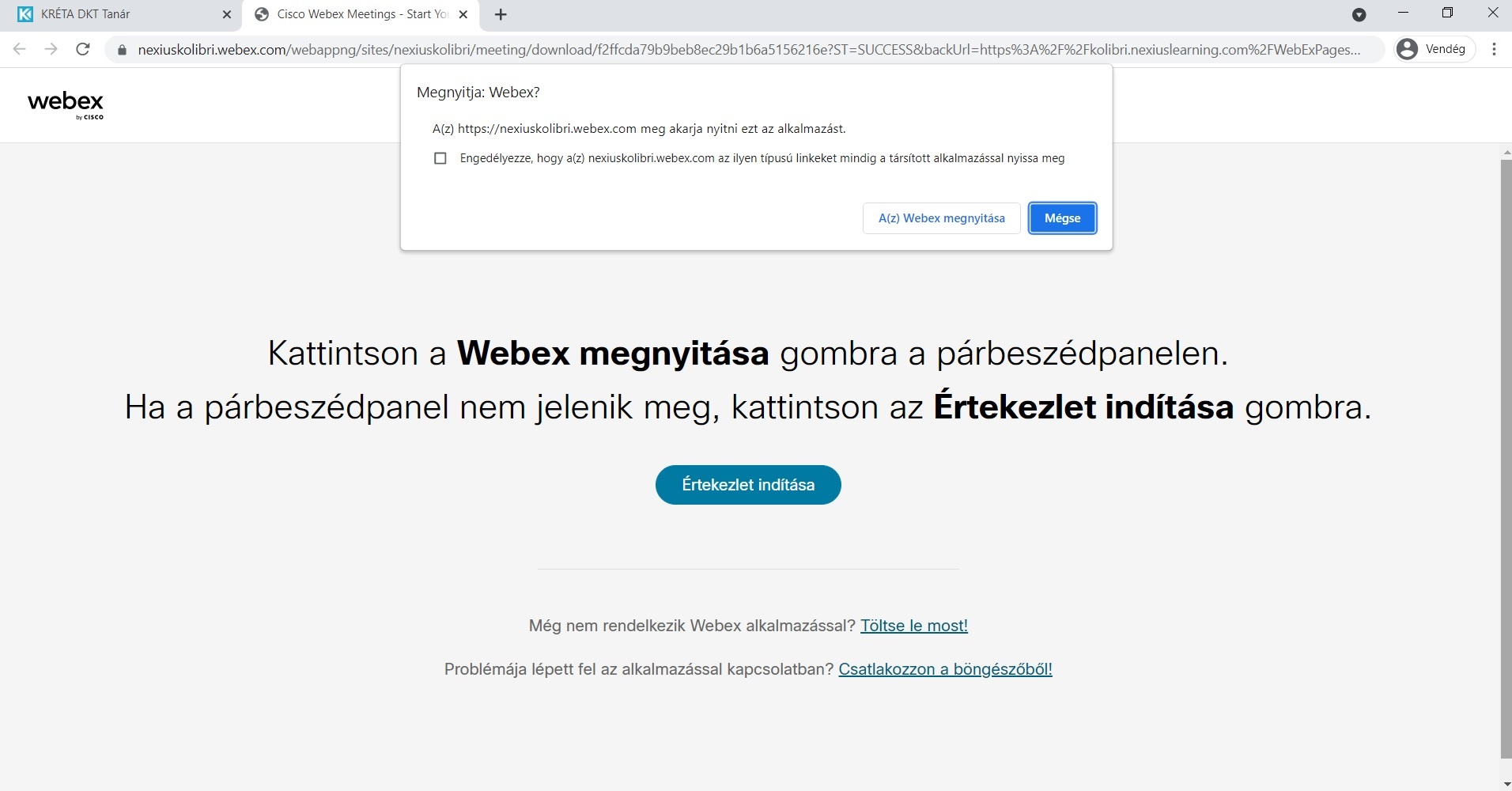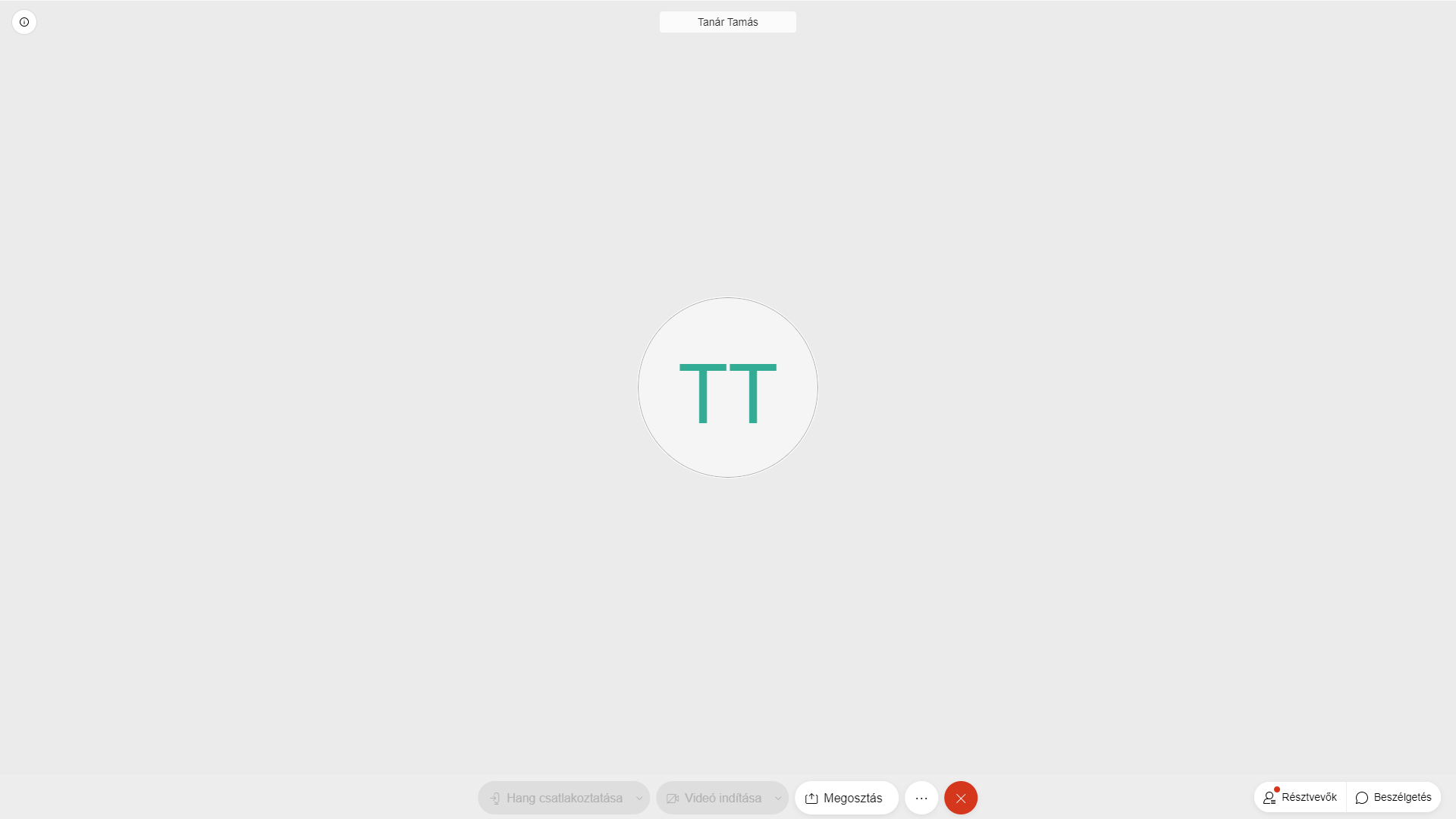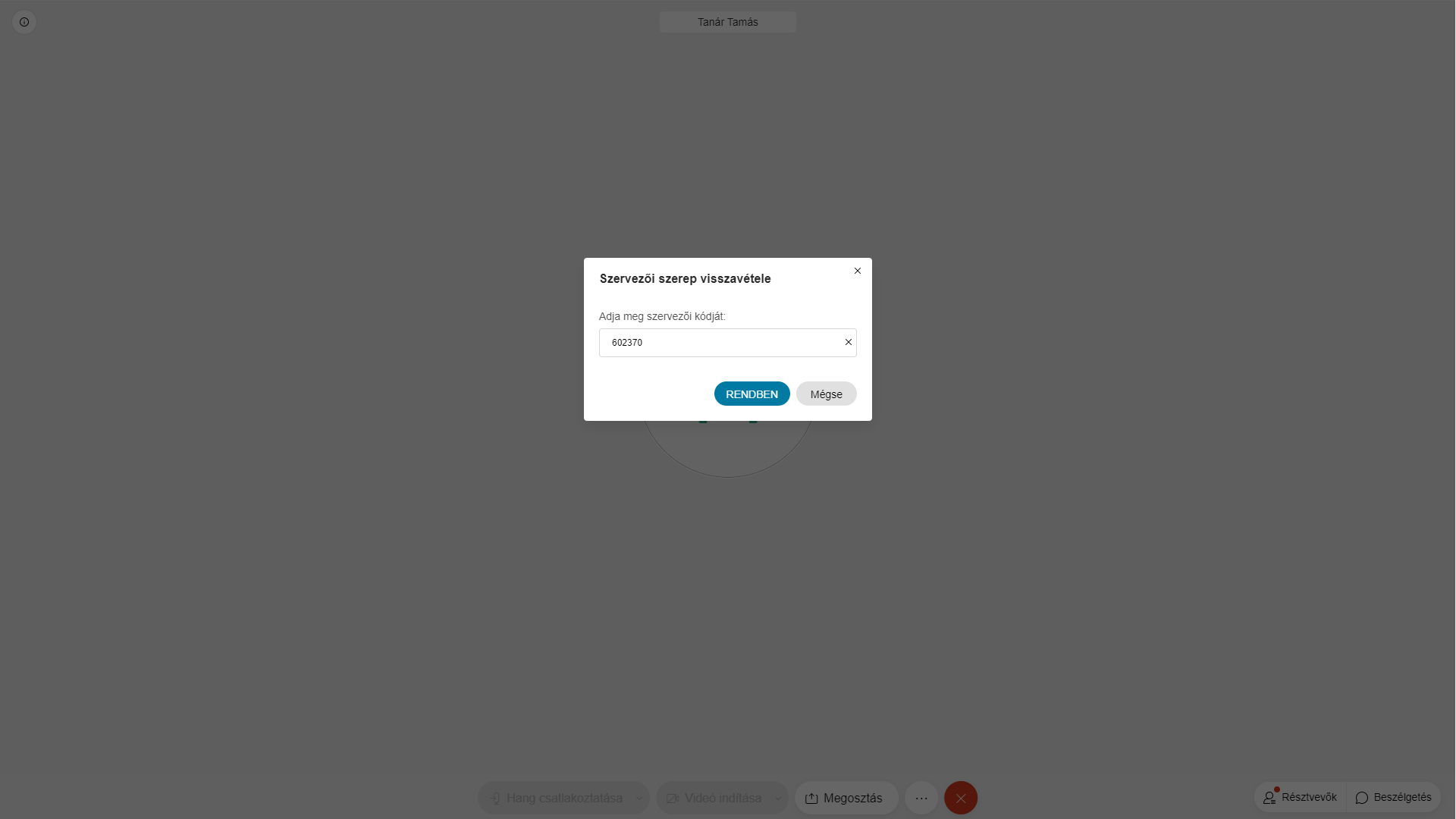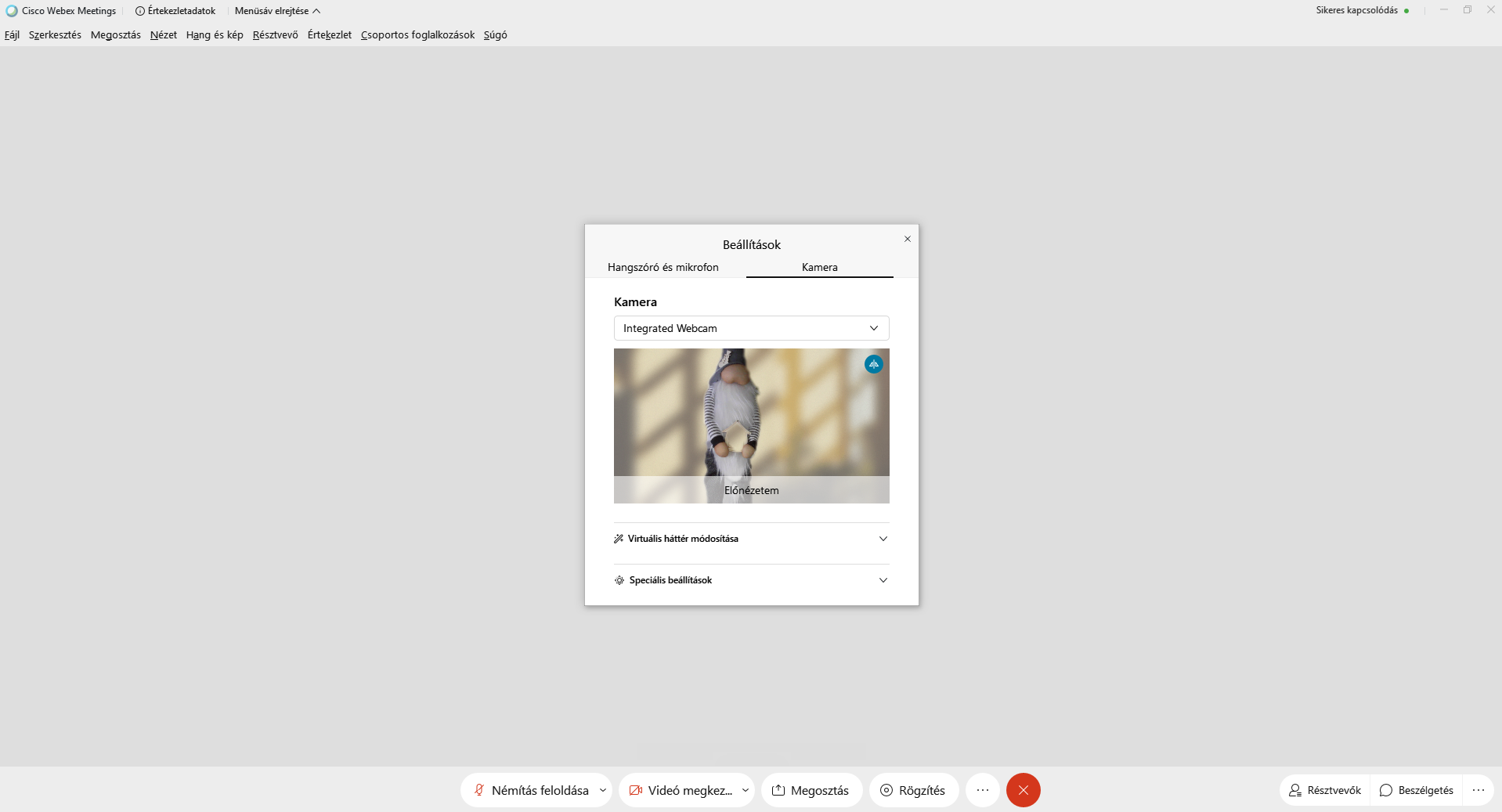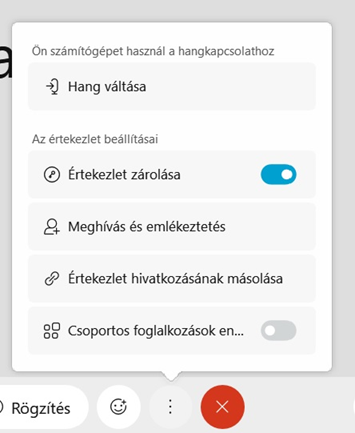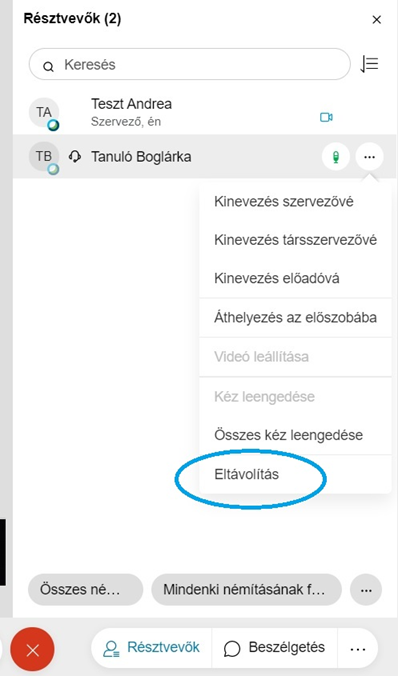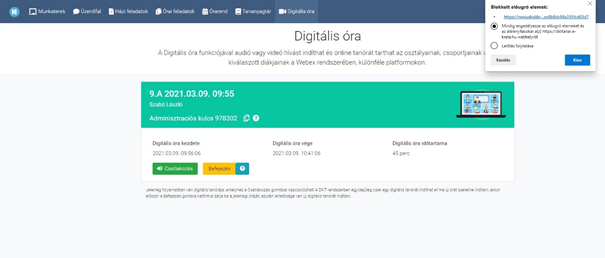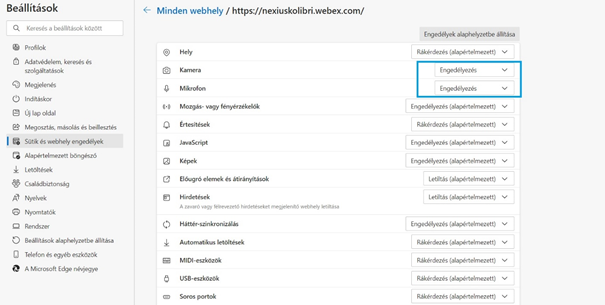Mit jelent a digitális óra?
A DKT Digitális óra funkciójával online tanórát tarthat az osztályainak, csoportjainak különféle platformokon, egységes felületen. A rendszer használata lehetővé teszi, hogy a tanártól földrajzilag távol lévő diákok számára interaktív módon tanórát vagy konzultációt tartson. Az eszköz használata lehetővé teszi a digitális munkarendben a tanulók számára az on-line online tanórákat vagy konzultációkat.
A DKT digitális tanóra funkciója a Webex Meeting alkalmazást integrálja, használatához a Google Chrome böngésző használata ajánlott. A rendszer optimális használatához alkalmazásához célszerű mind a pedagógusnak, mind a diákoknak olyan számítógépet vagy laptopot használni, amely saját, vagy külső web kamerával felszerelt, illetve amelyhez headset kapcsolódik. A kamera teszi lehetővé a digitális óra résztvevői számára, hogy egymást láthassák, a headset pedig a szóbeli kommunikációhoz szükséges. A tanárok vagy tanulók okostelefont, tabletet is használhatnak az órán való részvételhez.
Gyorsan meg szeretne ismerkedni a digitális tanóra kezelésével?
Nézze meg a Gyors Áttekintő Segédlet útmutatónkat a digitális óra tanári használatáról!
Hogyan választhatom ki, hogy kiknek indítom a digitális tanórát?
A digitális óra indításához a felső menüsorban a DIGITÁLIS ÓRA funkcióra kell kattintani, majd kiválasztani a digitális óra munkaterét tehát, melyik osztálynak vagy csoportnak, mely tantárgyból szeretne digitális órát tartania. Ha nem a munkatereinél szereplő osztálynak vagy csoportnak szeretne digitális órát tartani, akkor az OSZTÁLY vagy CSOPORT szövegre kattintva választhat ki egyedileg osztályokat, csoportokat, továbbá lehetősége van egyénileg is tanulókat kijelölni, és hozzáadni a digitális tanórához az EGYÉNI lapon! A digitális tanórához meg kell adni a tanóra címét és - abban az esetben ha nem az alapértelmezett 45 perces az óra - akkor az időtartamát is.
Mikor indíthatok digitális órát?
Fontos tudni, hogy egyidejűleg csak egy digitális tanórát lehet indítani a programban, tehát ha van folyamatban digitális órája, akkor először azt be kell fejeznie, majd csak utána indíthatja az új órát! Digitális tanórát az gombra kattintva indíthat el!
Mit jelent az Adminisztrációs kulcs (Hostkey)?
A digitális órán az adminisztrációs kulcs, az ún. hostkey segítségével lehet a tanóra irányítását átvenni. A digitális óra indítása után célszerű ezt a kódot a vágólapra másolni, és később a megfelelő helyre beilleszteni! Az adminiszrációs kulccsal lehet átvenni a szervezői szerepkört a digitális tanórához! Az adminizstrációs kulcs egy fontos biztonsági funkció, hogy idegenek ne tudjanak csatlakozni a digitális órához. Minden újonnan indított digitális óra más adminisztrációs kulccsal rendelkezik!
| Figyelem | ||||
|---|---|---|---|---|
| ||||
A digitális órákhoz a tanulók csak akkor tudnak kapcsolódni ha a tanár - az adminisztrációs kulcs segítségével - átvette az ún. szervezői szerepkört a Webex Meeting programban! Amíg nem adja meg az adminisztrációs kulcsot addig a diákok nem tudnak képpel és hanggal kapcsolódni a tanórához! |
Automatikus szervező szerepkör digitális óra indításakor:
A digitális órát indító tanárt azonnal szervezőkét/hostként lép be a Cisco Webex Meetings felültére akár böngészőből akár telepített alkalmazáson keresztül használja a funkciót. A digitális órát indító tanár a Webex felületén tud átadni szervezői, társszervezői vagy előadói jogot, amennyiben erre szükség van. A csatlakozással az adminisztrációs kulcs automatikusan a vágólapra kerül, így egyszerűen a CTRL-V billenyűkombinációval illessze be a kulcsot, amennyiben erre szüksége van.
Böngésző használata esetén:
Cisco Webex Meetings asztali alkalmazás használata esetén:
Hogyan csatlakozhatok egy digitális órához!
Kattintson a gombra a digitális tanórához történő csatlakozásra! A csatlakozás után egy külön böngészőablakban megnyílik a Webex Meeting felülete. A használathoz telepítheti a Cisco Webex Meeting alkalmazást, vagy csatlakozhat a böngészőprogramon keresztül is. A csatlakozással az adminizstrációs kulcs
A böngészőm azt írja, hogy blokkolja az előugró ablakot. Mit tegyek?
A digitális óra új lapon nyílik meg a böngészőben, és - beállítástól függően - előfordulhat, hogy a böngészőprogram blokkolja az előugró ablakokat. Azt javasoljuk, hogy a MINDIG ENGEDÉLYEZZE gombra kattintva állítsa be úgy a böngészőt, hogy a DKT weboldaláról mindig engedélyezze az új ablakok megnyitását!
Mobiltelefonon vagy tableten keresztül csatlakozom. Mit kell tennem?
Ha mobilon vagy tableten használja a digitális óra funkciót akkor először töltser le a Webex alkalmazást az alkalmazásboltokból!
Nézze meg a KRÉTA videótárban, hogy mobiltelefonon keresztül hogyan lehet használni a digitális óra funkciót a DKT-ban! A videót ide kattintva érheti el!
| Figyelem | ||||
|---|---|---|---|---|
| ||||
Fontos tudni, hogy mobiltelefonon vagy tableten csak akkor lehet csatlakozni a digitális órához, ha előtte letöltötte az alkalmazásokat! Ügyeljen arra is, hogy mindig a legfrissebb verziójú applikáció legyen telepítve az eszközön, ha nem tudna csatlakozni, akkor mindenképpen ellenőrizze és ha szükséges frissítse a Webex alkalmazást! |
A telefonos alkalmazások esetében esetleg szükséges további engedélyek megadása is pl. hozzáférés a mikrofonhoz vagy engedély a böngészőnek, hogy másik alkalmazást indítson el, ezeket is engedélyezni kell a helyes használathoz.
Sikerült csatlakoznom, mi a további teendőm?
A böngészőben a digitális óra egy új ablakban fog megjelenni! A DKT digitális tanóra funkciója a Cisco Webex Meeting alkalmazást integrálja, így lehetősége van a böngészőn vagy a letölthető alkalmazáson vagy telefonos applikáción keresztül is használni!
- Ha a Windows alkalmazásból szeretné használni a funkciót, akkor - a letöltés és telepítés után - kattintson A(Z) CISCO WEBEX MEETING MEGNYITÁSA gombra, és az alkalmazásból tud csatlakozni az órához.
- Ha nem szeretné vagy nem tudja a programot telepíteni, akkor kattinston a MÉGSE gombra, majd CSATLAKOZZON A BÖNGÉSZŐBŐL szövegre a kapcsolódáshoz!
- Ha mobiltelefonon vagy tableten használja, akkor mindenképpen telepítenie kell az alkalmazást!
| Figyelem | ||||
|---|---|---|---|---|
| ||||
Az Webex Meeting Apple IOS alkalmazásokban jelenleg nincs arra lehetőség, hogy az adminisztrációs kulcsot be lehessen írni, ezért ezeken az eszközökön nem lehet indítani digitális órátA Cisco Webex Meetings iOS alkalmazás új verziójában megjelent a szervezői szerepkör átvételének lehetősége! |
Hogyan kapcsolódhatok az órához a Webex Meetingben?
A Webex programban a DKT digitális tanóráinak az "értekezlet" felel meg. Egyszerűen csak kattintson a CSATLAKOZÁS ÉRTEKEZLETHEZ gombra!
A kapcsolódás előtt célszerű ellenőrizni az alábbiakat:
- nézze meg, hogy a hangbeállítás a SZÁMÍTÓGÉPES HANG HASZNÁLATA értékre van állítva,
- ha videóval szeretne csatlakozni, akkor indítsa el a videót a csatlakozás előtt, és ellenőrizze, hogy milyen képet fog küldeni a diákoknak!
Hogyan tudom átvenni a szervezői szerepkört a böngészőben?
A digitális tanóra esetében az első feladat a szervezői szerepkör átvétele! Fontos tudnia, hogy amíg nem veszi át a szervezői szerepkört, addig a HANG CSATLAKOZÁSA és a VIDEÓ INDÍTÁSA gombok inaktívak lesznek! A következőkben bemutatjuk, hogy ha a böngészőből indítja el a digitális órát, akkor hogyan tudja beírni az adminisztrációs kulcsot.
Ha böngészőben indította el a digitális órát, akkor kattintson a képernyő alsó sorában levő gombra, majd a SZERVEZŐI SZEREPKÖR VISSZAVÉTELE szövegre!
A megjelenő ablakba írja be az admminisztrációs kulcsot. Mivel a csatlakozással az adminisztrációs kulcs automatikusan a vágólapra kerül, így egyszerűen a CTRL-V billenyűkombinációval illessze be a kulcsot. Ha nem tudja beilleszteni, akkor váltson át a DKT Digitális óra lapra és onnan írja be a kulcsot!
Nyomja meg a RENDBEN gombot és ezzel átvette a szervezői (tanári) szerepkört!
Hogyan tudom átvenni a szervezői szerepkört a Windows alkalmazásban?
A digitális tanóra esetében az első feladat a szervezői szerepkör átvétele! Fontos tudnia, hogy amíg nem veszi át a szervezői szerepkört, addig a HANG CSATLAKOZÁSA és a VIDEÓ INDÍTÁSA gombok inaktívak lesznek! A következőkben bemutatjuk, hogy ha a böngészőből indítja el a digitális órát, akkor hogyan tudja beírni az adminisztrációs kulcsot.
Ha a Windows alkalmazásból kapcsolódik akkor a felső menüsorban kattintson a RÉSZTVEVŐ menüre, majd a SZERVEZŐI SZEREPKÖR VISSZAIGÉNYLÉSE menüpontra.
Mit tegyek a felhasználónevet, email címet vagy értekezlet jelszót kér a böngészőben a program?
A Cisco Webex alkalmazásnál előfordulhat, hogy a böngészőből való csatlakozás esetén nevet, e-mail címet és értekezlet jelszót kér a program.
Ha ilyen képernyő jelenik meg a böngészőjében, akkor a Webex alkalmazás nem tudta fogadni a bejelentkezési adatait. A probléma megoldásához töltse le a számítógépére a Webex alkalmazást és a DKT-ban történő csatlakozás után válassza az asztali alkalmazás megnyitását. A Webex asztali alkalmazásról további információkat ide kattintva olvashat: https://help.webex.com/hu-hu/0tow9g/Download-the-Cisco-Webex-Meetings-Desktop-App
Hogyan tudom a hang és a videó csatlakozást beállítani?
A szervezői szerepkör átvétele után lehet a hang és a videó csatlakozását beállítani. A nyílra kattintásával a hangszórót, és a mikrofont állíthatja be. A hangszóró kiválasztása után ha a mikrofont is be szeretnénk állítani újra a némítás mellett szereplő nyílra kattintva tudjuk ezt megtenni.
Ha szeretne videóval is becsatlakozni, arra is van lehetőség a gombra kattintva. A mellette lévő kis nyíl segítségével további beállítási lehetőségei vannak, és a videó képét is le tudja ellenőrizni. Ha több webcamera is csatlakozik a géphez (integrált, vagy külső csatlakozás), akkor ezt is ki lehet választani. Ellenőrizheti az előnézetet, hogy a tanulók, hogy fogják látni önt.
Hogyan tudom a tanulókkal a képernyőmet megosztani?
A digitális tanóra közben, ha a tanulóival olyan információt akar szeretne közölni, ami a számítógépe monitorán található, erre is van lehetőség a gombra kattintva. Kiválaszthatja, hogy a képernyőt, vagy csak azt a programot osztja meg diákjaival, amiben a tanórához tartozó megosztani kívánt tartalom szerepel.
Cisco Webex Meetings asztali alkalmazás használata esetén:
Kiválasztható, hogy a teljes képernyőt vagy csak egy bizonyos programot (ablakot) szeretne megosztani a résztvevőkkel. Kattintsanak a "Megosztás" gombra, majd a jobb felső sarokban található "Automatikus optimalizálás" szövegrész mellett található hangszóró ikonra, ahol a számítógép hangja is megosztható.
Böngésző használata esetén:
Kiválasztható, hogy a teljes képernyőt vagy csak egy bizonyos programot (ablakot) szeretne megosztani a résztvevőkkel. Kattintsanak a "Megosztás" gombra, majd válasszák az "Optimalizálás szövegre és képekre vagy az "Optimalizálás mozgásra és videóra" opciót.
Digitális óra zárolása
Amennyiben a digitális órát indító pedagógus átvette a szervezői szerepkört a digitális órán, akkor az értekezlet/digitális óra zárolására is lehetősége van. A zárolás után csak az léphet be, akit beengedett a digitális órára.
Lehetőség nyílik továbbá arra is, hogy kizárja az ismeretlen felhasználókat a digitális órát indító tanár. Ilyen esetben amennyiben megnyitja a felső menüsorból elérhető Résztvevő listát, akkor eltávolíthatja az illetéktelen belépőt.
Cisco Webex Meetings alkalmazás használata során:
Böngésző használata során:
Microsoft Edge böngésző használata digitális óra indításakor
Microsoft Edge böngésző használata során engedélyezni szükséges a további előugró elemeket és az átirányításokat:
A jobb felső sarokból elérhető Beállítások menüponton keresztül javasolt beállítások az alábbiak:
Beállítások menüpont:
Sütik és webhely engedélyek kiválasztása:
A Webhely engedélyei között kattinsunk a jelzett ikonra:
Válasszuk ki ahttps://nexiuskolibri.
webex.com/weboldalt és állítsuk be a megfelelő és szükséges engedélyeket!
Digitális óra rögzítése
A Cisco Webex Meetings alkalmazás letöltése után (nem böngészőn keresztül indítva a digitális órát) lehetősége nyílik saját eszközére menteni a digitális óra felvételét! Ezt az alkalmazáson keresztül, a digitális óra elindítása után és a szervezői szerepkör visszaigénylését követően teheti meg. A felhasználók számára jelenleg csak az asztali alkalmazásból elérhető a felvételkészítés. Ha a webalkalmazásból, Chromebookot használva indít el egy értekezletet, nem fog tudni felvételt készíteni.
A rögzítés menüpontra kattintva egy "lenyíló ablak" segítségével kiválaszthatja a "Rögzítés a Sajátgépen" opciót, majd a „Rögzítés” gombra kattintva kiválasztható a mentés pontos helye. Ezt követően a felvétel rögzítése elindul és a rögzítés befejezését követően a korábban meghatározott mentési helyen elérhetővé válik a felvétel. A digitális óra felvételének megkezdésekor minden résztvevő számára értesítést jelenik meg az asztali, a webes és a mobil alkalmazásaiban is. Fontos tudni, hogy a vonatkozó jogszabályok előírhatják, hogy mindenkitől engedélyt kell kapnia ahhoz, hogy felvehesse őket. Mielőtt elkezdené a felvételt, győződjön meg arról, hogy ezen jogszabályok figyelembe vételével rögzíti a digitális órát!
| Figyelem | ||||
|---|---|---|---|---|
| ||||
Kérjük, hogy a digitális óra rögzítésénél mindig vegye figyelembe a vonatkozó jogszabályokat és GDPR rendelkezéseket! |
Bővebben: https://help.webex.com/hu-hu/n62735y/Webex-Record-a-Meeting
Előadói jogosultság
A szervezői szerepkör birtokában letiltható, hogy a résztvevők ne láthassák a résztvevői listát és így a tanuló nem tudja átvenni az előadói szerepkört, mert nem fogja látni a "kis előadó" jelet.
Ezt telepített alkalmazáson keresztül a felső menüsorból elérhető "Résztvevő" menüpontra kattintva – „Bárki megoszthat” melletti kis pipa törlésével végezhető el.
Vagy: "Résztvevő" menüpontra kattintva - "Jogosultságok hozzárendelése" - "Résztvevők" - "Nézet" és a "Résztvevőlista" melletti kis pipa törlésével végezhető el.
Böngészőből:
Alsó menüsor, "három kis pont" mezőre kattintva - "Résztvevő jogosultságai" " Csevegés és megtekintés" - "Megtekintés" és "A résztvevői lista megtekintésének engedélyezése a résztvevők számára" menüpont melletti kis pipa törlése, majd alkalmazása.
Résztvevők némítása és beállításai
A másik fontos és hasznos dolog, hogy szabályozhatjuk a résztvevők némítását, illetve a feloldási beállításokat.
Ezt alkalmazáson keresztül a jobb oldalon található "Résztvevők" ikonra kattintva tehetjük meg és a jobb oldalon található "három kis pont" mezőre kattintva elvégezhetőek a szükséges beállítások.
Böngészőből:
Alsó menüsor, "három kis pont" mezőre kattintva - "Résztvevő jogosultságai" - "Hang" ikonra kattintva elvégezhető a szükséges beállítás.
Videótár: