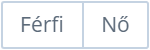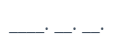Az alkalmazott fogalma és funkciója
Alkalmazottnak tekintünk minden pedagógust/oktatót, aki órát tart az intézményben, illetve azon dolgozókat, akiknek adminisztrációs tevékenységük van a KRÉTA rendszerben.
| Bővebben | ||||||
|---|---|---|---|---|---|---|
| ||||||
|
...
Az alkalmazottak adatai
A KRÉTA rendszer az alkalmazottak esetében az alábbi adatokat kezeli:
| ADATCSOPORT | MEGNEVEZÉS | TARTALOM | SPECIALITÁS | ALAPÉRTELMEZÉS | LEÍRÁS | |||||||||
|---|---|---|---|---|---|---|---|---|---|---|---|---|---|---|
| SZEMÉLYES ADATOK | Oktatási azonosító | Az alkalmazott oktatási azonosító száma, melyet fel tudunk vinni manuálisan a formátumban. | Egy személynek csak egy oktatási azonosítója lehet, ez 7-tel kezdődő 11 jegyű szám. | |||||||||||
| Neme | Az alkalmazott nemét meg tudjuk adni a gombok egyikére kattintva. |
| ||||||||||||
| Előtag | Megadhatjuk az alkalmazott nevének előtagját. | A név előtagja lehet például: ifj,. dr., prof., özv., id. stb. | ||||||||||||
| Alkalmazott családi név | Az alkalmazott vezetékneve. |
| ||||||||||||
| Alkalmazott utónév | Az alkalmazott keresztneve/keresztnevei. |
| ||||||||||||
| Születési családi név | Az alkalmazott születési anyakönyvi kivonat szerinti családi neve. |
| ||||||||||||
| Születési utónév | Az alkalmazott születési anyakönyvi kivonat szerinti utóneve. |
| ||||||||||||
| Anyja születési családi neve | Az alkalmazott anyja születési anyakönyvi kivonat szerinti családi neve. |
| ||||||||||||
| Anyja születési utóneve | Az alkalmazott anyja születési anyakönyvi kivonat szerinti utóneve. |
| ||||||||||||
| Születési hely | Az alkalmazott születési helyének helységneve. |
| ||||||||||||
| Születési idő | Az alkalmazott születési dátuma, melyet meg tudunk adni az ikonra kattintva, a megjelenő naptárból kiválasztva, vagy felvihetjük manuálisan is az éééé.hh.nn. formátumban. |
| ||||||||||||
| Igazolvány típus | Az alkalmazott igazolványának típusát kiválaszthatjuk a gombra kattintva a lenyíló listából. | Személyi igazolvány | ||||||||||||
| Igazolvány száma | Megadhatjuk az alkalmazott azon igazolványának számát, melyet az igazolvány típusánál kiválasztunk. | |||||||||||||
| Adószám | ||||||||||||||
| ÁLLANDÓ LAKCÍME ÉS ELÉRHETŐSÉGE | Irányítószám | Az alkalmazott állandó lakcímének postai irányítószámát ki tudjuk választani a gombra kattintva a lenyíló listából. |
| |||||||||||
| Helység név | Az alkalmazott állandó lakcímének helységnevét ki tudjuk választani a gombra kattintva a lenyíló listából. |
| ||||||||||||
| Közterület név | Az alkalmazott állandó lakcím közterületének teljes neve. |
| ||||||||||||
| Közterület jellege | Az alkalmazott állandó lakcím közterületének jellegét ki tudjuk választani a gombra kattintva a lenyíló listából. |
| utca | |||||||||||
| Házszám | Az alkalmazott állandó lakcímének házszáma. |
| ||||||||||||
| Emelet | Megadhatjuk az alkalmazott állandó lakcímének emelet számát. | |||||||||||||
| Ajtó | Megadhatjuk az alkalmazott állandó lakcímének ajtó számát. | |||||||||||||
| Email cím | Megadhatjuk az alkalmazott email címét. | |||||||||||||
| Telefonszám | Megadhatjuk az alkalmazott telefonszámát. | |||||||||||||
| Telefonszám 2 | Lehetőségünk van megadni az alkalmazott másik telefonszámát. | |||||||||||||
| BELÉPÉSI ADATOK | Felhasználónév | Megadhatjuk az alkalmazott belépéshez szükséges felhasználónevét. | ||||||||||||
| Jogosultsági szint | Itt adhatjuk meg, hogy az alkalmazott milyen jogosultsági szinttel léphet be a rendszerbe. | NAPLÓ | A jogosultsági szintek kezelésénél a Napló jogosultsági szint megadásával lehet megadni a jogot az e-naplóban a tanári belépéshez. A rendszer kezelésére a Napló jogosultsági szint mellett lehetőség van a Vezető, az Adminisztrátor vagy az Ellenőrző jogosultsági szintet is hozzáadni a jogszintekhez.
| |||||||||||
| Jelszó | Megadhatjuk az alkalmazott belépéshez szükséges jelszavát. | |||||||||||||
| Ismételt jelszó | Az alkalmazott belépéshez szükséges ismételt jelszava. | |||||||||||||
| Diákolimpiai jogosultság | ||||||||||||||
| Kezelheti a közösségi szolgálatokat | ||||||||||||||
| ELSŐDLEGES MUNKAÜGYI ADATOK | Pedagógus fokozat | Az alkalmazott pedagógus fokozatát ki tudjuk választani a gombra kattintva a lenyíló listából. |
| Na | A pedagógus-életpálya szakasza, a minősítési rendszer fokozata. | |||||||||
| Munkakör | Az alkalmazott munkakörét ki tudjuk választani a gombra kattintva a lenyíló listából. |
| tanár | Az alkalmazott intézményben betöltött, jogszabályilag előírt munkaköre. | ||||||||||
| Foglalkoztatási jogviszony | Az alkalmazott foglalkoztatási jogviszonyát ki tudjuk választani a gombra kattintva a lenyíló listából. |
| Közalkalmazotti jogviszony (határozatlan időre) | A Munka Törvénykönyve által meghatározott munkavégzésre irányuló foglalkoztatási jogviszony. | ||||||||||
| Utazó gyógypedagógus | A jelölőnégyzet segítségével állíthatjuk be, hogy az alkalmazott utazó gyógypedagógus. | |||||||||||||
| Foglalkoztatás típusa | A foglalkoztatás típusát kiválaszthatjuk a gombra kattintva a lenyíló listából. | Teljes munkaidős | A munkavégzésre irányuló jogviszony munkaidő típusa. | |||||||||||
| Részmunkaidő százalék | Megadhatjuk a részmunkaidős foglalkoztatás százalékos értékét a teljes munkaidőhöz viszonyítva, az , és ikonra kattintva, vagy felvihetjük manuálisan is. Ez az adatmező csak akkor látható, ha az alkalmazott részmunkaidőben dolgozik. | A részmunkaidő százalékát csak akkor tudjuk beírni, ha a 'Foglalkoztatás típusát' 'Részmunkaidős'-re állítjuk. A részmunkaidőben dolgozó pedagógusok esetében a Munkaügyi adatok megadásakor a Foglalkoztatás típusa mezőben a „Részmunkaidős” elemet kell választania az intézménynek, és a Részmunkaidő százalék mezőbe azt a százalékos értéket kell beírni, ami a szerződésében szerepel. A tantárgyfelosztásban kiosztott óraszámot e százalékos érték alapján kell felvenni az Nkt. 62.§ (6) bekezdése által meghatározott neveléssel-oktatással lekötött munkaidő szerint.
| ||||||||||||
| Vezetői óraszám ok | A vezetői óraszám okát kiválaszthatjuk a gombra kattintva a lenyíló listából. |
| Nincs | Ebből a listából választhatjuk ki a magasabb vezetői, vezetői megbízással kapcsolatos feladatot.
|
...
| |||||||||||||
| Óraszám | Megadhatjuk az óraszámot, az , és ikonra kattintva, vagy felvihetjük manuálisan is. Az óraszám csak akkor látható, ha a 'Foglalkoztatás típusát' 'Óraadó'-ra állítjuk, vagy a 'Vezetői óraszám okát' az alapértelmezett 'Nincs'-ről átállítjuk egy másik elemre. | A neveléssel-oktatással lekötött heti munkaidő. | |||||||||||
|---|---|---|---|---|---|---|---|---|---|---|---|---|---|
| Feladattal terhelt óraszám oka | A feladattal terhelt óraszám okát kiválaszthatjuk a gombra kattintva a lenyíló listából. Ez az adatmező nem látható, ha az alkalmazott 'Foglalkoztatás típusát' 'Óraadó'-ra állítjuk. | A neveléssel-oktatással lekötött heti munkaidőbe beszámítandó tevékenységek. | |||||||||||
| Munkaidőkedvezmény óraszáma | Megadhatjuk a munkaidőkedvezmény óraszámát, az , és ikonra kattintva, vagy felvihetjük manuálisan is. Ez az adatmező nem látható, ha az alkalmazott 'Foglalkoztatás típusát' 'Óraadó'-ra állítjuk. | 0 | A neveléssel-oktatással lekötött heti munkaidőbe beszámítandó tevékenységek heti óraszáma. | ||||||||||
| Csökkentett munkaidős | |||||||||||||
| Pedagógus heti óraszáma | |||||||||||||
| Alkalmazás kezdete | Az alkalmazott alkalmazásának kezdete, melyet meg tudunk adni az ikonra kattintva, a megjelenő naptárból kiválasztva, vagy felvihetjük manuálisan is az éééé.hh.nn. formátumban. | Az intézménnyel létesített munkavégzésre irányuló jogviszony kezdő dátuma. | |||||||||||
| Alkalmazás vége | Az alkalmazott alkalmazásának vége, melyet meg tudunk adni az ikonra kattintva, a megjelenő naptárból kiválasztva, vagy felvihetjük manuálisan is az éééé.hh.nn. formátumban. | Az intézménnyel létesített munkavégzésre irányuló jogviszony végső dátuma. | |||||||||||
| Feladatellátási hely | A feladatellátási helyet kiválaszthatjuk a gombra kattintva a lenyíló listából. |
| Az intézménnyel létesített munkavégzésre irányuló jogviszony elsődleges feladatellátási helye. A lenyíló listában a 'Nyilvántartás' menü 'INTÉZMÉNYI ADATOK' blokkjának 'Intézmény' menüpontjában felvitt feladatellátási helyek (működési hely - ellátott feladat) jelennek meg. | ||||||||||
| Tartósan távollévő | A jelölőnégyzet segítségével állíthatjuk be, hogy az alkalmazott tartósan távollévő vagy sem. | Az intézménnyel jogviszonyban lévő, tartós távolléten (2004. évi CXXIII. törvény 1. § (2) bekezdés 1. pontja szerint meghatározott, pl. gyes, gyed, gyet) lévő alkalmazott. | |||||||||||
| Betöltetlen álláshely | A jelölőnégyzet segítségével állíthatjuk be, hogy az alkalmazott "virtuális" alkalmazott vagy sem. | "Virtuális" alkalmazott, amely a KRÉTA rendszerben a betöltetlen álláshelyek jelzésére szolgál. | |||||||||||
| Főállású? | A jelölőnégyzet segítségével állíthatjuk be, hogy az alkalmazott főállású vagy sem. | Főállású munkaviszony a munkavégzés ideje szerint (lehet teljes vagy részmunkaidős). | |||||||||||
| Nyugdíjas (továbbfoglalkoztatott) | A jelölőnégyzet segítségével állíthatjuk be, hogy az alkalmazott nyugdíjas (továbbfoglalkoztatott) vagy sem. | Az intézménnyel jogviszonyban lévő, nyugdíjkorhatárt elérő, továbbfoglalkoztatott alkalmazott. | |||||||||||
| Szakértői, vagy vizsgaelnöki tevékenységű | A jelölőnégyzet segítségével állíthatjuk be, hogy az alkalmazott szakértői, vagy vizsgaelnöki tevékenységet folytat vagy sem. | ||||||||||||
| Szakmai továbbképzés | A jelölőnégyzet segítségével állíthatjuk be, hogy az alkalmazott szakmai továbbképzésen részt vett vagy sem. | ||||||||||||
| Szakvizsga | A jelölőnégyzet segítségével állíthatjuk be, hogy az alkalmazott szakvizsgázott pedagógus vagy sem. |
Alkalmazottak listája
Az alkalmazottakat a menüsorból a 'Nyilvántartás' menü 'OKTATÓI ADATOK' blokkjának 'Alkalmazottak' menüpontjával jeleníthetjük meg.
Új alkalmazott létrehozása
A KRÉTA rendszerben az alkalmazottak létrehozását az alábbi módon lehet végrehajtani:
- A menüsorban válasszuk a 'Nyilvántartás' menü 'OKTATÓI ADATOK' blokkjának 'Alkalmazottak' menüpontját!
- Az
...
- nyomógomb fölé állva a felbukkanó menü
...
- menüpontra kattintva kezdeményezhetjük az új alkalmazott adatainak megadását!
Az 'Új alkalmazott felvétele' ablakban adjuk meg az alkalmazott adatait!
...
| title | Kötelező adatok megadása |
|---|
...
Az adatok megadása után a gombra kattintva lehet elmenteni az adatokat. Abban az esetben, ha valamelyik kötelező adatot nem adtuk meg, akkor a program figyelmeztető üzenetet küld, hogy mely adat/adatok megadása kötelező!
- A mentés után az alkalmazottak listáját tartalmazó oldalra lép vissza a program.
...
Az adatok megadása után a gombra kattintva lehet elmenteni az adatokat. Abban az esetben, ha valamelyik kötelező adatot nem adtuk meg, akkor a program figyelmeztető üzenetet küld, hogy mely adat/adatok megadása kötelező!
...
Alkalmazott adatainak módosítása
- A menüsorban válasszuk a 'Nyilvántartás' menü 'OKTATÓI ADATOK' blokkjának 'Alkalmazottak' menüpontját!
- Az alkalmazott adatait tartalmazó sor jobb szélén található
...
- ikonra kattintva kezdeményezhetjük az alkalmazott tulajdonságainak módosítását.
- A kiválasztott alkalmazott adatait tartalmazó ablakban módosíthatjuk az alkalmazott jellemzőit.
- Az adatok módosítása után a
...
- gombra kattintva lehet elmenteni a változtatásokat.
- A sikeres mentés után az alkalmazottak listáját tartalmazó oldalra lép vissza a program
...
- .
Több alkalmazott adatainak együttes módosítása
A KRÉTA rendszerben lehetőség van arra, hogy több alkalmazott adatait egyidejűleg is módosíthassuk. Ha több alkalmazott adatát szeretnénk egyszerre módosítani, akkor az alkalmazottak kijelölése után van erre lehetőségünk.
Több alkalmazott adatainak együttes módosítását az alábbi módon lehet végrehajtani:
- A menüsorban válasszuk a 'Nyilvántartás' menü 'OKTATÓI ADATOK' blokkjának 'Alkalmazottak' menüpontját!
- Az alkalmazottak listájában a sorok elején található jelölőnégyzetre
...
- kattintva jelölhetjük ki a módosítandó elemeket!
- A módosításhoz kattintsunk a
...
- nyomógombra!
- A kiválasztott alkalmazottak adatait tartalmazó ablakban lehet megváltoztatni a kijelölt elemek tulajdonságait!
Az adatok módosítása után a
...
gombra kattintva lehet elmenteni a változtatásokat.
- A sikeres mentés
...
- után az alkalmazottak listáját tartalmazó oldalra lép vissza a program.
Alkalmazott törlése
A KRÉTA rendszerben a tévesen vagy hibásan felvett alkalmazottak törlésére is van lehetőség. Általános szabályként elmondható, hogy biztonsági okokból csak akkor lehet egy elemet törölni, ha nem létezik hozzá kapcsolat, valamint előfordulhat, hogy bizonyos elemek egyáltalán nem törölhetők. Az alkalmazottak törlését az alábbi módon lehet végrehajtani:
- A menüsorban válasszuk a 'Nyilvántartás' menü 'OKTATÓI ADATOK' blokkjának 'Alkalmazottak' menüpontját!
- Az alkalmazott adatait tartalmazó sor jobb szélén található
...
- ikonra kattintva kezdeményezhetjük a kiválasztott alkalmazott törlését!
- A törlés előtt egy ablakban megjelenik a törlési folyamat megerősítése!
- Az
...
- gombra kattintva lehet megerősíteni a törlést! A
...
- nyomógombra kattintva megszakíthatjuk a törlési folyamatot!
- A törlés megerősítése után a program ellenőrzi, hogy az alkalmazott törölhető-e?
- Abban az esetben, ha az alkalmazott nem törölhető, akkor egy hibaablakban megjelenik annak oka, hogy az alkalmazott miért nem törölhető.
- Ha a törlés sikeresen megtörtént, akkor egy üzenetablakban megjelenik a sikeres törlési művelet nyugtázása!
A sikeres törlés után az alkalmazottak listáját tartalmazó oldalra lép vissza a program.
Több alkalmazott egyidejű törlése
Az adatok módosításához hasonlóan a programban lehetőségünk van arra is, hogy több kijelölt elemet egyszerre töröljünk. Több alkalmazott egyidejű törlése esetén a program minden egyes alkalmazott esetében külön ellenőrzi, hogy az alkalmazott törölhető-e a rendszerben.
Több alkalmazott egyidejű törlését az alábbi módon lehet végrehajtani a programban:
- A menüsorban válasszuk a 'Nyilvántartás' menü 'OKTATÓI ADATOK' blokkjának 'Alkalmazottak' menüpontját!
- Az alkalmazottak listájában a sorok elején található jelölőnégyzetre kattintva jelölhetjük ki a törlendő elemeket!
- A törléshez kattintsunk a
...
- nyomógombra!
- A törlés előtt egy ablakban megjelenik a törlési folyamat megerősítése! A program figyelmeztet, hogy csak azok az elemek kerülnek törlésre, amelyekhez nem tartozik adatbázis kapcsolat!
- A sikeres törlés esetén a program üzenetet küld, hogy a kijelöltek közül hány elemet sikerült törölni.
- A törlés után az alkalmazottak listáját tartalmazó oldalra lép vissza a program.
Alkalmazott adatainak és kapcsolatainak megtekintése
Az alkalmazottak adatainak és adatkapcsolatainak megtekintése lehetőséget biztosít, hogy a KRÉTA programban olvasási jogosultsággal is megnézhessük az alkalmazottak adatait, valamint az alkalmazottak különböző további kapcsolatait. Az adatok megtekintéséhez az alábbi műveleteket kell végrehajtani a programban:
- A menüsorban válasszuk a 'Nyilvántartás' menü 'OKTATÓI ADATOK' blokkjának 'Alkalmazottak' menüpontját!
- Az alkalmazott adatait tartalmazó sorok jobb szélén található
...
- ikonra kattintva kezdeményezhetjük a kiválasztott alkalmazott adatainak és adatkapcsolatainak megtekintését!
- A kijelölt alkalmazott adatait tartalmazó ablak bal szélén lehet kiválasztani, hogy az alkalmazott mely adatcsoportjait vagy kapcsolatait szeretnénk megnézni.
- Az ablak bezárásához kattintsunk az ablak alján található
...
- gombra!
Alkalmazottak keresése, szűrése
A KRÉTA rendszerben a listaoldalak bal szélén láthatók az alkalmazottak keresésére, szűrésére szolgáló funkciók. A
...
gombra kattintva jeleníthetők meg ill. rejthetők el az alkalmazottak esetében használható keresési feltételek megadása. Az alkalmazottak adatait tartalmazó listák szűrését az alábbi módon lehet végrehajtani:
- Ha a felületen nem látható a keresési feltételek beállítását tartalmazó terület, akkor a
...
- gombra kattintva (a képernyőn gyakran függőlegesen jelenik meg a szöveg) lehet megjeleníteni a szűrési adatmezőket!
- Írjuk be vagy válasszuk ki a szűrési feltételeket! Ha több mezőt is beállítunk, akkor a keresés eredménye azon alkalmazottak adatait fogja tartalmazni, amelyek az összes kiválasztott feltételnek megfelelnek!
- A keresési feltételek után megjelenik a
...
- üzenet, amely arra figyelmeztet, hogy a lista tartalma csak a
...
- gombra kattintva fog frissülni, megváltozni!
- A feltételek beállítása után kattintsunk a
...
- gombra!
- A listában a beállított szűrési feltételeknek megfelelő alkalmazottak fognak megjelenni.
Alkalmazottak adatainak exportálása
A KRÉTA rendszerben lehetőség van az alkalmazottak adatainak és adatkapcsolatainak Excel táblázatba történő exportálására. Az exportálás végrehajtásához az alábbi műveleteket kell végrehajtani a programban:
- A menüsorban válasszuk a 'Nyilvántartás' menü 'OKTATÓI ADATOK' blokkjának 'Alkalmazottak' menüpontját!
- Az alkalmazottak adatainak exportálásához kattintsunk a
...
- gombra!
- Az alkalmazottak esetében az alábbi adatok exportálására van lehetőség:
...
- Az exportálás után - a böngészőprogram beállításaitól függően - automatikusan letöltődik a kiválasztott Excel táblázat!