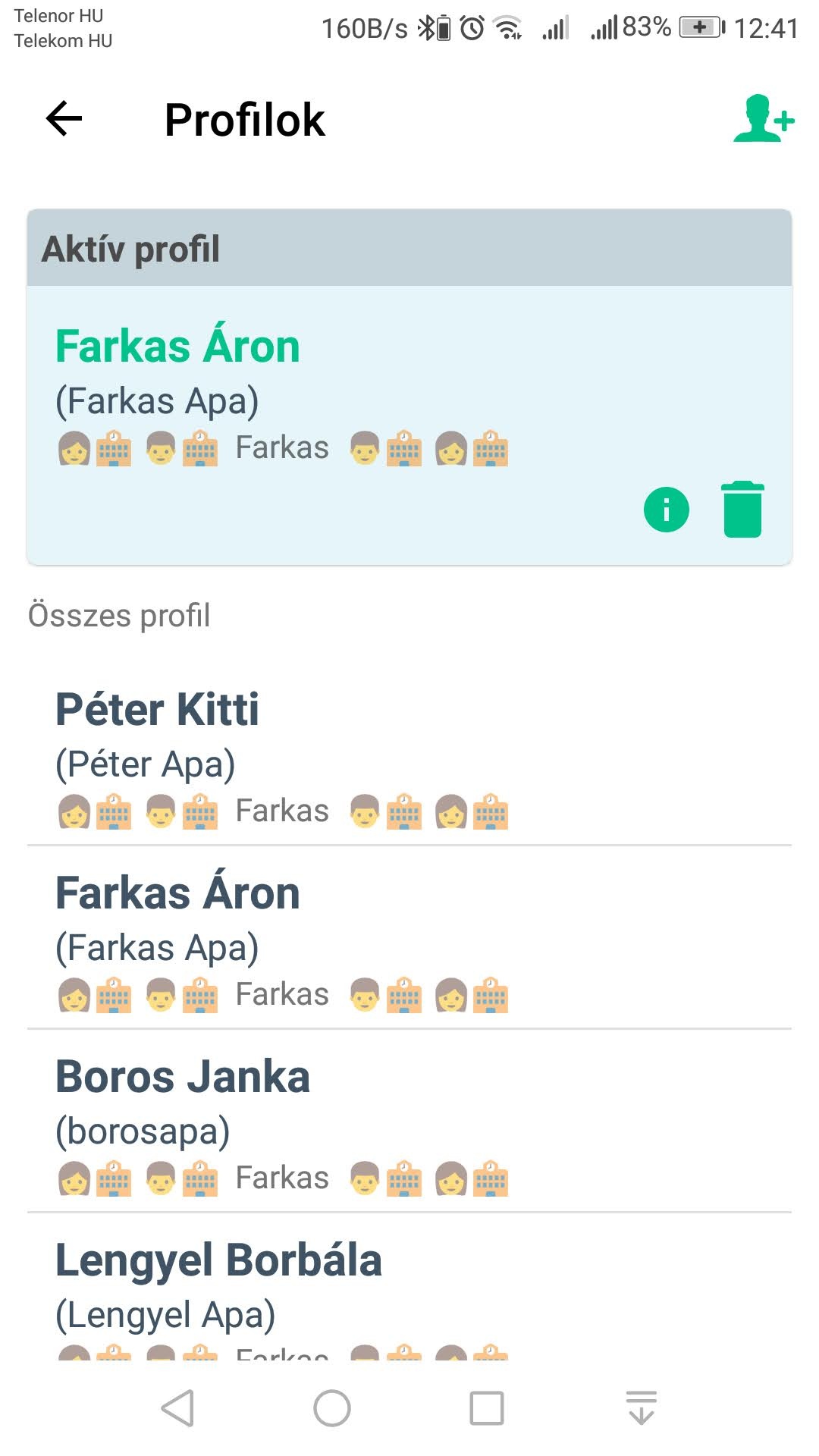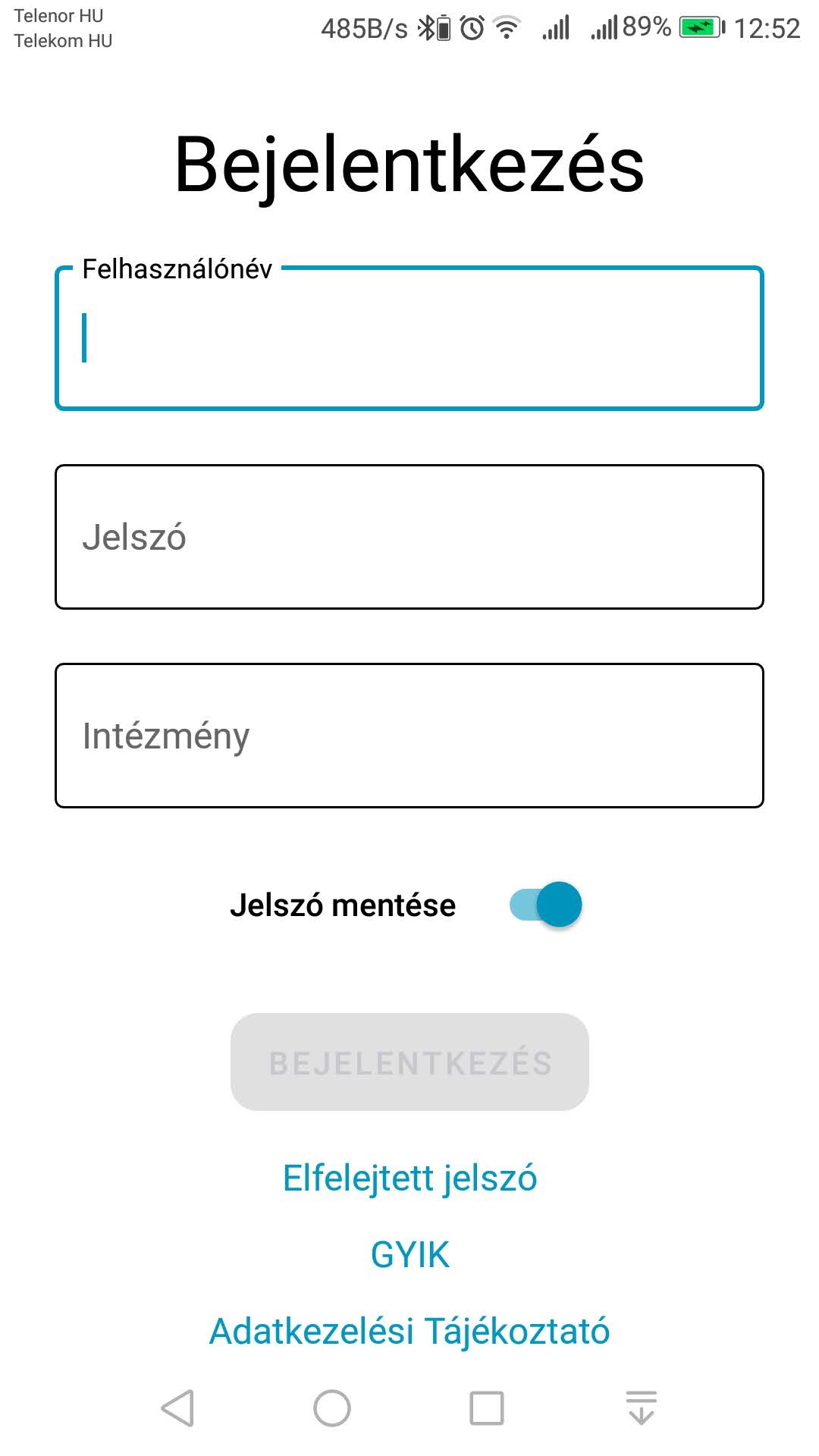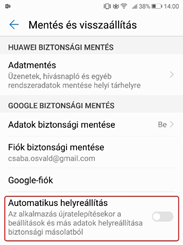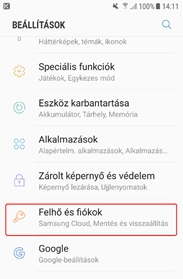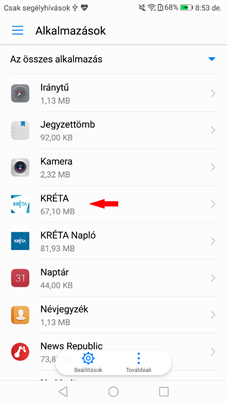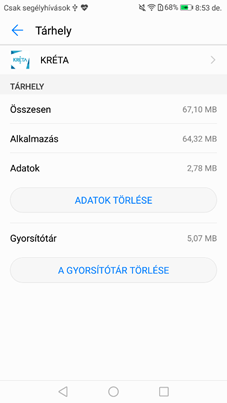Honyan kezelhetjük több gyermekünk adatait a KRÉTA mobil applikációban?
A KRÉTA mobil alkalmazás képes egyszerre több tanulóhoz tartozó profilt is kezelni. Bejelentkezhetünk egyszerre akár több különböző intézményhez tartozó KRÉTA-felhasználó elektronikus ellenőrző profiljába is, mely profilok között a váltás kijelentkezés nélkül pár érintéssel elvégezhető.
Az alkalmazás segítségével a bejelentkezett tanulókhoz tartozó elektronikus naplóba rögzített információkról (pl.: mulasztások, értékelések, beírások, ...stb.) értesítéseket is fogadhatunk. A továbbiakban áttekintjük, hogy hogyan lehet profilokat létrehozni, módosítani vagy törölni az alkalmazásban.
Új profil létrehozása
A mobil alkalmazás első indítását követően, az ellenőrzőbe való belépéshez, szüksége lesz az iskolától igényelt felhasználói névre, jelszóra valamint a diák intézményének nevére.
| Figyelem | ||||
|---|---|---|---|---|
| ||||
A KRÉTA mobil alkalmazásokkal a szülői, gondviselői hozzáféréssel a KRÉTA SZÜLŐKNEK, míg tanulói hozzáféréssel a KRÉTA TANULÓKNAK alkalmazásba a szülők és tanulók tudnak belépni a KRÉTA rendszerébe. Az alkalmazásból a tanári elektronikus naplóba vagy az adminisztrációs rendszerbe nem lehetséges a belépés! |
A profil létrehozásához kövesse az alábbi lépéseket.
Töltse ki a felhasználónév és jelszó mezőket, majd érintse meg az Intézmény feliratot!
A KRÉTA mobil alkalmazásba ai azzal a tanulói vagy szülői felhasználónévvel és jelszóval kell belépnie mint a webes felületen.
A listából keresse ki a diák intézményét!
A képernyő tetején található keresősáv kiválasztásával az adott intézményre tud keresést indítani. A lista tartalma lefelé húzással frissíthető.
Amennyiben minden adatot kitöltött - a ’BEJELENTKEZÉS’ feliratú gomb aktívvá válik - és ezt követően indíthatja a bejelentkezést. A mobil alkalmazás első indításkor, az intézménylista betöltéséhez, valamint a felhasználónév és jelszó hitelesítéséhez, mindig szükség van internetes kapcsolatra! A jelszavát elmentheti a telefonján az alkalmazásban, így ha ismételt nejelentkezésre van szükség, akkor a program megjegyzi a jelszót. Sikertelen bejelentkezés esetén, a képernyő alján lévő GYAKRAN ISMÉTELT KÉRDÉSEK-et választva, hasznos információkat talál a hiba elhárításával kapcsolatban.
További profil hozzáadása
A mobilalkalmazásban lehetőség van több gyermek adatainak kezelésére is.
Válassza bárhol az adott felhasználót megérintve a jobb felső sarokban található ’Profilok hozzáadása + ’ gombot!
Új profil rögzítéséhez érintse meg a képernyő jobb felső sarkában található pluszjel ikont!
Új diák-profil létrehozásához, szüksége lesz az iskolától igényelt felhasználói névre, jelszóra valamint az intézmény nevére.
Profilok váltása
Több gyermek adatainak – több profil - közti váltáshoz kövesse az alábbi lépéseket:
- Nyissa meg az aktív felhasználót megérintve a "Tanuló nevét"!
A listából válassza ki a váltani kívánt profilt!
A profilváltást követően a visszanyillal az alkalmazás visszalép a kiindulási felületre, ahonnan a profilváltást kezdeményezte.
Profil frissítése
Az aktuális profil adatainak frissítéséhez, kövesse az alábbi lépéseket:
Nyissa meg a főmenüt, majd húzza lefelé a főoldalt, amíg a betöltést jelző "homokóra" meg nem jelenik.
A profil frissítésének ideje alatt, egy kör alakú folyamatjelző indikátor látható, a főmenü közepén.
A profil frissítésének végén a folyamatjelző eltünik, a friss információk megjelennek a felületeken.
Profil eltávolítása
A profil eltávolításához kövesse az alábbi lépéseket:
Válassza a ’Profilok szerkesztése’ menüpontot!
A törölni kívánt profilnév kiválasztásával indíthatja a törlést!
A felhasználói profilkártya sarkában található "kuka" - TÖRLÉS gombbal indíthatja a diák összes adatának végleges törlését az adott készülékről!
Amennyiben ismételten le szeretné tölteni a diák adatait a készülékére, abban az esetben válassza a képernyő jobb felső sarkában található pluszjel ikont! Az összes profil eltávolítása után az applikáció, az első indításkor látható, profil létrehozása oldalt nyitja meg, ahol lehetőség van a belépéshez szükséges adatok megadására!
Az alkalmazás eltávoltása
A KRÉTA alkalmazások újratelepítése előtt az eltávolításkor bizonyos telefontípusok (pl. Samsung készülékek) nem törlik az alkalmazás adatokat, így előfordulhat, hogy az applikáció eltávolítása, majd telepítése után továbbra sem lehet bejelentkezni az elektronikus ellenőrzőbe. Az applikáció eltávolítását javasolt az alábbiakban leírt módon végrehajtani.
I/a. Android 6.0 vagy újabb operációs rendszert futtató készülékek esetében, az applikáció telepítése előtt, végezze el az alábbi beállításokat is, mivel sok esetben az adatok nem magán a készüléken tárolódnak, hanem a felhőben.
- Nyissa meg a Beállítások menüt, majd válassza ki a Rendszer menüpontot!
- Válassza ki ki a Mentés és visszaállítás menüpontot!
- Ellenőrizze, hogy az Automatikus helyreállítás kikapcsolt állapotban van -e!
Samsung készülék esetében, kövesse az alábbi lépéseket:
- Nyissa meg a Beállítások menüt, majd válassza ki a Felhő és fiókok menüpontot!
- Válassza ki ki a Mentés és visszaállítás menüpontot!
- Ellenőrizze, hogy az Automatikus helyreállítás kikapcsolt állapotban van -e!
I/b. iOS készülékeken az alábbi lépéssorozattal távolíthajuk el a cache tartalmát:
- Koppintsunk a Beállítások > Általános menüpontra
- Keressük meg a Tárhely és iCloud-használat lehetőséget
- A legfrissebb verzió az iPhone tárhely megnevezést használja
- A Tárhely szekción belül válaszuk ki a Tárhely kezelése almenüpontot
- Az alkalmazások listából keressük ki a KRÉTA-t, majd koppintsunk rá.
- Válasszuk a Törlés lehetőséget.
| Figyelem | ||
|---|---|---|
| ||
A teljes eltávolítással, az applikáción kívül, az összes profil adatai is véglegesen törlésre kerülnek! |
II. A KRÉTA alkalmazás eltávolítása (pl. újratelepítés miatt) a következő lépésekkel hajtható végre:
Érintse meg a ’KRÉTA’ alkalmazást!
Az applikáció alkalmazás-információjában válassza a ’Tárhely’ menüpontot! Itt látható, hogy az applikáció Belső tárhelyre, vagy külső, SD tárolóra került -e telepítésre.
A ’Tárhely’ választását követően, nyomjon a ’A GYORSÍTÓTÁR TÖRLÉSE’, majd az ’ADATOK TÖRLÉSE’ gombra!
Bizonyos esetekben elegendő a gyorsítótár és az adatok törlése. Az alkalmazás eltávolítása előtt, indítsa újra az applikációt, s amennyiben továbbra is hibát tapasztal, abban az esetben hajtsa végre a KILÖVÉS, majd ELTÁVOLÍTÁS műveleteket. Ehhez lépjen vissza az ’Alkalmazásinformáció’-ba, nyomja meg a ’KILÖVÉS’, majd az ’ELTÁVOLÍTÁS’ gombokat.
Ezzel a mobil applikáció, az összes tárolt adatával együtt, sikeresen eltávolításra került.