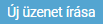Az üzenetváltáshoz az alábbi lépéseket szükséges elvégezni:
- - menüpont kiválasztása az e-Ügyintézési modul nyitóoldalának a bal oldali Kapcsolattartási folyamatok-panelján
- Az - funkciógombra történő rákkattintással átlépünk az Új üzenet - ablakba
- A - funkciógombra történő rákkattintással átlépünk a Címzettek kiválasztása - ablakba, ahol megjelennek az intézmény pedagógusai:
4. Az adott szaktanárt kijelöljük a neve előtt található jelölőnégyzet bepipálásával:
5. Az ablak jobb alsó sarkában lévő - gombra kattintva a kiválasztott szaktanárt (a tanárokat zöld háttérszín jelzi a rendszerben) a program behelyezi a Címzettek-listába:
6. A Tárgysorban rögzítjük az üzenetünk címét, majd a Szöveg-mezőben begépeljük az üzenetünket. Az üzenet szövegét formázhatjuk betűméret-állítással, kövér betű-, döntött betű-, aláhúzott betű-, betűszín-, betű háttérszín-, felsorolástípus-, rendezés- funkciógombok használatával. A mezőbe az üzenetünkben linket helyezhetünk el külső oldalra hivatkozásként, illetve képet, ábrát is illeszthetünk az üzenethez. A formázási beállítások törléséhez használhatjuk a Tx-funkciót a szerkesztés közben, ha a formázásokkal kapcsolatosan meggondoljuk magunkat.
Amennyiben dokumentumot is csatolni szeretnénk az üzenethez ezt a - gombra kattintva tehetjük meg a szokásos böngészőtől függő dokumentum-kiválasztó ablak automatikus megnyílását követően. A csatolt dokumentumo(ka)t a dokumentum neve mellett található kuka-ikonnal tudjuk törölni, ha mégsem szeretnénk dokumentumot csatolni az üzenetünkhöz.
7. Az elküldést követően az üzenetünk megjelenik az Elküldött üzenetek listában. Az üzenetre rákattintva az megtekinthető vagy továbbítható újabb címzettek kiválasztásával.
8. Az üzeneteinket ezen a felületen tudjuk igény szerint Olvasottnak jelölni / Olvasatlannak jelölni / Törölni. A törölt üzeneteink a továbbiakban a Törölt üzenetek-fülön érhetők el. A törölt üzeneteinket - igény szerint - a megfelelő funkciógombok használatával tudjuk: Visszaállítani / Véglegesen törölni / Olvasottnak jelölni / Olvasatlannak jelölni a további felhasználásnak, kezelésnek megfelelően:
9. A felületet a - gombra kattintva tudjuk a böngészők - gombjához hasonlóan frissíteni. Az ÜZENETEK-funkcióból kilépni a bal oldali Kapcsolattartási panelon lévő bármelyik másik menüpont kiválasztásával lehetséges. A KRÉTA Napló e-Ügyintézési felületéről pedig a jobb felső sarokban található nevünkre kattintva tudunk.