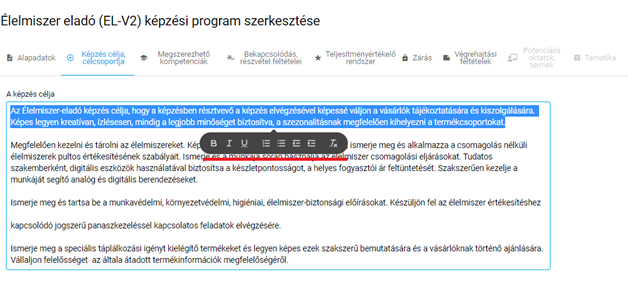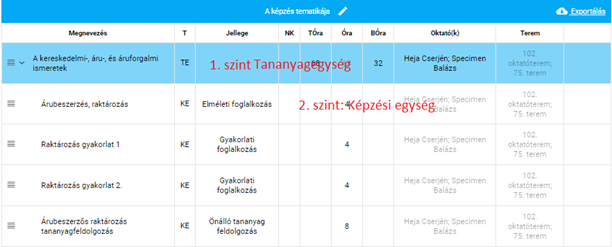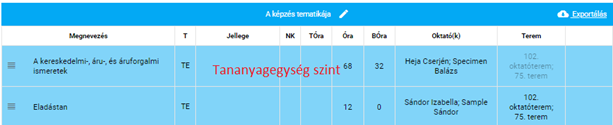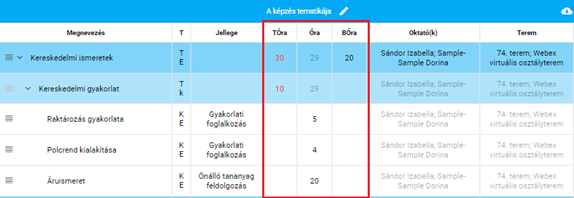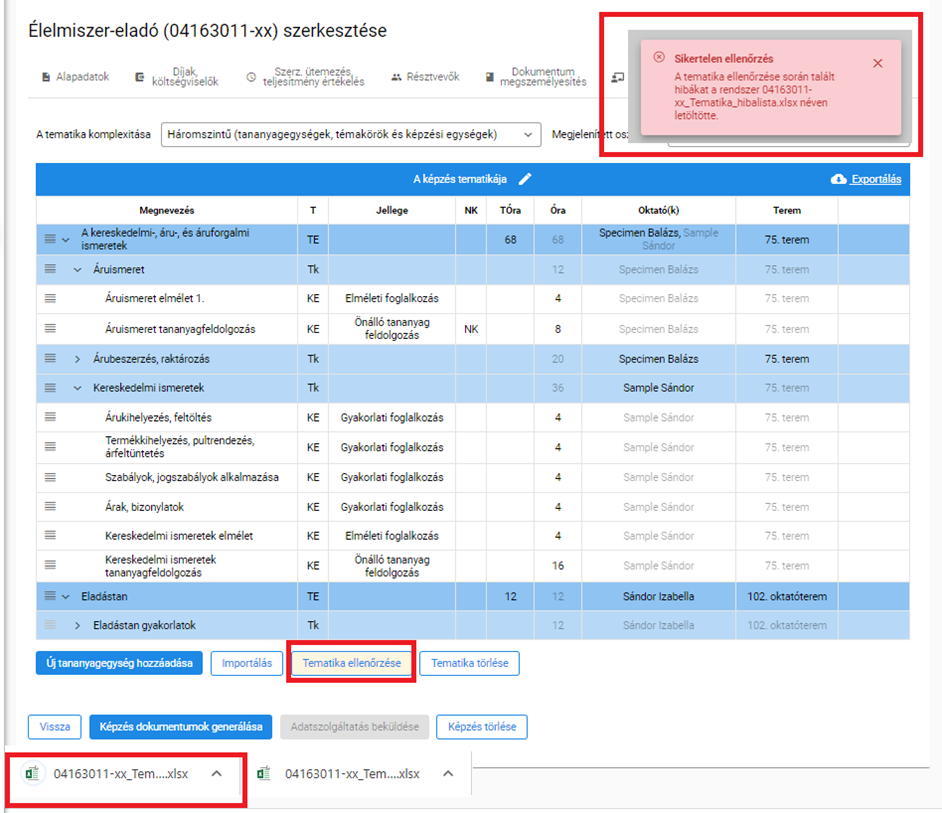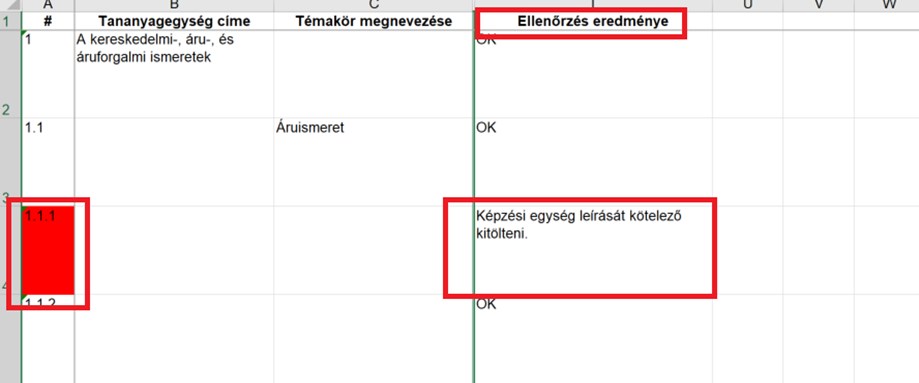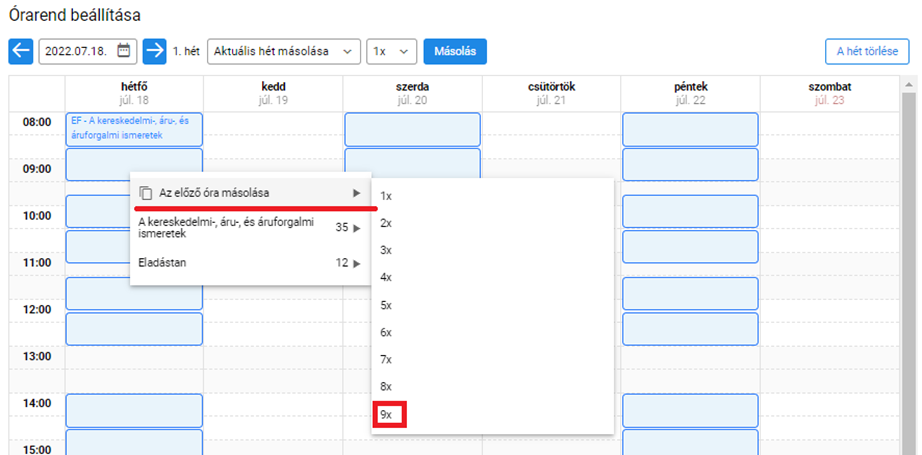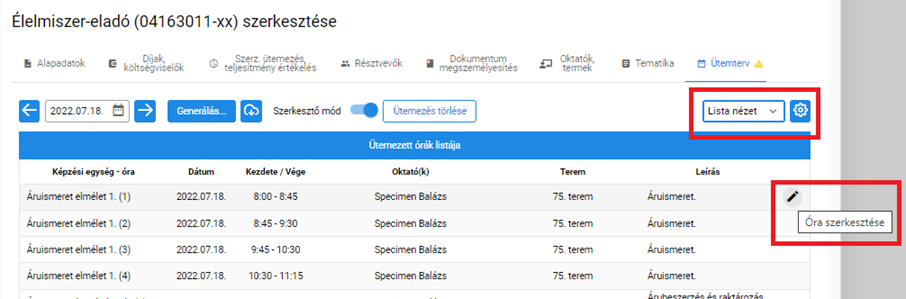A képzési program
A képzési programok andragógiai, szervezési és adminisztrációs/jogi szempontból is a képzési folyamat alapdokumentumai. A felnőttképzési jogszabályok ugyan az engedély alapján folytatott képzések esetében teszik kötelezővé a képzési program alkalmazását, de a bejelentés alapján folytatott képzések esetében is számos előnnyel jár, hogy ha program alapján indítja a felnőtképző a képzést.
Képzési program helye, szerepe a folyamatban
Engedély alapján folytatott képzés esetén nem csupán rendelkezni kell szakértő által előminősített képzési programmal, hanem azt fel is kell tölteni a felnőttképzés adatszolgáltatási rendszerébe.
Az f-KRÉTA alkalmazás fenti elveknek és szabályoknak megfelelően működik:
Létre lehet hozni, rögzíteni lehet képzési programokat az alkalmazásban.
Bejelentés alapján folytatott képzés esetében jóváhagyott státuszú program alapján is indítható a képzés, de nem kötelező a képzést program alapján indítani.
Engedély alapján folytatott képzés kötelezően képzési program alapján, mégpedig előminősített státuszú képzési program alapján indítható.
Ezzel biztosítható, hogy a képzés dokumentációjában a képzési program adatai jelenjenek meg.
Nem szükséges képzésenként újra rögzíteni a programban rögzített adatokat.
A programra vonatkozó adatok, információk, maga az előminősített program is az f-KRÉTÁ-ból, közvetlen adatszolgáltatás formájában feltölthető a FAR-ba.
A PRO verzió esetében tovább bővülnek a felhasználói lehetőségek:
- A képzési program felnőttképzési törvényben előírt valamennyi tartalmi eleme rögzíthető az alkalmazásban.
- A képzési programokhoz hozzá lehet rendelni potenciális oktatókat, termeket, a termeken keresztül képzési helyszíneket;
- Az alkalmazásban elkészíthető a képzési program tematikája – három féle komplexitási szint közül választhat a program kidolgozója;
- A fentifunkcionalitás kihasználásával a képzési programok magas részletezettségi szinten és teljes körűen kidolgozhatók, és kigenerálhatók az alkalmazásból.
Képzési programok listája, új képzés létrehozása
A „Képzési programok kezelése” menüpont alatt új képzési programokat vihetnek fel, vagy a már rögzített programok adatait módosíthatják a szervezői jogosultsággal rendelkező felhasználók. A menüpontra kattintva a „Képzési programok listája” oldal jelenik meg. Adott képzési program sorára kattintva megnyitható és szerkeszthető a képzési program űrlapja, és az oldal alsó szekciójában elhelyezkedő funkciógombra kattintva új programot vihet fel a felhasználó.
Az f-KRÉTA START és LIGHT alkalmazásokban a képzési programok azon alapadatai rögzíthetők, amelyek a felnőttképzési jogszabályokban előírt dokumentumokban megjelenítésre kerülnek, illetve képzésszervezési szempontból alapvetően szükségesek. Az f-KRÉTA PRO változatban a képzési program részletes tematikáját és további információkat is rögzíthet a felnőttképző, valamint lehetősége nyílik a felnőttképzési programok teljes körű kezelésére.
Képzési programok listája és rögzítése
A képzési program űrlapja
A képzési program űrlapjának kitöltését azzal javasolt kezdeni, hogy a felhasználó kiválasztja a képzési program jellegét, hiszen a képzési program jellege kihatással van arra, hogy az adott programnak van-e olyan követelményeket leíró háttérdokumentuma – programkövetelmény a szakmai képzés esetén és képzési, kimeneti követelmény a részszakma esetében.
A képzési program jellege a képzés célja szerint
A képzés cél szerinti jellege jogszabályban meghatározottak szerint négy féle lehet, amely jellegek megegyeznek a FAR-ban is alkalmazott képzési jellegekkel.
A képzési program jellege
Képzési és kimeneti követelmény, programkövetelmény kiválasztása
A képzési program űrlapja a kiválasztott képzési jellegnek megfelelően módosul:
a „Részszakmára felkészítő szakmai oktatás” esetében a képzési kimenti követelmény kiválasztására szolgáló mező,
a „Szakképésítésre felkészítő szakmai képzés” jelleg jelölése esetén a programkövetelmény kiválasztására szolgáló mező jelenik meg.
Az alkalmazásban az aktuális jogszabályi helyzetnek megfelelően frissítjük a KKK-k és PK-k listáit, amelyek azonosak a FAR-ban is alkalmazott listákkal.
A képzési program megnevezése
A képzési program megnevezése szabadszöveges, és kötelezően kitöltendő mező. Javasolt a programkövetelmény, illetve KKK alapján indított képzés esetében az adott dokumentumban meghatározott megnevezést alkalmazni.
Kapcsolódó foglalkozás, munkakör
Az adott képzéshez egy, vagy több FEOR szám rögzíthető. Részszakma esetén, mivel a FEOR számokat a KKK tartalmazza, ez a mező automatikusan kitöltésre kerül, de bővíthető a FEOR számok köre.
A négy szintű FEOR listából választhat ki a felhasználó akár több FEOR számot is. Ahogy ez a FAR-ban is működik, egyéb képzések esetében jelölhető, hogy az adott képzési program nem köthető foglalkozáshoz, képzéshez, így a jelölőnégyzet kipipálása után nem kötelező FEOR számot megadni.
Az űrlapon szereplő további mezők
Azok a mezők szerepelnek az űrlapon, amelyek a képzési program kötelező elemei, és/vagy a képzésszervezés során valamely dokumentumban, FAR adatszolgáltatás során szükség van az adatra, információra.
Óraszám: Kötelező megadni a képzés óraszámát. Mivel jogszabály nem írja elő az elmélet és gyakorlat bontást, ezért nem lehet az óraszámot elméleti és gyakorlati órákra bontani. (A PRO verzió erre majd a képzési tematika szintjén biztosít lehetőséget.)
Zárt rendszerű távoktatás: Amennyiben a képzés ebben a formában szerveződik, javasolt bejelölni jelölőnégyzet.
Maximális csoportlétszám: A képzési program jogszabályban meghatározott kötelező adata.
Teljesítményértékelés módja: Szabadszöveges mező – azt a szöveget javasolt ide beírni, amelyet a képzési programban kíván megjeleníteni.
Megjegyzés: Szabadszöveges mező, amelyben tetszőleges információk rögzíthetők. A dokumentumsablonokban ez a mező is meghivatkozható.
Státusz: Kötelező választani az „Előkészítés alatt”, „Jóváhagyott”, „Előminősített” státuszok közül. Bejelentés alapján folytatott képzést jóváhagyott státuszú, engedély alapján folytatott képzést előminősített státuszú program alapján lehet indítani. Amennyiben a felhasználó az előminősített státuszt választja, meg kell adni az előminősítő szakértő nevét, szakértői számát és fel kell tölteni a szakértő által aláírt – beszkennelt, vagy elektronikusan aláírt – dokumentumot.
A képzési program Fktv. szerinti tartalmi elemeit tartalmazó űrlapok (PRO)
| Figyelem | ||||
|---|---|---|---|---|
| ||||
Ez a funkció csak az f-KRÉTA PRO változatban érhető el! |
A következő űrlapok kitöltésével határozhatja meg a felhasználó a képzési program tartalmi elemeit:
- Képzés célja és célcsoportja;
- Megszerezhető kompetenciák;
- Bekapcsolódás és részvétel feltételei;
- Teljesítményértékelő rendszer;
- Zárás;
- Végrehajtás feltételei.
Ezeken az űrlapokon jellemzően szabadszöveges mezőket tölthet ki a felhasználó. Az alkalmazás biztosítja a szükséges szövegformázási lehetőségeket. Fontos, hogy ha máshonnan másolja be a szöveget, akkor a szöveg beillesztése „egyszerű szövegként” történjen – ha jobb egérgombbal választja ki a beillesztés módját. Ha billentyű kombinációt használ, akkor a „ctrl – shift – v” kombináció használata a javasolt. Így a szöveg elveszti a korábbi formátumát, és lényegesen könnyebb lesz szerkeszteni.
Ha a bemásolt szöveg egy részét, vagy egészét kijelöli a felhasználó, akkor megjelenik a formázási lehetőségeket tartalmazó mező, amelynek funkcióit a kijelölt szövegrészre lehet alkalmazni. A formázási lehetőségek a következők:
- Félkövér, dőlt, aláhúzott szöveg;
- Számozás – számozott lista;
- Listába rendezés – lista;
- Behúzás csökkentése;
- Behúzás növelése;
- Formázás törlése.
Az egyes tartalmi elemeket tartalmazó űrlapok kialakítása, tagolása a felnőttképzési szabályok, a terjedelmi elvárások alapján történt.
A szerkesztés szempontjából speciálisnak tekinthető a „megszerezhető kompetenciák rögzítése. A kompetenciákat soronként tudja hozzáadni a felhasználó. Adott sorok tartalma a fent leírtaknak megfelelően formázható.
A sor elején található piktogrammra állva az adott sor elmozgatható, így a rögzített kompetenciák sorrendje megváltoztatható.
Potenciális oktatók és termek képzési programhoz rendelése (PRO)
| Figyelem | ||||
|---|---|---|---|---|
| ||||
Ez a funkció csak az f-KRÉTA PRO változatban érhető el! |
A képzési programhoz hozzá lehet rendelni a potenciális oktatókat, és termeket. Az „oktató hozzárendelése” és a „terem hozzárendelése” gombra kattintva az oktató, és a terem listából választhatjuk ki a megfelelő elemeket.
A tábálázatok fejlécében ceruza piktorgram jelzi, hogy mely oszlopok mezői szerkeszthetők. Az adott mezőre kattintva megadhatjuk az oktató képzési programhoz kapcsolódó szerepkörét. Az oktatói szerepköröket a „Beállítások” menüpont „Adatszótárak” almenüpontja alatt tudja szerkeszteni a felhasználó. Szintén beállítható az oktató és a terem biztosításának módja. Az oktató esetében a biztosítás módja lehet saját alkalmazottal, vagy szerződéssel (megbízási, vagy vállalkozási szerződéssel). A termek esetében a biztosítás módja lehet: saját tulajdonú terem, szerződéssel biztosított terem, és a megbízó által biztosított terem.
Szintén megadható soronként az oktató óradíja illetve a terem díja.
A sor elején található piktogram segítségével a hozzárendelt oktatók és termek sorrendje megváltoztatható.
A képzés szervezése során nem csak a potenciális oktatókból választhat a szervező, viszont megkönnyíti az oktató, terem kiválasztását a potenciális oktatók, termek hozzárendelése. Illetve az így programhoz rendelt információk akár a hirdetési, tájékoztatási tevékenység során is felhasználhatók.
A képzési tematika kidolgozása (PRO)
| Figyelem | ||||
|---|---|---|---|---|
| ||||
Ez a funkció csak az f-KRÉTA PRO változatban érhető el! |
A képzési programmal szemben támasztott minimális tartalmi követelmény, hogy a program kidolgozójának meg kell határoznia a képzési program tananyagegységeit. Mivel a képzések ellenőrzése engedély alapján megvalósuló képzések esetén arra irányul, hogy a képzés a képzési program alapján valósul-e meg, javasolt a tananyagegységen belül újabb tartalmi szinteket is meghatározni, erre szolgálnak a képzési „Tematika” almenüpontra kattintva elérhető tematika szerkesztési lehetőségek.
A képzési tematika tananyagegységei alatt jelenhetnek meg a képzési egységek A képzési program szintjén nem kötelező képzési egységeket rendelni a tananyag egységekhez – lásd a következő – „Tematika komplexitása” alfejezet. Viszont mivel a képzési egységek a tematikai építőkövei, ezért amennyiben a felnőttképző adott program esetében csak tananyagegységeket hoz létre, akkor maga a tananyagegység viselkedik képzési egységként. Ezért lehet beállítani a tananyagegység esetében is a képzési egységek alapvető jellemzőit.
A képzési egységek lehetnek foglalkozástípusúak (foglakozás, elméleti foglalkozás, gyakorlati foglalkozás, konzultáció, vizsga). Ezek ütemezésre kerülnek az óratervben. Nem korlátozza az alkalmazás a foglalkozások óraszámát, akár egy foglakozás típusú képzési egységnél is megadhat a felnőttképző a képzési napon túlnyúló óraszámot, viszont a foglalkozások képzésszervezési megközelítésben egy napon belüli, vagy akár szünet és szünet közötti képzési egységek. A legrövidebb foglalkozás egy tanórából áll.
A képzési egységek lehetnek „nem foglalkozás típusúak”. Ilyen lehet az önálló tananyagfeldolgozás és az egyéni/kiscsoportos gyakorlat. Ezek a képzési egységek is ütemezhetők órarendszerűen, de az alkalmazás lehetővé teszi, hogy ezeket a képzési ütemterv elkészítésénél adott időintervallumra ossza szét az alkalmazás, a napi teljesítendő óraszám meghatározásával. Foglakozásként viselkedő képzési egység a vizsga, vizsga is, így a vizsga típusú képzési egységhez is óraszámot kell rendelni.
A tematika tananyagegységen belüli, képzési egységeket tartalmazó, összefogó tematikus szintje a témakör. Ennek a tematikus szintnek a szükségességét a 12./2020. kormányrendelet 20. §-a indokolta. A jogszabály kimondta, hogy a szakmai képzések képzési programja tartalmazza a képzés témaköreit, foglakozásainak megnevezését és számát. Időközben ez a jogszabályi kötelezettség megszűnt (2021. szeptember 1-től nem kell alkalmazni), viszont különösen a hosszabb képzések esetén hasznos lehet ennek a képzési egységek tartalmi csoportosítására alkalmas tematikus szintnek az alkalmazása. Erről is részletesebben írunk a következő alfejezetekben.
Már az itt leírtakból is érzékelhető, hogy a képzési egységekből felépülő tematika a képzés ütemtervének, óratervének, akár órarendjének lesz az alapja. Minél részletesebben, átgondoltabban meghatározott a tematika, annál kevesebb szerkesztői beavatkozást igényel majd a képzések ütemtervének elkészítése. Az ütemterv elkészítésére vonatkozó tudnivalókat adjuk közre.
Tematika adatait csak akkor lehet megadni vagy módosítani, ha a Képzési Program Előkészítés alatt státuszban van. Ez alól kivétel az oktatók és termek, hiszen a Képzési Programban csak potenciális oktatók és termek adhatók meg, így azok mindig módosíthatók.
A tematika a képzés program alapján történő létrehozásakor átmásolódik a létrehozott képzésre, a másolást követően a tematika adatai módosíthatók. Viszont abban az esetben, ha a felnőttképző nem képzési program alapján indítja a képzést, a tematika a képzés szintjén is létrehozható.
Az alkalmazás biztosítja a tematika exportálásának és importálásának lehetőségét. Ez a két funkció lehetővé teszi, hogy a felnőttképző akár excelbe (javasolt az alkalmazásból letölthető import fájlt alkalmazni) elkészítheti a tematikáját, majd ezt feltöltheti akár a képzési programhoz, akár egyből a képzéshez is. De azt is megteheti a felnőttképző, hogy az alkalmazásban hozza létre az első tematikát, viszont annak változatait, változásait a kiexportált fájlban végzi el, amit aztán visszatölt az alkalmazásba. A tematika importálását a komplexitás beállítása után végezzék el!
Fontos kiemelni, hogy a tematikából előállítható ütemterv lesz a PRO verzióban a következő fejlesztési időszakban kialakításra kerülő elektronikus napló, és az alkalmazásból generálható megszemélyesített dokumentumként generálható haladási napló haladási részének alapja, ezért érdemes a felnőttképző képzési programjainak tematikáit az alkalmazásban létrehozni, vagy oda feltölteni.
Tematika komplexitása (PRO)
| Figyelem | ||||
|---|---|---|---|---|
| ||||
Ez a funkció csak az f-KRÉTA PRO változatban érhető el! |
A tematika komplexitása három féle lehet:
- Egyszerű – csak tananyagegységeket tartalmaz;
- Két szintű – tananyagegységeket és képzési egységeket tartalmaz;
- Háromszintű – tananyagegységeket, témaköröket és képzési egységeket tartalmaz.
A különböző komplexitású tematikák között lehet váltani, vagyis a tematika komplexitásának átállításával a már létrehozott tematikát az alkalmazás átalakítja a választott komplexitási szintnek megfelelően. A váltás az egyszerűbből a bonyolult felé nem jelent adatvesztés, míg a másik irányban fennáll az adatvesztés veszélye. A komplexitás váltása előtt erre figyelmeztet az alkalmazás.
A képzési egységek
A képzési egységek azok a tartalmi és szervezési szempontból is értelmezhető építőkövek, amelyekből a képzési program tananyagegységei, és majd a képzések is felépülnek. A képzési egységek típusuk/jellegük szerint a következők lehetnek:
- Foglalkozás – azon képzések esetén használandó, amikor az elmélet és gyakorlat szervezési szempontból, feltételeit tekintve nem különül el egymástól – pl. képesség/készségfejlesztő tréningek;
- Elméleti foglalkozás;
- Gyakorlati foglalkozás;
- Egyéni/kiscsoportos gyakorlat – amikor a csoport részekre bomlik, akár több alcsoportra, akár egyénekre – pl. fodrász képzés fodrász üzletben megvalósított gyakorlati része, ahol egy résztvevő tanulja a szakmát.
- Konzultáció – a távoktatási képzési formára vonatkozó fogalommeghatározás alapján olyan egyéni, csoportos képzési egység, amelynek keretében jellemzően valamilyen téma elmélyítésére, ismétlésére, problémás kérdések megvitatására kerül sor, kevésbé jellemző rá új tudáselemek átadása;
- Önálló tananyag feldolgozás – a képzésben résztvevő önállóan, a tananyagba épített útmutatások alapján önállóan dolgozza fel a tananyagot;
- Vizsga – az f-KRÉTA rendszer esetében ide sorolható valamennyi értékelési típusú, önálló tevékenységként megvalósuló képzési egység, pl. modul/tananyagegység záró vizsga, záró vizsga, időszaki értékelés.
A képzési egységek képezik a tematika alapegységét, a képzések szintjén a képzési ütemezés alapegységét, így a haladási napló, elektronikus napló által kezelt alapegységet. Amennyiben a felnőttképző a képzési programban csak tananyagegységeket határoz meg, akkor a képzés szintjén is meghatározhatja a képzési egységeket. A képzési egységek óraszámát kötelezően meg kell határozni, tört óraszám nem adható meg. A minimum óraszám 1, a technikailag megadható legmagasabb óraszám 9999. A naplózás és az óraterv/órarend szempontjából a legkisebb egység az óra. Az óra hossza percben adható meg a program alapján létrehozott képzésnél a képzési ütemezés keretében. Erre a képzési ütemezésnél térünk ki részletesen.
A témakörök
A témakör a tananyagegységen belül megjelenő tematikai, tartalmi egység, amely képzési egységeket foglal magába.
Tananyagegységek létrehozása (PRO)
| Figyelem | ||||
|---|---|---|---|---|
| ||||
Ez a funkció csak az f-KRÉTA PRO változatban érhető el! |
A tematika létrehozásának első lépése a tananyagegység, tananyagegységek létrehozása. Az első tananyagegységet „A képzés tematikája” táblázat alatti „Új tananyagegység létrehozása gombra kattintva hozhatja létre a felhasználó. A gomra kattintva megnyílik a tananyagegység alapadatait tartalmazó űrlap.
Kötelezően meg kell adni a tananyagegység címét, ezt követően a tananyagegység elmenthető. Az alapadatokat tartalmazó űrlapon rögzíthető további adatok (a megjelenő adatok köre függ a tematika komplexitásától):
- A képzésszervezés formája – kontakt, vagy nem kontakt értéket vehet fel;
- Óraszám;
- Beszámítható óraszám;
- A részvétel, teljesítés igazolásának módja – az adatszótárak között szerepel, a felnőttképző meghatározhatja, kiegészítheti a választható értékeket;
- Az előzetes tudás mérése és beszámításának módja – amennyiben tananyagegységenként kívánja megadni a felnőttképző (Megadható a teljesítményértékelő rendszer leírásánál is.);
- A tananyagegység elvégzéséről szóló igazolás kiadásának feltételei;
Külön almenüpont alatt rögzíthető a tananyagegységhez:
- A tananyagegység célja – hosszabb szöveg rögzítésére alkalmas mező, a fent bemutatott módon (szövegrész kijelölése után) formázható.
- Leírás – szintén hosszabb szöveg rögzítésére alkalmas mező. Amennyiben nem határoz meg a felnőttképző képzési egységeket, akkor itt kell rögzíteni a tananyagegység tartalmát. Két, vagy három szintű tematika szerkesztése esetén nem szükséges kitölteni.
- Munkaformák és módszerek – adatszótár elemek közül választhat a felhasználó. Az adatszótár elemek a „Beállítások” menüpont alatt szerkeszthetők.
- Oktatók, termek: a potenciális oktatók és termek közül választhat. Jelölőnégyzet kipipálásával jelölhető, ha nincs oktató, és/vagy terem – pl. önálló tananyagfeldolgozás esetében. Oktató és terem a „Potenciális oktatók, termek” fülön felvitt oktatók közül rendelhető hozzá tananyagegységhez.
További tananyagegységek hozzáadása (PRO)
| Figyelem | ||||
|---|---|---|---|---|
| ||||
Ez a funkció csak az f-KRÉTA PRO változatban érhető el! |
További tananyagegységet adhat a felhasználó a tematikához, hogy ha a tematika-tábla alatt bal oldalon elhelyezkedő, az első tananyagegység létrehozásakor alkalmazott gombra kattint. Ebben az esetben az új tananyagegység űrlapjai üresek.
Lehetősége van a már létrehozott tananyagegység másolására. Ez abban esetben lehet hasznos, ha a már létrehozott tananyagegység több eleme ismétlődik. Elsőként az ismétlődő elemeket érdemes rögzíteni, majd a másolást követően rögzíteni a tananyagegység-specifikus tartalmakat. Az adott tananyagegység sorának jobb szélső mezőjében található „+” piktogramra kattintva tudja a felhasználó lemásolni a már létrehozott tananyagegységet.
Képzési egység létrehozása (PRO)
Képzési egységet akkor tud létrehozni a felhasználó, hogy ha a tematika komplexitása két szintű.
Egy adott tananyagegység alatt az első képzési egység automatikusan létrejön. Akkor válik láthatóvá, mikor a felhasználó két szintű tematika esetén a felhasználó a tananyagegység megnevezése előtti kacsacsőr piktogrammra kattint, amely a tananyagegység kinyitására szolgál.
További képzési egységeket a már létrehozott képzési egység sorának jobb szélső mezőjében található + jelre/piktogrammra kattintva lehet létrehozni. Az egérrel a piktogramm fölé állva megjelenik a „Képzési egység másolása” szöveg. Ha így hozza létre a felhasználó a képzési egységet, akkor az eredeti képzési egységből annak megnevezésén kívül valamennyi tartalmi eleme lemásolódik.
Képzési egység űrlapjának kitöltése (PRO)
| Figyelem | ||||
|---|---|---|---|---|
| ||||
Ez a funkció csak az f-KRÉTA PRO változatban érhető el! |
A képzési egység űrlapja a képzési egység sorának jobb oldali mezőjében található ceruza piktogrammra kattintva nyílik meg.
Az „alapadatok” űrlapon kötelező adatként a képzési egység megnevezését kell megadni. A rendszerben rögzített képzési egység jellegek közül választhatja ki a felhasználó az adott képzési egység jellegét. Tekintettel arra, hogy a képzési egységek jellege kihat az alkalmazás működésére, ezért a választható jellegek körét a felhasználó nem változtathatja meg.
A Képzési egységek jellege lehet:
- Foglalkozás
- Elméleti foglalkozás
- Gyakorlati foglalkozás
- Egyéni/kiscsoportos gyakorlat
- Konzultáció
- Önálló tananyagfeldolgozás
- Vizsga
Egy képzési egység a jellegétől függetlenül lehet a képzés szervezés formáját tekintve kontakt és nem kontakt képzési egység.
A tematika alapján történő ütemterv elkészítése szempontjából kulcs adat a képzési egység óraszáma. (Az önálló tananyagfeldolgozás esetén az óraszám a tananyag feldolgozásához szükséges időtartamot jelzi, ez az óraszám is részét képezi a képzési program óraszámának.)
Képzési egységenként megadható a részvétel/teljesítés igazolásának módja – itt adatszótárból választhat a felhasználó. Az adatszótár elemeket a Beállítások menüpont alatt szerkesztheti. A képzési egység esetében külön fülön adható meg a képzési egység leírása.
Szintén külön fülön rögzíthetők a munkaformák és módszerek, melyek a tananyagegységnél leírtakkal azonos módon adatszótárból választhatók ki. A képzési egység „örökli” a felette álló témakör, tananyagegység, képzési program szintjén megadott potenciális oktatókat, termeket. Ezek közül választhat a felhasználó. A képzési egység szintjén jelölhető, ha a képzési egység jellegéből következően – pl. önálló tananyag feldolgozás esetén – nincs oktató, illetve terem.
Témakör létrehozása (PRO)
| Figyelem | ||||
|---|---|---|---|---|
| ||||
Ez a funkció csak az f-KRÉTA PRO változatban érhető el! |
A témakörök létrehozására három szintű tematika esetében van lehetőség. A témakör létrehozása a képzési egységek létrehozásával azonos módon történik. Témakörök a tananyagegység alatt hozhatók létre.
A témakörök szerkesztésénél kötelező adat a témakör megnevezése. E mellett megadható a témakör tervezett óraszáma, azzal, hogy a tényleges óraszám az alatta elhelyezkedő képzési egységek óraszámából adódik össze. A témakörök szintjén is felölről öröklődnek a munkaformák és módszerek, de ezek száma csökkenthető a képzési program, illetve tananyagegységek szintjén megadott módszerekhez, munkaformákhoz képest. A munkaformákhoz, és módszerekhez hasonlóan adhatók meg a témakör szintjén a potenciális oktatók és termek.
Óraszámok kezelése a tematikában (PRO)
| Figyelem | ||||
|---|---|---|---|---|
| ||||
Ez a funkció csak az f-KRÉTA PRO változatban érhető el! |
A tervezett óraszámot megadhatja a felhasználó a tananyagegységek és a témakörök szintjén. (Az adott tematikus egység típusát a 110. ábrán a T jelű oszlopa tartalmazza: TE- tananyagegység; TK – témakör; KE- képzési egység).
A képzési egységeknél a tényleges óraszámot adja meg a felhasználó. A képzési egységek tényleges óraszámait összegzi az alkalmazás, és piros színnel jelzi a tervezett óraszám esetében („Tóra” oszlop), ha a képzési egységek óraszámainak összege még nem adja ki, vagy meghaladja a témakör, illetve tananyagegység tervezett óraszámát.
Tematika exportálás és importálása (PRO)
| Figyelem | ||||
|---|---|---|---|---|
| ||||
Ez a funkció csak az f-KRÉTA PRO változatban érhető el! |
Ha a felhasználó egy bizonyos bonyolultsági szinttől inkább folytatná excelben a tematika kidolgozását, akkor exportálhatja azt az alkalmazásból. Vagy ha szívesebben dolgozza ki az alap tematikát excelben, akkor a tematika tábla alatt elhelyezkedő importálás gombra kattintva eléri a tematika szerkesztésére, majd importálására alkalmas excell táblát. Ebben kidolgozva a tematikát, az importálás gombra kattintva visszatöltheti azt az alkalmazásába.
Hasznos szerkesztési funkciók (PRO)
| Figyelem | ||||
|---|---|---|---|---|
| ||||
Ez a funkció csak az f-KRÉTA PRO változatban érhető el! |
A tematikus elemek sorrendjének változtatása
Adott tematikus egység sorának elején található piktogrammra állva az egérrel, az adott tematikus egység a tematikán belül tetszőleges helyre átmozgatható.
- Megváltoztatható a tananyagegységek sorrendje;
- Megváltoztatható a tananyagegységen belüli témakörök, képzési egységek sorrendje;
- Egy adott képzési egység áttehető egy másik témakör, tananyagegység alá.
Egyedül azok a tematikus egységek nem mozgathatók át, amelyek alatt alsóbb szintű egységek maradnának felettes, úgynevezett szülő egység nélkül. Ilyen esetekben infobuborékban megjelenő tájékoztató szöveg formájában figyelmeztet az alkalmazás.
A tematika tábla oszlopainak megjelenítése
A tematikának összesen 11 megjeleníthető oszlopa van. Mindenképpen megjelenik az első két oszlop, a tematikus egység megnevezése és típusa. Viszont az össze többi oszlop be és kikapcsolható a Megjelenített oszlopok legördülő lista egyes oszlop- megnevezése előtti jelölőnégyzetek kipipálásával, és a pipa eltávolításával.
A tematika mezőinek szerkesztése a szerkesztendő mezőre kattintva lehetséges.
A tematika fejlécében a megnevezés mellett a ceruza piktogramm jelzi, hogy a tematika egyes mezőire kattintva az adott mező tartalma szerkeszthető a nélkül, hogy az adott elem űrlapját megnyitná a felhasználó. Így a teljes képet látva lehet a tematikát módosítani, alakítani.
Oszlopszélesség állítása
A tematika fejlécében az egyes oszlopokat elhatároló szegélyre állva az adott oszlop szélessége állítható annak érdekében, hogy a táblázat optimális helykihasználással jelenjen meg.
Oktatók, termek megadása (PRO)
| Figyelem | ||||
|---|---|---|---|---|
| ||||
Ez a funkció csak az f-KRÉTA PRO változatban érhető el! |
Abban az esetben ha a felhasználó nem képzési program alapján hozta létre a képzést, akkor az „Oktatók, termek” almenüpontra kattintva mindkét lista üres. Az „Oktatók/termek hozzárendelése” gombra kattintva megjelenik a teljes oktatói és terem lista. A listaelemek közül választhat a felhasználó.
Ha a képzést képzési program alapján hozza létre, és a képzési programnál megadott potenciális oktatókat és termeket, akkor a potenciális oktatók és termek megjelennek az oktatók és termek listájában. Azon oktatókat, termeket, amelyeket nem rendelet a program szintjén a tematikához a felnőttképző, szabadon törölheti.
Szabadon tud hozzáadni az oktatói és teremlistához újabb oktatókat a teljes listából.
A képzés szintjén felülírhatja az oktatói szerepkört, az oktató biztosításának módját, az oktatói óradíjat. A szerződéskezelés menüpont alatt létrehozott oktatói és terembérleti szerződések közül választhat, hogy melyeket akarja hozzárendelni a képzés szintjén megadott oktatóhoz, illetve teremhez.
A képzés tematikájának szerkesztése (PRO)
| Figyelem | ||||
|---|---|---|---|---|
| ||||
Ez a funkció csak az f-KRÉTA PRO változatban érhető el! |
Amennyiben nem program alapján hozta létre a felhasználó a képzést, akkor a képzési program fejezetben leírt módon létrehozhatja a képzés szintjén a tematikát, vagy importálhatja azt az alkalmazásba.
Ha program alapján hozta létre a tematikát, akkor megváltoztathatja a tematikus elemek sorrendjét, áthelyezheti a tematikus elemeket, a programnál leírt korlátozások figyelembe vételével. Sőt törölhet, és be is szúrhat tematikus elemet addig, amíg még nem hozott létre ütemtervet. (Az ütemterv generálása után a tematika zárolt állapotba kerül.) A tematika módosításának lehetőségét azért tartjuk fenn a program szintjén, mert előfordulhat, hogy a képzés létrehozását követően változtatni kell azon, akár például azért, mert a programban hibásan rögzítette a felnőttképző a tematikát.
Figyelem, a felnőttképző tartalmilag nem térhet el a képzési programtól a képzés megvalósítása során, de például a tananyagegységek, témakörök, képzési egységek sorrendjét szabadon megváltoztathatja. Ha viszont a képzés szintjén tartalmi változtatásokat is eszközöl – pl. új tananyagegységet hoz létre - , akkor ezt a változtatást a képzési program szintjén is kezelnie kell. (Amennyiben már létrehozottképzést adott képzési program alapján, akkor a képzési program tematikájából már nem törölhet, nem adhat hozzá tematikus elemeket, viszont létrehozhat új programvariánst.)
A tematikán belül módosíthatja képzési egység, témakör és tananyagegység szintjén az oktatókat és a termeket. Az előzőekben bemutatott módon a képzés szintjén megadott oktatók, és termek közül kiválaszthatja, hogy ki tartja meg az adott tematikus egység foglakozásait, és milyen teremben történnek azok. A termekre, oktatókra vonatkozó változtatások öröklődnek a tananyagegység szintről a témakör és képzés egység szintre. Vagyis, ha a három megadott oktatóból kitöröl a szervező kettőt, akkor az összes alatta lévő tematikus egységből törlődik a két oktató. Ugyanez lentről felfelé is működik, és működik az oktató és terem hozzáadása esetén is. Ha a képzési egység szintjén egy új oktatót ad hozzá a képzéshez, akkor az az oktató megjelenik a témakör és tananyagegység szintjén is.
Ütemterv létrehozása (PRO)
| Figyelem | ||||
|---|---|---|---|---|
| ||||
Ez a funkció csak az f-KRÉTA PRO változatban érhető el! |
A tematika módosítása, létrehozása, importálása
Képzés tematikája képzési program tematikája alapján
A tematika létrejön a képzés szintjén, ha olyan képzési program alapján hozzuk létre a képzést, aminek van kidolgozott tematikája. A képzési programból átvett tematikát a képzés szintjén a tematika fül alatt éri el a felhasználó. A tematika addig, amíg nem generáltak ütemtervet, szabadon szerkeszthető. Ahogy ezt az előző fejeztben leírtuk, tetszőlegesen megváltoztatható a tematikus egységek sorrendje, illetve új tematikus egységek is létrehozhatók, de változtathatók a tematikus egységek leíró adatai is.
Képzésen belül létrehozott tematika, tematika importálása
Amennyiben nem képzési program alapján hozzák létre a képzést, vagy a képzési programnak nincs kidolgozott tematikája, a képzés „Tematika” fülén ki lehet dolgozni a képzési tematikát, a képzési programnál leírt módon. Amennyiben excelben áll rendelkezésre a képzés tematikája, akkor a rendszer által elvárt formátumban – ehhez a rendszer által biztosított import sablont kell használni – importálható is a tematika.
Egy korábbi képzés, vagy egy képzési program tematikája is exportálható, majd importálható az adott képzésbe.
Tematika áttekintése, ellenőrzése
Az ütemterv generálását megelőzően célszerű ellenőrizni a tematikát, hiszen ezt az ütemterv generálást megelőzően a rendszer automatikusan megteszi.
Ezt a „Tematika” fül alatt megnyíló oldala alsó szekciójában elhelyezkedő „tematika ellenőrzése” gombra kattintva teheti meg a felhasználó. Amennyiben a tematikában a rendszer hibát talál, akkor „sikertelen ellenőrzés” előugró panelen kiírja az alkalmazás, hogy hibát talált a tematikában, és jelzi, hogy letöltésre került az az excel állomány, amelyet megnyitva az első oszlopban piros háttérszínnel jelölve, és az utolsó oszlopban szövegesen kiírva szerepel az ellenőrzés során feltárt hiba.
Tantermek, oktatók megadása a tematikában
A tematika szerkesztésére vonatkozó fejezetben részletesen leírtuk, hogyan működik az oktatók és termek beállítása. Itt arra hívjuk fel a figyelmet, hogy az ütemterv generálása előtt a tematikában javasolt meghatározni az oktatókat és termeket, mert itt ezt tematikus egységek szintjén, a felülről lefelé, és lentről felfelé öröklődés segítségével könnyebben meg tudjuk tenni, mint az ütemtervben, ahol ezeket a beállításokat egyesével, óránként lehet elvégezni.
Ütemterv – nyitó képernyő áttekintése
Az „Ütemterv” fülre kattintva az ütemterv nyitó képernyőre jutunk. A nyitó képernyőnek két jellemző nézete van, a naptárnézet és a listanézet.
Az alapbeálltás szerint a naptárnézet jelenik meg.
A nézetet a jobb felső sarokban található nézetállító panelen állíthatja be a felhasználó. A nézetállító panel mellett jobb oldalon található „beállítás” piktogrammra kattintva állítható be a naptárnézet és a lista nézet. A következő beállításokat teheti meg a felhasználó naptárnézetre vonatkozóan:
- Megjelenített napok beállítása
- Megjelenített órák (tól – ig)
- Órán belüli bontások száma – 1 osztás 1 órás pontosságtól a 6 osztás 10 perces pontosságig
A listanézet esetében a megjelenített oszlopok beállítására van lehetőség, melyek a következők lehetnek:
- Képzési egység – óra
- Dátum
- Kezdete/vége
- Oktató(k)
- Terem
- Leírás
Ezen a képernyőn látható a bal felső sarokban az adott hét feltüntetése. Amennyiben a képzés már megkezdődött, az aktuális hét jelenik meg. Ha a képzés még nem indult el, a képzés kezdetének első hete lesz látható. A nyilak segítségével tudunk lépkedni a hetek között.
A „Generálás…” gomb mellett található lefelé mutató nyilat magába foglaló piktogrammra kattintva lehet exportálni az ütemtervet. A gomb szürke, tehátnem aktív, amíg nem hozott létre a felhasználó ütemtervet.
A „Szerkesztő mód” csúszó kapcsoló jobb állásba állításával – ez akkor is megtehető, ha még nincs generált ütemtervünk - megváltozik a naptárbeállítás – egy óra négy osztásos nézetre vált a képernyő. Ha van már kigenerált ütemtervünk, ebben az állapotban a naptárnézetben elmozgathatók héten belül az ütemterv órái.
Az aktuális hetet kiíró panel mellett található a „Generálás…” gomb, erre kattintva kezdheti meg a felhasználó az ütemterv generálását.
Ütemterv generálása
Az ütemterv alapvető beállításai
A „Generálás...” gombra kattintva az „Ütemterv generálása” oldal jelenik meg. Ezen a képernyőn tudom megadni az ütemterv alábbi jellemzőit.
Óra hosszának beállítása
Egy tanóra hosszát percben tudja a felhasználó beállítani. Jellemzően a felnőttképzők is 45 perces órákkal terveznek, viszont előfordul, hogy a tanórák 60 percesek. Egy adott képzés esetében egyféle órahosszt lehet beállítani.
Ütemezett napok és idősávok
Ezen a panelen a heti órarendi rácsot tudja a felhasználó kialakítani.
Napok beállítása: Elsőként kipipálja azokat a napokat, amelyekre órákat/foglakozásokat tervez ütemezni.
Kezdés és befejezés időpontja: Ezt követően naponként beállítja az első foglalkozás kezdetét – alapbeálltás szerint ez 8 óra - , és az utolsó foglakozás végét – alapbeállítás szerint ez 18 óra. Az óra mezőre kattintva a lefelé és felfelé mutató nyilakkal az órákat egyesével, a perceket pedig 5 percenként tudja a felhasználó állítani. A mezőbe kattintva a felhasználó képes egyedi, azaz nem 5 perces pontossággal meghatározni képzés kezdetet, -véget. Fontos, hogy a kezdés és befejezés között legalább egy tanórának kell lennie. A rendszer piros sávos színezéssel és figyelmeztető szöveggel jelzi, ha ez a feltétel nem teljesül. Egy óranak hossza ilyenkor megegyezik az óra hosszának beállításánál megadott értékkel.
Szünetek beállítása: Az adott napnál a „Szünetek” oszlopban 2 óránként 15 perc szünet jelenik meg. Az óra perc mezőre kattintva beállíthatóvá válik az óra és a perc mező, a számok beírásával a szünetek tetszőleges ütemét tudja a felhasználó meghatározni. Az „Ebédszünet” oszlopban egy, a többi szünettől eltérő hosszúságú szünet állítható be. Alapbeállításként ez a 3. szünet 60 perccel. Az óra – perc mezőre kattintva az ebédszünet oszlopban megjelenik egy jelölőnégyzet. Ha innen a felhasználó eltávolítja a pipát, akkor nem lesz eltérő hosszúságú ebédszünet. Ha bent hagyja a pipát, átállíthatja, hogy hányadik szünet legyen az ebédszünet, és hány perces legyen.
Kivétel dátumok beállítása: Itt a naptárból azokat a napokat jelölheti be a felhasználó, amelyekre nem kíván órát ütemezni, pl. az ünnepnapokat. A kivételdátumok esetében nem vizsgálja az alkalmazás, hogy azok a képzés kezdő és befejezési időpontja közé esnek-e.
Napirenden kívül ütemezett képzési egységek és az egy napra ütemezhető óraszámok: Az „Önálló tananyag feldolgozása” és az „Egyéni/kiscsoportos gyakorlat” estében a jelölőnégyzetek kipipálásával biztosítható, hogy ezeknek a képzési egységeknek az ütemezése a napirenden kívül történjen. Vagyis nem az óratervi rácsba tölti be ezeket az órákat az alkalmazás, hanem az itt beállított óraszámot napokra osztja el. Ha az önálló tanulásnál kipipálja a jelölőnégyzetet, és beállít két órát, akkor a képzésben résztvevő nem a megtervezett órarendi órákban dolgozza fel a tananyagot, hanem az általa választott tetszőleges ütemezésben. Itt az alkalmazás napokra osztja ki az felhasználó által meghatározott óraszámot.
Ütemterv beállításainak mentése
Az „Ütemterv generálás” oldal alján a „Generálás…” gomb mellett helyezkedik el a mentés gomb. A beállításokat erre kattintva tudja elmenteni a felhasználó. A mentés gombra kattintva nem generálódik ütemterv, bezáródik az oldal, és visszatér a felhasználó az „Ütemterv nyitóoldalra”. Amennyiben a nyitóoldalon az oldal felső szekciójában elhelyezett „Generálás…” gombra kattint, az elmentett beállításokkal nyílik meg az „Ütemterv generálás” oldal. Az oldalon bármilyen módosítás végrehajtható, amely újra elmenthető.
Az f-KRÉTÁBAN alkalmazható két féle ütemterv generálási eljárás bemutatása
Ütemterv generálása a képzési egységek tematikában szereplő sorrendjében
Ebben az esetben az alkalmazás az ütemterv beállításait figyelembe véve, a tematikában meghatározott sorrendben helyezi el a képzési egységek óráit, a képzés kezdési időpontjától kezdve.
Amennyiben ütemterv generálása a tematikus egységek sorrendjében történik, nem kell az „Órarend beállítása” gombra kattintani az „Ütemterv generálása” oldalon. Ahogy azt a gomb melletti információs szöveg is tartalmazza, az órarendet csak akkor kell beálltani, ha a felhasználó az órákat nem a tematika sorrendjében szeretné beütemezni – lásd a következő pontban. Tehát egyből az oldal alján szereplő „Generálás…” gombra kattintva történik az ütemterv létrehozása. (135. ábra: Ütemterv generálásának a képzési egységek sorrendjében).
A napirenden kívül ütemezett képzési egységek esetében – ilyen lehet a fent leírtaknak megfelelően az önálló tananyag feldolgozás és az egyéni/kiscsoportos gyakorlat – a képzési egység beütemezése attól a naptól kezdődik, ahogy sorra kerül a képzési egységeinek sorában. Az alkalmazás valamennyi naptári napra oszt annyi órát a képzési egységből – függetlenül az ütemezett napoktól – amennyit az ütemterv beálltásainál megadott a felhasználó: ahogy azt a 134. ábrán látható példa mutatja, napi 2 órát.
A képzési egységek sorrendjében kigenerált ütemterven jól látszik, hogy az „Áruismeretek tananyagfeldolgozás” 8 órás önálló tananyag feldolgozás típusú képzési egységet 2 óránként 4 napra osztotta el az alkalmazás. A naptárnézetben ez a képzési egység a felső sávban jelenik meg. Alatt pedig a napra ütemezett képzési órák láthatók. Listanézetben pedig az ütemterv első sorában látható ez a képzési egység.
A képzési egységek sorrendjében generált ütemterv – naptár és listanézet
Ütemterv generálása a képzési egységek tematikában szereplő sorrendjétől eltérően
Ha azt szeretnénk, hogy az ütemterv generálása a képzés egységek óráinak felhasználó által megadott sorrendjében történjen, akkor az „Ütemterv generálása” oldalon az „Órarend beállítása” gombra kell kattintani. Ennél az eljárásnál lehetőségünk van akár hetente, akár két hetente (A – B hét) eltérő egységekből kialakítani az ütemtervet.
A gombra kattintva megnyílik kitöltés nélkül az órarendi rács, amit a képzési napok beállításánál kialakított a felhasználó.
A naptárban az adott órára kattintva megjelennek a tematikában szereplő tananyagegységek – ezeket tekintjük az alapvető tematikus egységeknek, ez a tantárgyi szint, a tananyagegység még ki nem osztott óraszáma, és második szinten pedig a tananyagegység képzési egységeinek típusai – ebben az esetben az elméleti és gyakorlati foglalkozások, a tananyagegységen belüli óraszámokkal. Az ábrán látható példa azt mutatja, hogy a hét első órájára a „Kereskedelmi-, áru- és áruforgalmi ismeretek tananyagegység 36 órájából, az ehhez a tananyagegységhez tartozó elméleti foglakozások 12 órájából osztotta ki a felhasználó az elsőt.
Ha erre az első napra ugyanebből a tananyagegységből szeretne a felhasználó további 9 órát beütemezni a fennmaradó üres órák helyére, akkor a második órára kattintva az „Az előző óra másolása” sorra kell kattintani, és kiválasztani, hogy hányszor kívánja az órát lemásolni.
Ha elkészült a felhasználó az aktuális héttel, akkor dönthet úgy, hogy azt lemásolja. Lemásolhatja egyszer, de akár ötször is. Ha a tematika olyan, hogy a képzés végéig ezzel az egy héttel lefedhető az ütemterv, akkor választható a „képzés végéig” terjedő másolás.
Fontos figyelembe venni, hogy a másolás kizárólag addig tart, amíg az ütemezhető órák el nem fogynak. Amennyiben a másolás közben egy képzési egység foglalkozási típusából elfogynak az ütemezhető órák, a rendszer figyelmeztet erre a másolás befejeztével.
Ha már két hetet létrehozott a felhasználó, dönthet úgy, hogy ezeket az A-B hétből álló szakaszokat másolja le. A másolás számának beállítása azonos módon történik az egyes hetek másolásával.
Az aktuális hetet a jobb felső sarokban található „A hét törlése” gombra kattintva törölheti a felhasználó. Függetlenül a készültségtől, elmentheti az órarendet. Ezt követően az „Ütemterv generálás” oldalon a „Generálás…” gombra kattintva kigenerálhatja a felhasználó az ütemtervet. Ha volt már létrehozott ütemterve, akkor az újabb generálással felülírja a korábbit.
Ha még nem minden órát tervezett be, akkor az „Ütemterv oldal” nézetváltó paneljét lenyitva megjelenik a „Nem ütemezett órák listaelem, erre kattintva az alkalmazás kilistázza a még be nem ütemezett órákat. A „Generálás…”, majd az „Ütemterv generálása” oldalon az „Órarend beállítása” gombra kattintva folytathatja a még be nem ütemezett órák kiosztását. Arra, hogy még vannak nem ütemezett órák, az „Ütemterv” fülön sárga háromszögben elhelyezett felkiáltójel piktogramm figyelmezteti a felhasználót.
A létrehozott ütemterv módosítása
Az ütemterv naptár nézetében a szerkesztési mód csúszó kapcsoló jobbra állításával a képernyőn megjelenő hetet szerkeszthetővé teszi a felhasználó. Ebben az esetben az egeret az adott óra fölé állítva tetszőleges helyre húzhatja azt a naptárban. Fontos, hogy ilyen módon csak héten belül lehet átrendezni az órákat. A napirenden kívül ütemezett egységek módosítása kizárólag listanézetben szerkeszthető.
A listanézetben akár héten túl is, korlátozás nélkül átrendezheti a felhasználó az órákat. Az adott óra sorára kattintva a jobb oldalon megjelenő „ceruza” piktogrammra kattintva megnyílik az „Ütemezett óra szerkesztése” panel, amelynek „Alapadatok” fülén az óra kezdési időpontját adhatja meg a felhasználó – a befejezési időpontot az alkalmazás számolja. A „Leírás” fülre kattintva az adott képzési egység leírása válik szerkeszthetővé. Ha egy képzési egységhez több óra tartozik, akkor valamennyi hozzá tartozó óránál ugyanaz a leírás jelenik meg, de itt valamennyi órára be lehet állítani a rá vonatkozó leírást.
Az önálló tananyag feldolgozás és az egyéni/kiscsoportos gyakorlat típusú képzési egységek esetében nem csak a kezdési, hanem a befejezési dátumot is meg tudja adni a felhasználó.
A lista nézetben a még nem ütemezett képzési egységek, órák is ütemezhetők, a nélkül, hogy újabb ütemtervet generálnánk.
Az ütemezés, órarend törlése
Az „Ütemterv” képernyő felső szekciójában az „Ütemterv törlése” gombra kattintva törölhető a képzés ütemezése.
Az ütemterv törlésével a képzési tematika zárolása nem szűnik meg, amíg az adott képzéshez az „Ütemterv generálása” oldalon elmentett órarend tartozik. Az „Órarend beállítása” gombra kattintva az elmentett órarend megnyitható és módosítható. A „Generálás” gombra kattintva az ütemterv újra generálható.
Amennyiben a tematika zárolását megszünteti a felhasználó a képzés „Tematika” fülén a fejléc jobb oldalán található lakatra kattintva, akkor törlődik a képzés ütemterve, és amennyiben az ütemezés generálásához elmentett órarend is van, akkor az is törlődik.
Ütemterv alapján generálható megszemélyesített dokumentumok
Jelenleg az alkalmazásban két ütemezett dokumentum található:
- A haladási napló
- Az órarend
A felhasználó a két dokumentum, és azok adatbázis hivatkozásainak felhasználásával további ütemezést tartalmazó dokumentum sablonokat hozhat létre. Fontos, hogy az ütemezést tartalmazó dokumentumok akkor hozhatók létre, hogy ha az órarendbe szervezett órákhoz a felhasználó legalább egy oktatót és termet rendel.
Haladási napló
A haladási naplót a képzési ütemterv alapján hozza létre az alkalmazás. A haladási napló egy megjelenített sora/egysége az egy képzési egységhez tartozó, egy oktató által, egy napon tanított képzési rész. Ha egy adott képzési egység egy napra eső részét két különböző oktató tanítja, akkor az a naplóban két külön soron jelenik meg.
A haladási naplóban az önálló tananyagfeldolgozást célzó képzési egységek külön blokkban jelennek meg, mert ezek naplózására eltérő jogi szabályozás vonatkozik.
Órarend
Az órarendben az ütemtervnek megfelelően, egy óra - egy sor. Az órarend tartalmazza az óra napjának dátumát, az óra kezdési és befejezési időpontját, az óra tananyagegységének és képzési egységének megnevezését és külön oszlopban a terem és az oktató megnevezését.