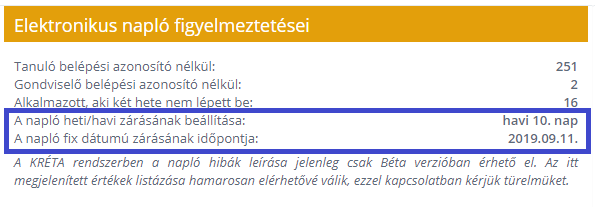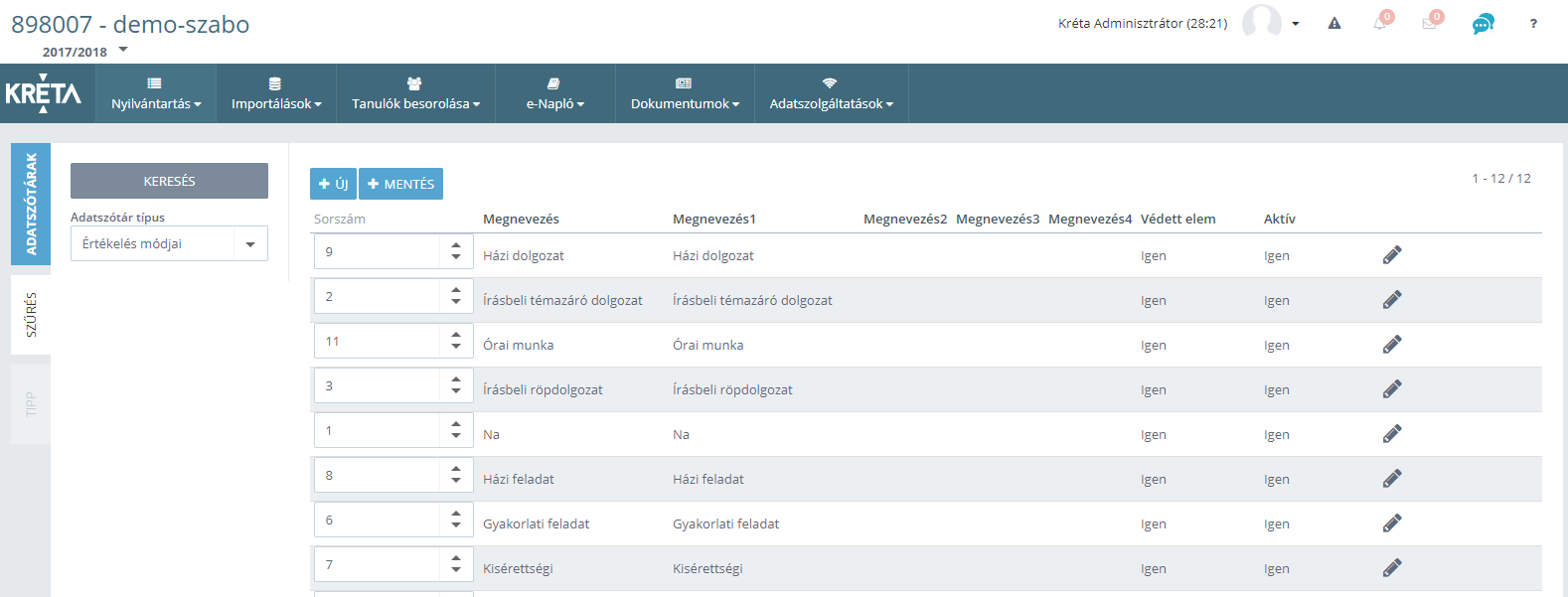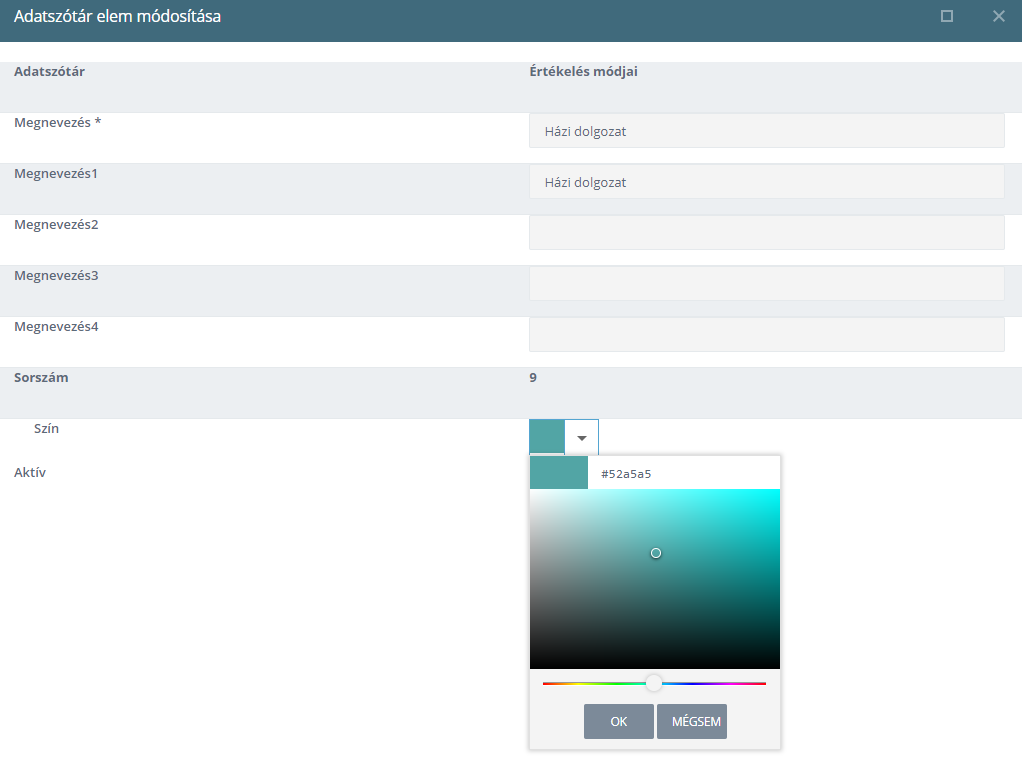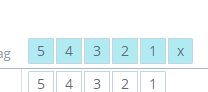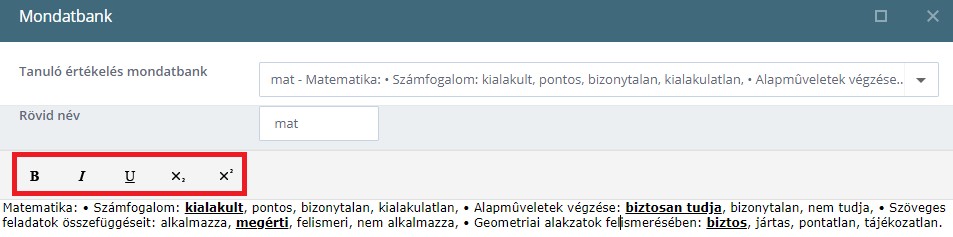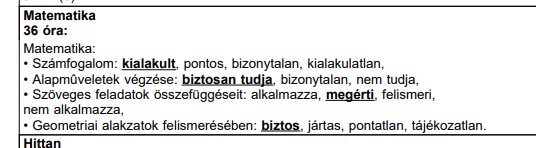A KRÉTA rendszerben az értékelések felületi elemei közül alapértelmezettre csak a dátum van állítva az aktuális napra, azonban sok lehetőség van, amellyel változtatni lehet a felület működésén.
A felület legfontosabb elemei:
- Értékelés dátuma, amelyik napra szeretnénk megjeleníteni a rendszerben.
- Értékelés módja választó, mellyel az értékelés módját választhatjuk ki (csak az "Évközi" érdemjegyek értékelési felületén érhető el).
- Értékelés témája, ahol megadhatjuk a témát (a "Magatartás/Szorgalom" értékelési felületeken nem érhető el).
- A gombra kattintva az értékelések beírásra, elmentésre kerülnek.
- Amennyiben osztályzatot szeretnénk beírni, kattintsunk erre a gombra:
- Amennyiben szöveges értékelést szeretnénk beírni, kattintsunk erre a gombra:
- Amennyiben százalékos értékelést szeretnénk beírni, kattintsunk erre a gombra:
- Amennyiben magatartás/szorgalom értékelést szeretnénk beírni, kattintsunk erre a gombra megfelelő felületen:
- Amennyiben erre a gombra kattintunk: elölről kezdhetjük az egész folyamatot.
- Az "Összes sor kinyitása/becsukása" gomb: megnyomásával az összes sort kinyithatjuk/becsukhatjuk egyszerre, ha erre a gombra kattintunk.
A felületen megtekinthetjük a diákoknak havonkénti bontásban már kiosztott értékeléseket. A rájuk pozícionált egérmutatóval a felugró ablakban látható a értékelés, annak adásának dátuma, módja, témája, esetleges súlyozása, valamint az értékelést rögzítő Pedagógus neve.
A félévi és év végi értékelések külön oszlopban kerülnek megjelenítésre, valamint a január havi értékelések is külön az első félévi és külön a második félévhez tartozó januári oszlopban szerepelnek.
Az értékelések menüpontban minden tanuló sorának végén megtekinthető az adott pillanatban érvényes, az "Évközi" értékelésekből súlyozással számolt átlaga.
Az egyes értékelés módok más-más színnel jelennek meg, ezzel is segítve a megkülönböztetésüket. Az évközi, félévi/év végi és egyéb értékelések színezésében az alapvető különbség az, hogy az évközi értékelések maguk vannak színezve, míg a félévi/év végi értékelések fehérek, de a hátterük van színezéssel ellátva, míg az egyéb típusú értékelések színnel, de keretben jelennek meg.
A tanulók neve előtti nyílra vagy az "Összes sor kinyitása/becsukása" gombra kattintva az adott tanuló számára korábban kiosztott értékelések, illetve azok részletei jelennek meg az alábbi adatokkal:
- az értékelés dátuma,
- az értékelő Pedagógus,
- az értékelés "Osztályzat", "Szöveges", "Százalékos" vagy "Magatartás/szorgalom" értéke,
- az értékelés típusa,
- az értékelés módja (ha van),
- az értékelés témája (ha van),
- az értékelés sorának végén az ikonok segítségével van lehetősége a Pedagógusnak az értékelés módosítására a "ceruza", illetve törlésére is a "kuka" ikonok segítségével.
Ezen a felületen látszanak (elhalványítva, áthúzott betűkkel) a Pedagógusok számára azok az értékelések is, amiket töröltek.
Diákok értékelése
A KRÉTA rendszerben egy diák értékeléséhez az alábbi folyamatokat kell elvégezni.
Egyszerre lehet egy tanulónak, vagy az osztály/csoport minden tanulójának
- azonos típusú,
- azonos fajtájú,
- azonos dátumú,
- azonos módú és
- azonos témájú értékelést is rögzíteni.
Értékelés fajtájának kiválasztása
Az "Osztályzat", "Szöveges" vagy "Százalékos" értékelés fajtának kiválasztásával kell kezdeni az értékelések adását.
Osztályzattal történő értékelés
- Először válassza ki az adott értékelésnek tervezett, naplóba kerülő dátumot.
- Ezt követően válassza ki a legördülő menüből az "Értékelés mód"-ját. A rendszerben beállított alap lehetőségeken felül, az intézmény saját maga is létrehozhat egyedi értékelés módokat, illetve módosíthatja is azokat. Minden értékelés módnál lehetőség van súlyozás beállítására is az Adminisztrációs felületen, az intézmény által a Pedagógiai Programban meghatározottak szerint.
- Van lehetősége értékelés témáját is rögzítenie a Pedagógusnak, de ez nem kötelező eleme az értékelés adásának. Az értékelés témája megjelenik minden felületen, így a szülő/diák is nyomon tudja követni, hogy melyik témából szerezte a tanuló az adott értékelést.
- A tanulók mellett a jobb oldalon írhatja be az értékelést, az adott osztályzatra való kattintással a Pedagógus. Amennyiben módosítani szeretnénk, egy másik érdemjegyre kell kattintani, vagy tanuló kihagyása esetén egy újabb kattintással a jegy kijelölését megszünteti a rendszer.
- Végül a névsor tetején lévő "Mentés" gombbal rögzítésre kerülnek az értékelések.
- Az érdemjeggyel történő értékelés jegyei felett található, más színnel megjelenő érdemjegyekkel a lista minden tanulójának a kiválasztott jegyet jeleníti meg a rendszer, segítve az azonos értékelések könnyebb kiválasztását minden tanulónak.
Szöveges értékelés
- Először válassza ki az adott értékelésnek tervezett, naplóba kerülő dátumot.
- Ezt követően válassza ki a legördülő menüből az értékelés módját. A rendszerben beállított alap lehetőségeken felül, az intézmény saját maga is létrehozhat egyedi értékelés módokat, illetve módosíthatja is azokat.
- Van lehetősége értékelés témáját is rögzítenie a Pedagógusnak, de ez nem kötelező eleme az értékelés adásának. Az értékelés témája megjelenik minden felületen, így a szülő/diák is nyomon tudja követni, hogy melyik témából szerezte a tanuló az adott értékelést.
- A tanulók mellett a jobb oldalon írhatja be az értékelést. A mezőbe kattintva vagy az intézmény által rögzített, megjelenő központi Mondatbank elemei közül választhat, vagy akár a mezőbe begépeléssel egyedi szöveges értékelést is megadhat.
- Végül a névsor tetején lévő "Mentés" gombbal rögzítésre kerülnek az értékelések.
Százalékos értékelés
- Először válassza ki az adott értékelésnek tervezett, naplóba kerülő dátumot.
- Ezt követően válassza ki a legördülő menüből az értékelés módját. A rendszerben beállított alap lehetőségeken felül, az intézmény saját maga is létrehozhat egyedi értékelés módokat, illetve módosíthatja is azokat.
- Van lehetősége értékelés témáját is rögzítenie a Pedagógusnak, de ez nem kötelező eleme az értékelés adásának. Az értékelés témája megjelenik minden felületen, így a szülő/diák is nyomon tudja követni, hogy melyik témából szerezte a tanuló az adott értékelést.
- A tanulók mellett a jobb oldalon írhatja be az értékelést. A mezőbe kattintva vagy begépelheti vagy a nyilak segítségével megadhatja az adott értéket.
- Végül a névsor tetején lévő "Mentés" gombbal rögzítésre kerülnek az értékelések.
Diákok értékelésének módosítása
A KRÉTA rendszerben egy diák értékelésének módosításához az alábbi folyamatokat kell elvégezni függetlenül attól, hogy "Osztályzat"-ról, "Szöveges" vagy "Százalékos" értékelésről van szó.
- Először a módosítandó értékelésre kattintva válassza ki azt.
- A felugró ablakban lehet módosítani az értékelés minden jellemzőjét. Az értékelés dátumát a korábban jelzett határidőkön belül lehet módosítani.
- A módosítást a "Mentés" gomb megnyomásával tudja érvényesíteni, a "Mégse" gombbal pedig elvetni, és mentés nélkül visszatérni az értékelések felületre.
Diákok értékelésének törlése
A KRÉTA rendszerben egy diák értékelésének törléséhez az alábbi folyamatokat kell elvégezni, függetlenül attól, hogy "Osztályzat"-ról, "Szöveges" vagy "Százalékos" értékelésről van szó.
- Először a módosítandó értékelésre kattintva válassza ki azt.
- A felugró ablakban a "Törlés" gomb megnyomásával kezdeményezheti az értékelés törlését. Az értékelés törlésére a korábban jelzett határidőkön belül van lehetőség.
- A felugró ablakban az "Igen" gomb megnyomásával meg kell erősíteni az értékelés törlésének igényét, az esetleges téves törlések elkerülésének érdekében. A "Nem" gomb hatására visszatér a felület a módosítás ablakhoz, ahonnan a "Mégse" gombbal lehet mentés és törlés nélkül visszatérni az értékelések felületre.