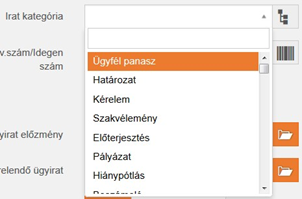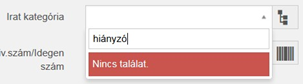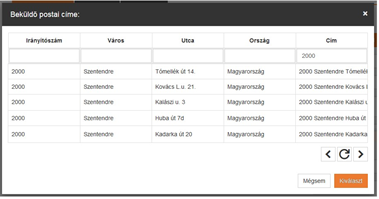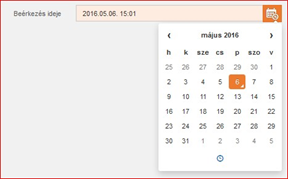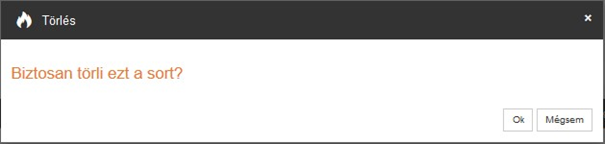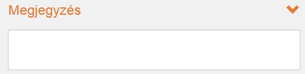A felületek részletes ismertetését megelőzően ebben a fejezetben kerül bemutatásra, hogy a Poszeidon webes felületeken milyen típusú mezőkkel, kapcsolókkal, gombokkal, üzenetekkel találkozhatunk.
Mezőtípusok kitöltési mód alapján
- Kötelező mezők: halvány narancssárga háttérrel jelennek meg, a mezők kitöltése nélkül a rekord nem menthető el.
Kötelező mező
- Nem kötelező mezők: Kitöltésük opcionális, fehér háttérrel jelennek meg, a mezők kitöltése nélkül is menthető a rekord.
Nem kötelező mező
- Nem tölthető mezők: A rendszer tölti ki valamilyen esemény hatására. Pl.: egyedi azonosító szerepét látják el, naplózott és nem módosítható a felhasználó által (létrehozó személy, létrehozás ideje, státusz, stb.) Ezek a mezők világosszürke háttérrel jelennek meg.
Nem tölthető mező
Amennyiben egy kötelező mezőt nem töltünk ki, mentéskor a rendszer figyelmeztet a hiányzó mező alatt megjelenő üzenetben. Ha egy olyan felületen kerül elmulasztásra egy kötelező mező kitöltése, amely több fület tartalmaz, akkor az adott fül neve is bepirosodik, nemcsak az azon belül hiányzó mező, annak érdekében, hogy könnyebben rá lehessen találni, ha nem a narancssárgával jelölt aktuális fülön belül van.
Kitöltetlen kötelező mezőt tartalmazó fül jelölése
Kitöltetlen kötelező mezőre figyelmeztetés
Mező típusok adatkezelési mód alapján
Szabadszöveges mező: tetszőleges szöveges értékkel tölthető
Szabadszöveges mező
Kódtételes mező: A mező értéke egy lenyíló lista alapján tölthető. A kódtételek tartalma módosítható az adminisztrátor (adatgazda) által a Poszeidon vastag kliensben.
Kódtételes mező
Kódtételes mező lenyitva
A kódtételes listáknál lehetőség van begépelni a keresett értéket, így szűkítve alul a listában megjelenő találatok számát.
Keresés a kódtételes listában
Amennyiben a begépelt szótöredék alapján nincs megjeleníthető kódtétel, arról figyelmeztet a program.
Figyelmeztetés, ha a keresett kódtétel nem található
Választólistás mező: kétféleképpen tölthető, egyrészt a mező melletti ikonra kattintva felugró választólistából tölthetjük a mezőt a „Kiválaszt” gombbal, vagy a mezőbe betölteni kívánt értéken állva dupla kattintással.
Választólistás mező
Választólista az ikonra kattintással
Másrészt a mezőre kattintva feljövő kereső részben, ha gépelni kezdünk, akkor a rendszer listázza a keresési feltételnek megfelelő rekordokat (használhatjuk a % karakter helyettesítőt), és ebből a legördülő listából is kiválasztható a megfelelő rekord.
Választólistás mező kereső része
Keresés a választólistás mezőben
A további találatok megjelenítése a választólista ablakban már a begépelt keresési feltétel szűkítésével jelenik meg.
Választólista a további találatokkal
- Dátum mező: A mező értéke dátum adat. Többféle módon is tölthető a mező értéke. Ha belekattintunk a mezőbe, akkor begépelhetjük a szükséges dátumot.
Dátum mező
Ha rákattintunk egyszer a mező melletti naptár ikonra, akkor kitöltődik a mező az aktuális dátummal.
Dátum mező kitöltve
A mező melletti naptár ikonra kattintva megnyílik a napválasztó naptár panel az aktuális év, aktuális hónapjának, aktuális napjára navigálva (melyet narancssárga háromszög mutat), melyben kijelölhető rákattintással a kívánt (narancssárga színű háttérrel megjelenített) másik nap. A hónapok közötti léptetés a naptár panel fejlécén a „<” és „>” gombokkal lehetséges.
Naptár panel – nap választó
Másik hónap megadható úgy is, hogy a naptár panel fejlécének közepére a hónap-év részre kattintunk, mellyel megnyílik a hónap választó naptár panel az aktuális év aktuális hónapjára navigálva, melyben kijelölhető a kívánt hónap. Az évek közötti léptetés a naptár panel fejlécén a „<” és „>” gombokkal lehetséges.
Naptár panel – hónap választó
Másik év megadható úgy is, hogy a naptár panel fejlécének közepére az év részre kattintunk, mellyel megnyílik az év választó naptár panel az aktuális évre navigálva, melyben kijelölhető a kívánt év.
Naptár panel – év választó
A megfelelő évre kattintva visszajutunk a hónap választóba, ahol a szükséges hónapra kattintva eljutunk a nap választóba, ahol a kívánt hónapon belül lehet a kívánt napot megadni. A dátum kitöltés befejezésekor lépjünk el a mezőből.
- Dátum-időpont mező: A mező értéke dátum és azon belül időpont is meghatározható. Többféle módon is tölthető a mező értéke. Ha belekattintunk a mezőbe, akkor begépelhetjük a szükséges dátumot és időpontot. Ha csak a dátumot gépeljük be, majd ellépünk a mezőből, akkor a program automatikusan kiegészíti 0:00-al az időpont részt.
Dátum-időpont mező
Ha rákattintunk egyszer a mező melletti naptár ikonra, akkor kitöltődik a mező az aktuális dátummal és időponttal óra:perc pontossággal.
Dátum-időpont mező kitöltve
Ha mégegyszer rákattintunk a mező melletti naptár ikonra, akkor megnyílik a nap választó naptár panel az aktuális év aktuális hónapjának aktuális napjára navigálva (melyet narancssárga háromszög mutat), melyben kijelölhető rákattintással a kívánt (narancssárga színű háttérrel megjelenített) másik nap. A naptár panelen a napok, évek és hónapok kezelése megegyezik a sima dátum mezőnél leírtakkal, ezért ezek nem kerülnek újra felsorolásra.
Az óra-perc megadáshoz kattintsunk a hónap-nap naptár választó láblécének közepére az óra ikonra, mellyel megnyílik az óra-perc időpont választó panel az aktuális óra aktuális percére navigálva, melyben kijelölhető a kívánt időpont. A bal oldalon az órák, a jobb oldalon a percek közötti léptetés a „˄” és a „˅” gombokkal lehetséges. Másik lehetőség az óra megadására, ha az óra-perc időpont választó panelen az órára kattintunk, mellyel az óra választó panel jön fel, ahol rákattinthatunk a megfelelő órára, mely hatására visszajutunk az óra-perc időpont választóra.
Időpont választó panel – óra választó
A perc megadáshoz nyomjuk meg az óra-perc időpont választó panelen a percet, mellyel a perc választó panel jön fel, ahol rákattinthatunk a megfelelő percre, mely hatására visszajutunk az óra-perc időpont választóra.
Időpont választó panel – perc választó
A dátum-időpont kitöltés befejezésekor lépjünk el a mezőből.
- Billenő kapcsoló (igen-nem): A mező kétféle értéket vehet fel, melyből mindig csak az aktuális látszik, vagy igen, vagy nem értéke lehet. A mezőre kattintással lehet átbillenteni a másik, nem látható értékre.
Billenő kapcsoló – igen értékkel
Billenő kapcsoló – nem értékkel
- Két állású kapcsoló: A mező kétféle értéket vehet fel vagylagosan, mindkettő érték látható, melyből az aktuális a narancssárgával jelölt. A mezőre kattintással lehet átkapcsolni a másik értékre.
Két állású kapcsoló – az egyik (a példában: saját) értékkel
Két állású kapcsoló – a másik (a példában: központi) értékkel
- Többállású kapcsoló: A mező többféle értéket vehet fel vagylagosan, mindegyik érték látható, melyből az aktuális a narancssárgával jelölt. A fehér mezőre kattintással lehet átkapcsolni egy másik értékre.
Többállású kapcsoló – az első (a példában: papíralapú) értékkel
Többállású kapcsoló – a második (a példában: digitális) értékkel
Többállású kapcsoló – a harmadik (a példában: vegyes) értékkel
- Számláló mező: A mező kitöltése a mező melletti nyilakkal történik, a nyilakra kattintással lehet a mezőben található szám értéket növelni, vagy csökkenteni, valamint kézzel is lehet a mezők értékét megadni.
Számláló mező
- Többelemű mező: A mezőben ugyanolyan típusú adatból több is rögzíthető.
Többelemű mező
- Összezárható mezők: A bonyolultabb, sok mezőt tartalmazó felület áttekinthetőségét javítják az összezárható mezők.
Összezárható mező - becsukva
Összezárható mező – kinyitva
Az ilyen típusú mezők esetében a már megadott értékeket a sor végén található „-” jellel lehet törölni. Ekkor a program a törlés megerősítését kéri.
Összezárható mező törlésének megerősítése
- Többsoros szövegmező: Szabadon szerkeszthető mező, nem rendelkezik a kitöltésre vonatkozó megkötéssel. (Numerikus és text tartalom is tölthető).
Többsoros szövegmező
- Darabszámot megjelenítő mező: A kezdőoldalon fordul elő ez a típusú mező, mely felösszegzi valamilyen szempontból bizonyos tételek darabszámát. A szem ikonra kattintva átnavigál abba a menübe, amelyik tétel mennyiségét kijelezte.
Darabszámot megjelenítő mező (a példában az új saját várható ügyiratok száma)
Átugrás a darabszámot megjelenítő mezőről a menübe (a példában a személyes várható ügyiratokra)