- Létrehozta Farkas Attila, legutóbb módosította Szabó László, legutolsó módosítás időpontja jún. 23, 2021
A Kezdőlaphoz hasonlóan az Osztályok ESL menüpont is annak megfelelően jelenik meg, hogy milyen felhasználói jogosultsági szinttel lépett be az adott felhasználó a felületre. Bármilyen jogosultsági szintre érvényes azonban, hogy a felületen egy gyors áttekintő nézetet kap a felhasználó a teljes, általa elérhető intézményi hálózatra, mely elemeire történő kattintással annak részletes adatait tudja elérni.
A jogosultsági rendszer leírása
A KRÉTA Tanulói Monitoring rendszermodulban az alábbi szerepköröket különböztetjük meg:
NSZFH – megtekintheti az egyes intézményekre vonatkozó aggregált adatokat és grafikonokat, elérheti az intézmény valamennyi tanulójára, összes osztályára és a teljes intézményre vonatkozó indikátorok adatait;
Szakképzési Centrum – hozzáférhet az adott Szakképzési Centrum alá tartozó valamennyi intézményre vonatkozó adatokhoz, indikátorokhoz és dokumentumokhoz, elérheti az intézmény valamennyi tanulójára, összes osztályára és a teljes intézményre vonatkozó indikátorok adatait;
Intézményvezetés – elérheti az intézmény valamennyi tanulójára, összes osztályára és a teljes intézményre vonatkozó indikátorok adatait;
FÓKUSZ Monitoring- önálló, vezetői szintű ESL jogosultság beállítás. A FÓKUSZ MONITORING jogkör csak NAPLÓ vagy ADMINISZTRÁTOR jogkörrel együtt értelmezhető. (Ez a jogkör korábban az ESL jogosultság volt)
Osztályfőnök – elérheti a teljes intézményre vonatkozó indikátorok adatait, megtekintheti a saját osztálya tanulóira, illetve az egész osztályra vonatozó indikátorokat grafikus formában megjelenítve, vizsgálhatja a tanulmányi átlageredmények és mulasztások változásait.
Fontos tudni!
Osztályfőnökök és osztályfőnök helyettesek számára nem szükséges külön ESL jogosultság kiadása, azt automatikusan megkapják saját osztályuk esetében a rendszertől! Az intézményvezetők és az osztályfőnökök az ESL Modult minden esetben a KRÉTA Napló felületén keresztül érheti el! Ilyen értelemben először mindig a KRÉTA rendszerbe kell bejelentkezni majd - a megfelelő jogosultság esetén - a menüsorban látható ESL gombra kell kattintani.
Osztályfőnök jogosultsági szint
Külön beállítást nem igényel a jogosultság elérése. Minden olyan KRÉTA felhasználó, aki a Nyilvántartások / Osztályok felületen legalább egy osztálynál be van állítva Osztályfőnök vagy Osztályfőnök-helyettes mezőkbe, automatikusan megkapja az Osztályfőnöki jogot saját osztályára/aira vonatkozóan az ESL modulban. Az intézményi KRÉTA rendszerekbe történő Napló felületre bejelentkezést követően a menüsor fejlécben megjelenő ESL funkciógomb megnyomását követően a felhasználót automatikusan átnavigálja a rendszer az ESL felületre.

Intézményvezetés jogosultsági szint
Külön beállítást nem igényel ennek a jogosultságnak a kezelése! Minden olyan KRÉTA felhasználó, akinek a Nyilvántartások / Alkalmazottak felületen a Munkaügyi adatoknál beállításra került Vezetői óraszám ok mezőben az alábbiak közül szerepel bármelyik, automatikusan megkapja az Intézményvezetői jogot saját intézményére/eire vonatkozóan az ESL modulban.
Intézményvezető
Tagintézmény-vezető
Intézményegység-vezető
Intézményvezető-helyettes
Tagintézményvezető-helyettes
Intézményegységvezető-helyettes

Az intézményi KRÉTA rendszerekbe történő Elektronikus napló felületre történő bejelentkezést követően a menüsor fejlécben megjelenő (ESL) gomb megnyomását követően a felhasználót automatikusan átnavigálja a rendszer az ESL felületre.

Önálló FÓKUSZ Monitoring jogosultsági szint
Abban az esetben ha nem vezetőnek szeretnénk FÓKUSZ Monitoring vezetői jogosultságot adni (pl.: gyakorlati oktatásvezetőnek, ifjúságvédelmi felelősnek stb.), akkor a KRÉTA rendszerben lehet explicit jogosultságot is beállítani. Ilyen esetben a felhasználó - egy meglévő Adminisztrátor vagy Napló jogosultság mellett - vezetői jogkörrel beléphet az ESL modulba és az összes osztály adatát láthatja.

Szakképzési Centrum és NSZFH jogosultsági szint
Külön beállítást nem igényel. Minden Központi KRÉTA felhasználónak megjelenik a menüsorában egy ESL menüpont. A Központi KRÉTA rendszerekben beállított, hozzáférhető intézményi hálózatnak megfelelően, a felhasználót automatikusan átnavigálja a rendszer az ESL felületre.

A GINOP 6.2.2. VEKOP-15-2016-00001 azonosító számú, "A szakképzést végzettség nélkül elhagyók számának csökkentése" c. kiemelt projekt keretében megvalósuló KRÉTA ESL Komponens működését bemutató Felhasználói Kézikönyv
Kezdőlap / Osztályok
Az NSZFH alá tartozó valamennyi Szakképzési Centrum valamennyi intézményének listája megjelenik a nézetben. Kiválasztva egy adott intézményre megtekinthetők annak ESL adatait, illetve a későbbiekben a legördíthető listán keresztül is váltható más intézmény megtekintése.
Adott Szakképzési Centrumhoz tartozó intézmények listájából történő kiválasztást követően megjelenik a kiválasztott intézmény osztályainak listája. Rákattintva valamelyik osztályra megtekinhetőek annak ESL adatai.
Az osztályok ESL adatai azok kijelölése után különféle formátumú dokumentumokba exportálhatóak.
Felület exportálás
Az aloldal fejlécének jobb szélén lévő ikonok segítségével kész dokumentumokat generál számunkra a rendszermodul.

ESL
A kijelölt tanulók ESL dokumentumának letöltése PDF formátumban.
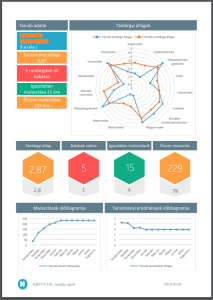
XLSX
A kijelölt tanulók/osztályok ESL dokumentumának exportálása MS Excel formátumban (xlsx).

DOCX
A kijelölt tanulók/osztályok ESL dokumentumának exportálása MS Word formátumban (docx).

PPTX
A kijelölt tanulók/osztályok ESL dokumentumának exportálása MS Powerpoint formátumban (pptx).
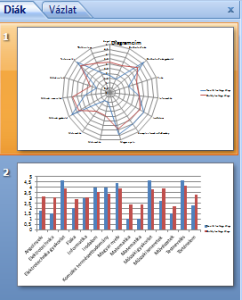

A felület visszaigazolást ad, amint a dokumentum elkészült és eszközünkre letöltésre került.

Nézet váltás
A felületek alapnézetét szintén az aloldalak tetején található váltó gombok segítségével lehet módosítani.
Lista nézet

Lista nézetre váltás esetén az adatok listázott formában jelennek meg.
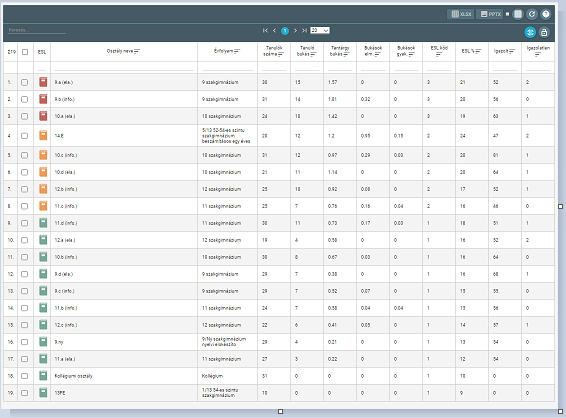
Szűrők
Ekkor külön állítható, hogy a táblázatok fejlécében megjelenjenek e a kereső mezők, melyek segítségével a táblázat szűrhető, vagy se:

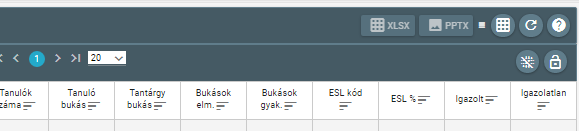
Fejléc rögzítés
Továbbá állíthat, hogy a felület fejléce rögzített vagy felodott állapotban legyen e a görgetés során.

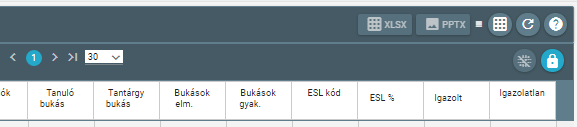
Táblázat nézet
![]()
Az alapbeállításra a táblázatnézet váltó gomb ismételt megnyomásával tudunk visszakapcsolni.
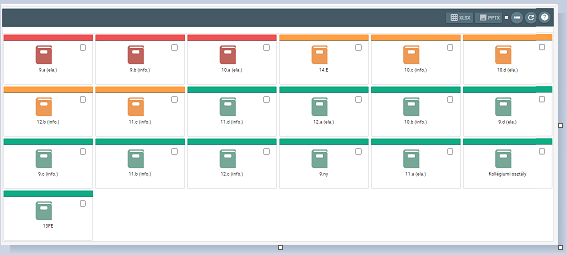
Diagrammok módosítása
Sok diagramm, kimutatás alatt találhatóak olyan megjeleníthető elemek, összehasonlítási támpontok, melyeket a felhasználók tudnak ki-be kapcsolni az arra történő kattintással:
Osztályátlag rávetitett Évfolyam átlag megjelenítéssel


Diagram exportálás
A Diagrammok jobb felső sarkában található szürke mezőre pozícionált egérmutató hatására az adott diagram exportálási menüje nyílik meg.
Itt 3 fő generálási típus és azok alpontjai állnak rendelkezésünkre a diagram kinyerésére a felületről:
Kép
- PNG formátum
- JPG formátum
- GIF formátum
- SVG formátum
- PDF formátum
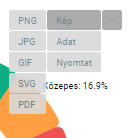
Adat
- JSON formátum
- CSV formátum
- XLSX formátum

Nyomtat

A GINOP 6.2.2. VEKOP-15-2016-00001 azonosító számú, "A szakképzést végzettség nélkül elhagyók számának csökkentése" c. kiemelt projekt keretében megvalósuló KRÉTA ESL Komponens működését bemutató Felhasználói Kézikönyv

Áttekintés

A fejlécben van lehetőség az intézmény osztályai közül kiválasztani bármelyiket, vagy a léptető nyilak segítségével végiglapozni az összes áttekintő felületét.
Az áttekintés megmutatja az adott osztály ESL adatait átfogó diagramokon, valamint megtekinthetők az ehhez tartozó alapadatok, úgy, mint:
- Osztály megnevezése
- Osztály létszáma: Az adott osztályban tanuló diákok összlétszáma.
- Osztály átlaga: Az adott osztályban tanuló diákok tanulmányi átlagainak átlageredménye.
- Bukásra álló tanulók száma: Az adott osztályban azon tanulók összlétszáma, akik valamely tantárgy(ak)ból bukásra állnak.
Diagramok
Tantárgyankénti osztály átlag diagram:
Megmutatja egy pókháló diagrammon az adott osztály tantárgyankénti tanulmányi átlagait.

Bukások száma:
Megmutatja az adott osztályban bukásra álló tanulók számát havi bontásban, valamint az osztály tanulmányi átlagát, és ezek változásait.

ESL diagram:
Megmutatja, hogy az adott osztályban ESL szintenként milyen arányú a tanulók létszáma az adott osztály tanulóinak összlétszámához képest.

Tantárgy

A fejlécben van lehetőség az intézmény osztályai közül kiválasztani bármelyiket, vagy a léptető nyilak segítségével végiglapozni az összes tantárgy felületét.
A tantárgy nézet megmutatja az adott osztály tanulmányi átlagait tantárgyanként, a jegyek számát, és ezek változásait az évfolyam- és az intézményi átlaghoz képest.

Intézkedési tervek

Ezen a felületen tölthetők fel az adott szinten szükséges intézkedési tervek.
A listában megjelennek a már feltöltött Intézkedési tervek.

Új tervet feltölteni az Új terv gomb segítségével lehet, melynek megnyomását követően a feltöltési segédablak nyílik meg.
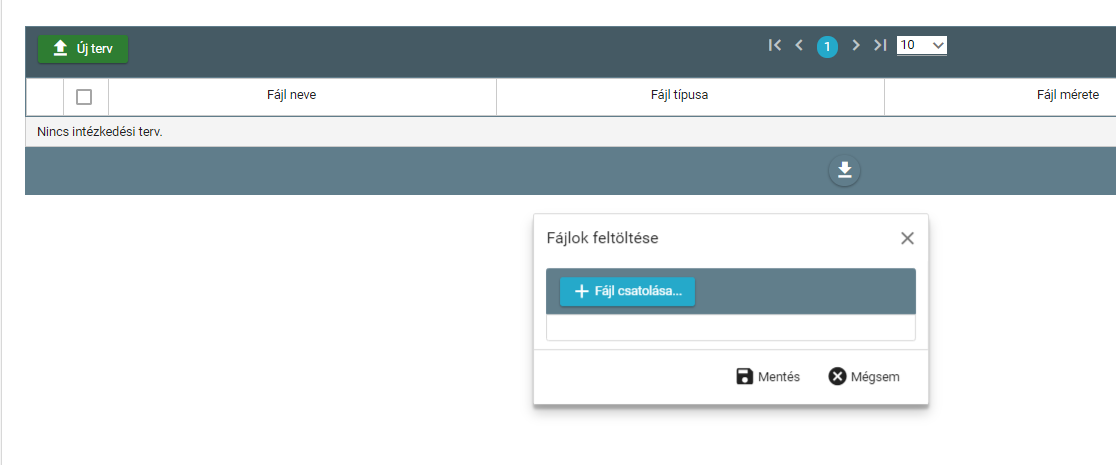
A Fájl csatolása gomb megnyomását követően az adott számítógépen kikereshető a feltölteni kívánt dokumentum, amit a feltöltőablakba visszatérve ellenőrizhetünk.

A Mentést követően a fájl a listába kerül, ahonnan letölthető, adatai megtekinthetőek.
A GINOP 6.2.2. VEKOP-15-2016-00001 azonosító számú, "A szakképzést végzettség nélkül elhagyók számának csökkentése" c. kiemelt projekt keretében megvalósuló KRÉTA ESL Komponens működését bemutató Felhasználói Kézikönyv
Tanulók

A “Tanulók” gombra kattintva megtekinthető az adott osztály tanulóinak listája.
Továbblépés a Tanulók ESL felület leírására.
A GINOP 6.2.2. VEKOP-15-2016-00001 azonosító számú, "A szakképzést végzettség nélkül elhagyók számának csökkentése" c. kiemelt projekt keretében megvalósuló KRÉTA ESL Komponens működését bemutató Felhasználói Kézikönyv

Kezdőlap / Osztályok
Adott Szakképzési Centrumhoz tartozó intézmények listájából történő kiválasztást követően megjelenik a kiválasztott intézmény osztályainak listája. Rákattintva valamelyik osztályra megtekinhetőek annak ESL adatai.
Az osztályok ESL adatai azok kijelölése után különféle formátumú dokumentumokba exportálhatóak.
Felület exportálás
Az aloldal fejlécének jobb szélén lévő ikonok segítségével kész dokumentumokat generál számunkra a rendszermodul.

ESL
A kijelölt tanulók ESL dokumentumának letöltése PDF formátumban.
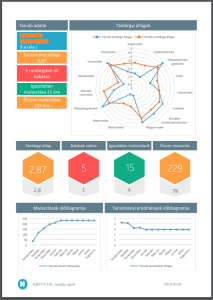
XLSX
A kijelölt tanulók/osztályok ESL dokumentumának exportálása MS Excel formátumban (xlsx).

DOCX
A kijelölt tanulók/osztályok ESL dokumentumának exportálása MS Word formátumban (docx).

PPTX
A kijelölt tanulók/osztályok ESL dokumentumának exportálása MS Powerpoint formátumban (pptx).
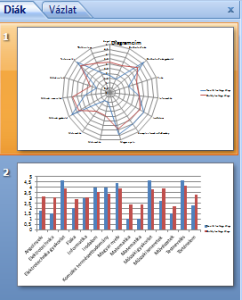

A felület visszaigazolást ad, amint a dokumentum elkészült és eszközünkre letöltésre került.

Nézet váltás
A felületek alapnézetét szintén az aloldalak tetején található váltó gombok segítségével lehet módosítani.
Lista nézet

Lista nézetre váltás esetén az adatok listázott formában jelennek meg.
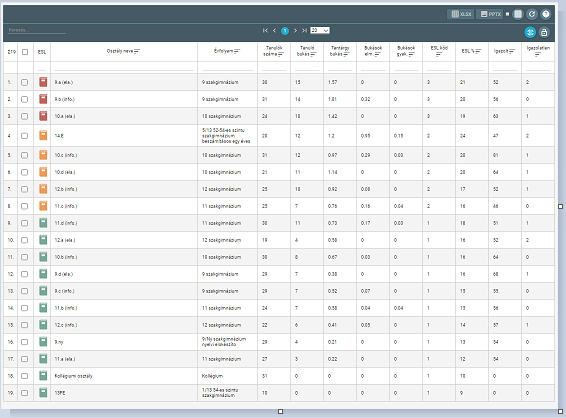
Szűrők
Ekkor külön állítható, hogy a táblázatok fejlécében megjelenjenek e a kereső mezők, melyek segítségével a táblázat szűrhető, vagy se:

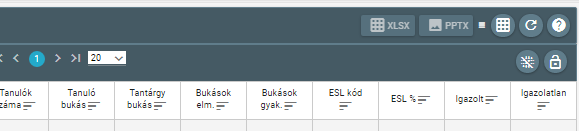
Fejléc rögzítés
Továbbá állíthat, hogy a felület fejléce rögzített vagy felodott állapotban legyen e a görgetés során.

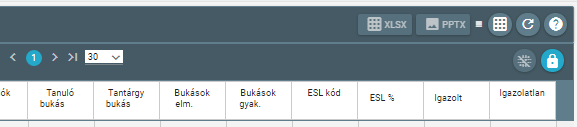
Táblázat nézet
![]()
Az alapbeállításra a táblázatnézet váltó gomb ismételt megnyomásával tudunk visszakapcsolni.
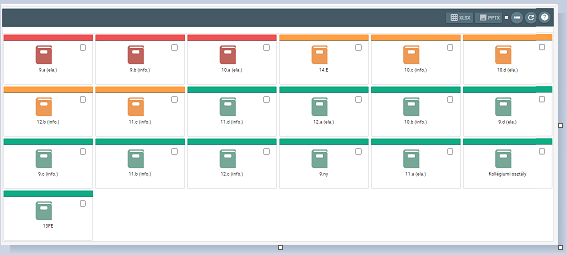
Diagrammok módosítása
Sok diagramm, kimutatás alatt találhatóak olyan megjeleníthető elemek, összehasonlítási támpontok, melyeket a felhasználók tudnak ki-be kapcsolni az arra történő kattintással:
Osztályátlag rávetitett Évfolyam átlag megjelenítéssel


Diagram exportálás
A Diagrammok jobb felső sarkában található szürke mezőre pozícionált egérmutató hatására az adott diagram exportálási menüje nyílik meg.
Itt 3 fő generálási típus és azok alpontjai állnak rendelkezésünkre a diagram kinyerésére a felületről:
Kép
- PNG formátum
- JPG formátum
- GIF formátum
- SVG formátum
- PDF formátum
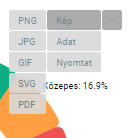
Adat
- JSON formátum
- CSV formátum
- XLSX formátum

Nyomtat

A GINOP 6.2.2. VEKOP-15-2016-00001 azonosító számú, "A szakképzést végzettség nélkül elhagyók számának csökkentése" c. kiemelt projekt keretében megvalósuló KRÉTA ESL Komponens működését bemutató Felhasználói Kézikönyv
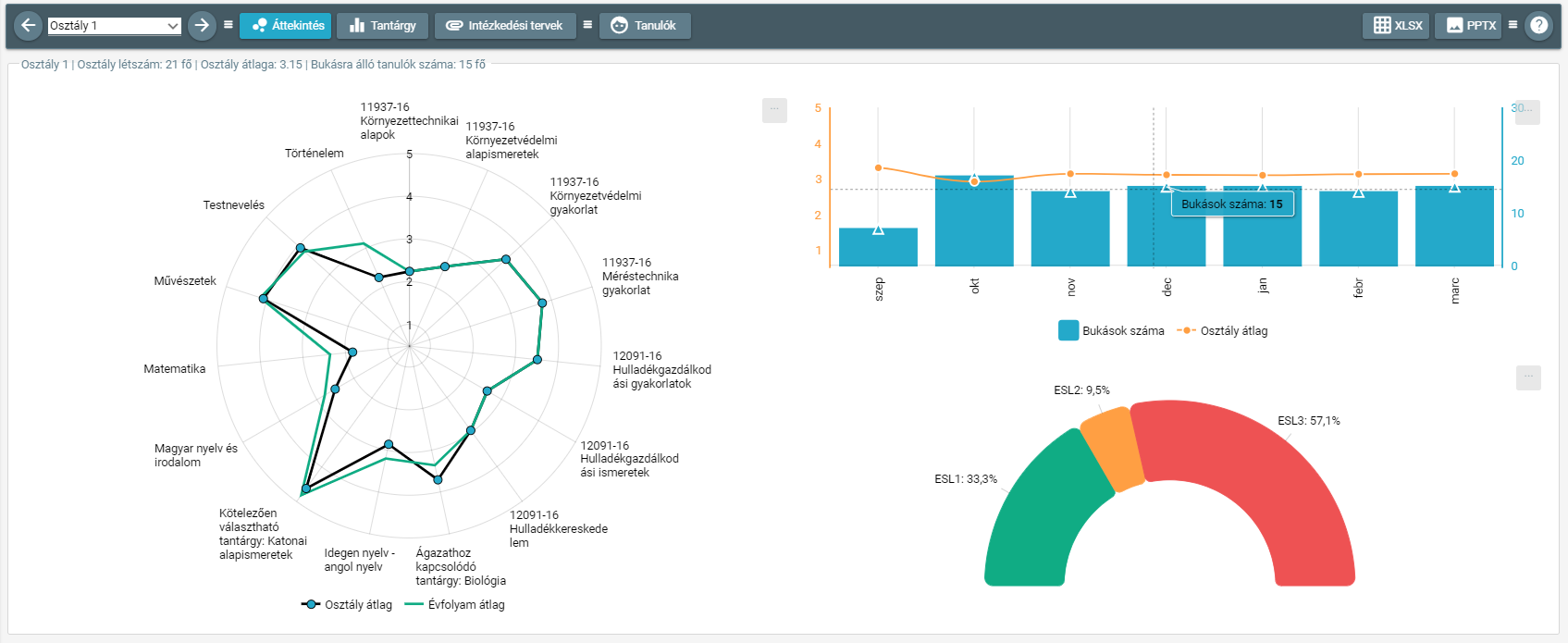
Áttekintés

A fejlécben van lehetőség az intézmény osztályai közül kiválasztani bármelyiket, vagy a léptető nyilak segítségével végiglapozni az összes áttekintő felületét.
Az áttekintés megmutatja az adott osztály ESL adatait átfogó diagramokon, valamint megtekinthetők az ehhez tartozó alapadatok, úgy, mint:
- Osztály megnevezése
- Osztály létszáma: Az adott osztályban tanuló diákok összlétszáma.
- Osztály átlaga: Az adott osztályban tanuló diákok tanulmányi átlagainak átlageredménye.
- Bukásra álló tanulók száma: Az adott osztályban azon tanulók összlétszáma, akik valamely tantárgy(ak)ból buksára állnak.
Diagramok
Tantárgyankénti osztály átlag diagram:
Megmutatja egy pókháló diagramon az adott osztály tantárgyankénti tanulmányi átlagait.
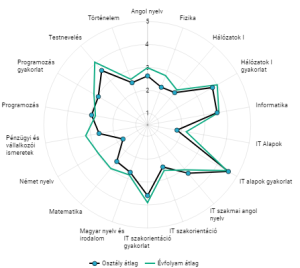
Bukások száma:
Megmutatja az adott osztályban bukásra álló tanulók számát havi bontásban, valamint az osztály tanulmányi átlagát, és ezek változásait.

ESL diagram:
Megmutatja, hogy az adott osztályban ESL szintenként milyen arányú a tanulók létszáma az adott osztály tanulóinak összlétszámához képest.

Tantárgy

A fejlécben van lehetőség az intézmény osztályai közül kiválasztani bármelyiket, vagy a léptető nyilak segítségével végiglapozni az összes tantárgy felületét.
A tantárgy nézet megmutatja az adott osztály tanulmányi átlagait tantárgyanként, a jegyek számát, és ezek változásait az évfolyam- és az intézményi átlaghoz képest.

Intézkedési tervek

Ezen a felületen tölthetők fel az adott szinten szükséges intézkedési tervek.
A listában megjelennek a már feltöltött Intézkedési tervek.

Új tervet feltölteni az Új terv gomb segítségével lehet, melynek megnyomását követően a feltöltési segédablak nyílik meg.
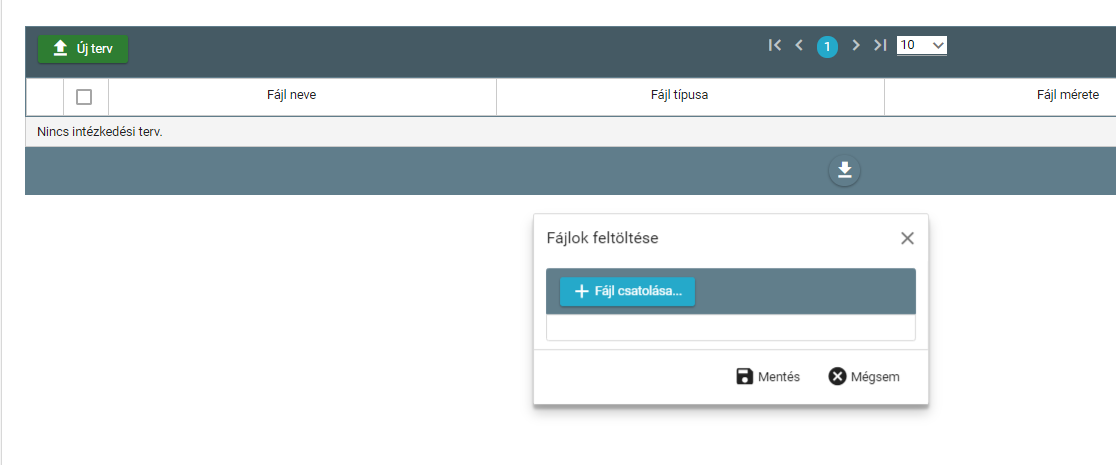
A Fájl csatolása gomb megnyomását követően az adott számítógépen kikereshető a feltölteni kívánt dokumentum, amit a feltöltőablakba visszatérve ellenőrizhetünk.

A Mentést követően a fájl a listába kerül, ahonnan letölthető, adatai megtekinthetőek.
A GINOP 6.2.2. VEKOP-15-2016-00001 azonosító számú, "A szakképzést végzettség nélkül elhagyók számának csökkentése" c. kiemelt projekt keretében megvalósuló KRÉTA ESL Komponens működését bemutató Felhasználói Kézikönyv
Tanulók

A “Tanulók” gombra kattintva megtekinthető az adott osztály tanulóinak listája.
Továbblépés a Tanulók ESL felület leírására.
A GINOP 6.2.2. VEKOP-15-2016-00001 azonosító számú, "A szakképzést végzettség nélkül elhagyók számának csökkentése" c. kiemelt projekt keretében megvalósuló KRÉTA ESL Komponens működését bemutató Felhasználói Kézikönyv
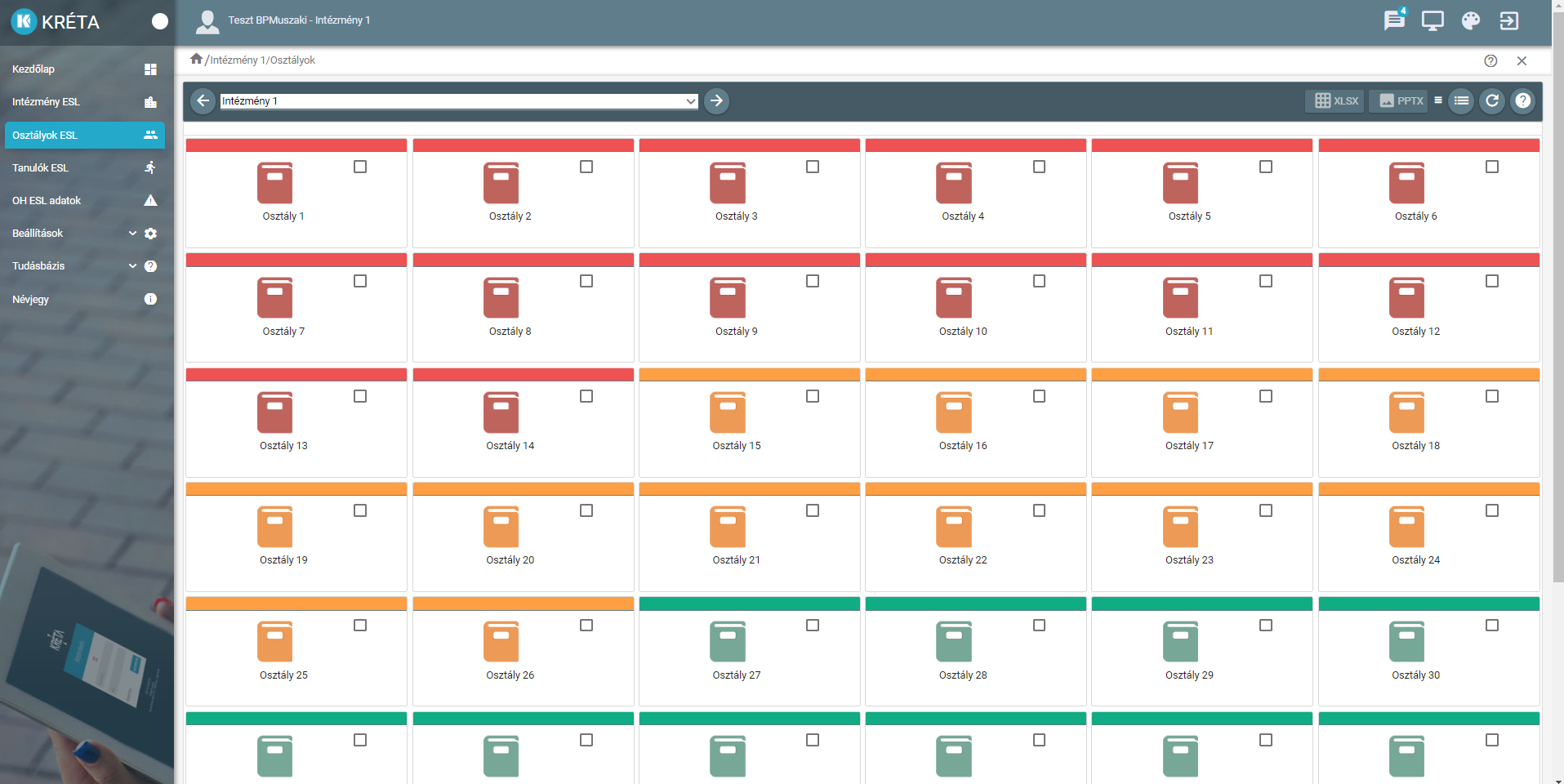
Kezdőlap / Osztályok
Adott intézményhez tartozó osztályok listája. Rákattintva valamelyik osztályra megtekinhetőek annak ESL adatai.
Az osztályok ESL adatai azok kijelölése után különféle formátumú dokumentumokba exportálhatóak.
Felület exportálás
Az aloldal fejlécének jobb szélén lévő ikonok segítségével kész dokumentumokat generál számunkra a rendszermodul.

ESL
A kijelölt tanulók ESL dokumentumának letöltése PDF formátumban.
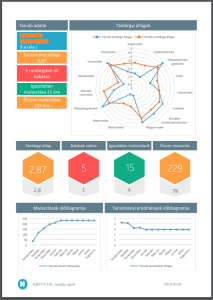
XLSX
A kijelölt tanulók/osztályok ESL dokumentumának exportálása MS Excel formátumban (xlsx).

DOCX
A kijelölt tanulók/osztályok ESL dokumentumának exportálása MS Word formátumban (docx).

PPTX
A kijelölt tanulók/osztályok ESL dokumentumának exportálása MS Powerpoint formátumban (pptx).
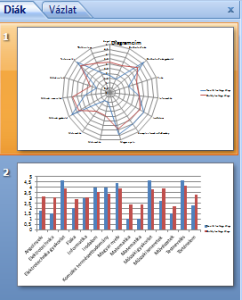

A felület visszaigazolást ad, amint a dokumentum elkészült és eszközünkre letöltésre került.

Nézet váltás
A felületek alapnézetét szintén az aloldalak tetején található váltó gombok segítségével lehet módosítani.
Lista nézet

Lista nézetre váltás esetén az adatok listázott formában jelennek meg.
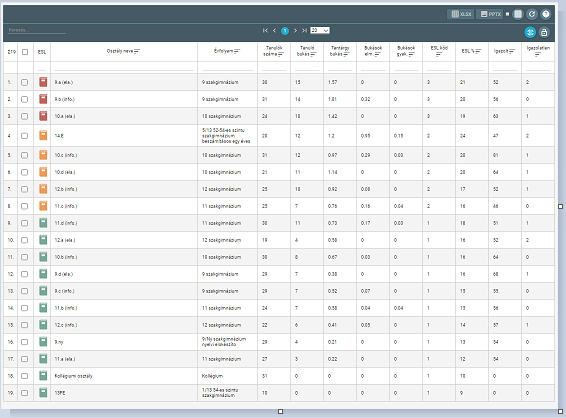
Szűrők
Ekkor külön állítható, hogy a táblázatok fejlécében megjelenjenek e a kereső mezők, melyek segítségével a táblázat szűrhető, vagy se:

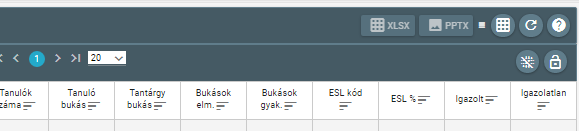
Fejléc rögzítés
Továbbá állíthat, hogy a felület fejléce rögzített vagy felodott állapotban legyen e a görgetés során.

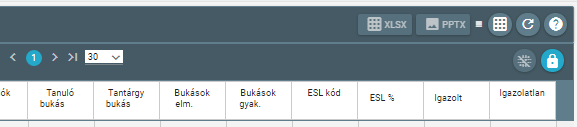
Táblázat nézet
![]()
Az alapbeállításra a táblázatnézet váltó gomb ismételt megnyomásával tudunk visszakapcsolni.
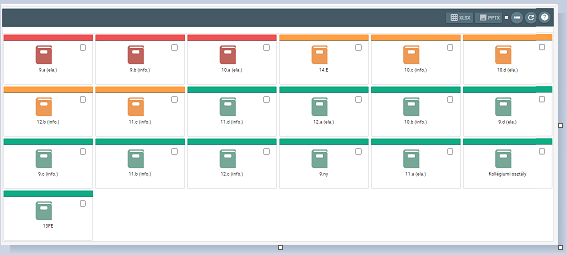
Diagrammok módosítása
Sok diagramm, kimutatás alatt találhatóak olyan megjeleníthető elemek, összehasonlítási támpontok, melyeket a felhasználók tudnak ki-be kapcsolni az arra történő kattintással:
Osztályátlag rávetitett Évfolyam átlag megjelenítéssel


Diagram exportálás
A Diagrammok jobb felső sarkában található szürke mezőre pozícionált egérmutató hatására az adott diagram exportálási menüje nyílik meg.
Itt 3 fő generálási típus és azok alpontjai állnak rendelkezésünkre a diagram kinyerésére a felületről:
Kép
- PNG formátum
- JPG formátum
- GIF formátum
- SVG formátum
- PDF formátum
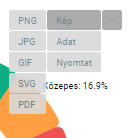
Adat
- JSON formátum
- CSV formátum
- XLSX formátum

Nyomtat

A GINOP 6.2.2. VEKOP-15-2016-00001 azonosító számú, "A szakképzést végzettség nélkül elhagyók számának csökkentése" c. kiemelt projekt keretében megvalósuló KRÉTA ESL Komponens működését bemutató Felhasználói Kézikönyv

Áttekintés

A fejlécben van lehetőség az intézmény osztályai közül kiválasztani bármelyiket, vagy a léptető nyilak segítségével végiglapozni az összes áttekintő felületét.
Az áttekintés megmutatja az adott osztály ESL adatait átfogó diagramokon, valamint megtekinthetők az ehhez tartozó alapadatok, úgy, mint:
- Osztály megnevezése
- Osztály létszáma: Az adott osztályban tanuló diákok összlétszáma.
- Osztály átlaga: Az adott osztályban tanuló diákok tanulmányi átlagainak átlageredménye.
- Bukásra álló tanulók száma: Az adott osztályban azon tanulók összlétszáma, akik valamely tantárgy(ak)ból buksára állnak.
Diagramok
Tantárgyankénti osztály átlag diagram:
Megmutatja egy pókháló diagrammon az adott osztály tantárgyankénti tanulmányi átlagait.

Bukások száma:
Megmutatja az adott osztályban bukásra álló tanulók számát havi bontásban, valamint az osztály tanulmányi átlagát, és ezek változásait.
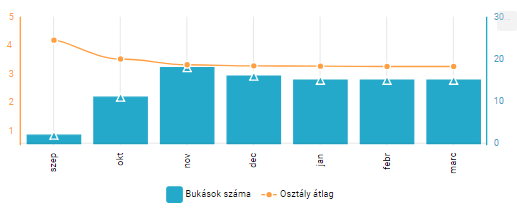
ESL diagram:
Megmutatja, hogy az adott osztályban ESL szintenként milyen arányú a tanulók létszáma az adott osztály tanulóinak összlétszámához képest.

Tantárgy

A fejlécben van lehetőség az intézmény osztályai közül kiválasztani bármelyiket, vagy a léptető nyilak segítségével végiglapozni az összes tantárgy felületét.
A tantárgy nézet megmutatja az adott osztály tanulmányi átlagait tantárgyanként, a jegyek számát, és ezek változásait az évfolyam- és az intézményi átlaghoz képest.

Intézkedési tervek

Ezen a felületen tölthetők fel az adott szinten szükséges intézkedési tervek.
A listában megjelennek a már feltöltött Intézkedési tervek.

Új tervet feltölteni az Új terv gomb segítségével lehet, melynek megnyomását követően a feltöltési segédablak nyílik meg.
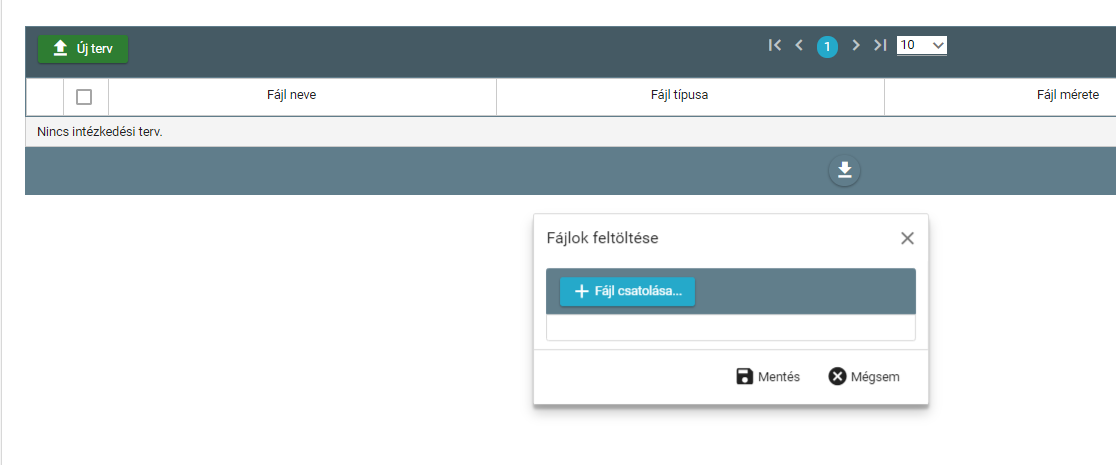
A Fájl csatolása gomb megnyomását követően az adott számítógépen kikereshető a feltölteni kívánt dokumentum, amit a feltöltőablakba visszatérve ellenőrizhetünk.

A Mentést követően a fájl a listába kerül, ahonnan letölthető, adatai megtekinthetőek.
A GINOP 6.2.2. VEKOP-15-2016-00001 azonosító számú, "A szakképzést végzettség nélkül elhagyók számának csökkentése" c. kiemelt projekt keretében megvalósuló KRÉTA ESL Komponens működését bemutató Felhasználói Kézikönyv
Tanulók

A “Tanulók” gombra kattintva megtekinthető az adott osztály tanulóinak listája.
Továbblépés a Tanulók ESL felület leírására.
A GINOP 6.2.2. VEKOP-15-2016-00001 azonosító számú, "A szakképzést végzettség nélkül elhagyók számának csökkentése" c. kiemelt projekt keretében megvalósuló KRÉTA ESL Komponens működését bemutató Felhasználói Kézikönyv

Az osztály ESL adatai különféle formátumú dokumentumokba exportálhatóak.
Felület exportálás
Az aloldal fejlécének jobb szélén lévő ikonok segítségével kész dokumentumokat generál számunkra a rendszermodul.

ESL
A kijelölt tanulók ESL dokumentumának letöltése PDF formátumban.
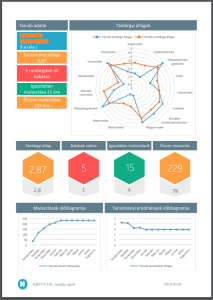
XLSX
A kijelölt tanulók/osztályok ESL dokumentumának exportálása MS Excel formátumban (xlsx).

DOCX
A kijelölt tanulók/osztályok ESL dokumentumának exportálása MS Word formátumban (docx).

PPTX
A kijelölt tanulók/osztályok ESL dokumentumának exportálása MS Powerpoint formátumban (pptx).
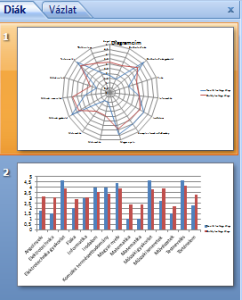

A felület visszaigazolást ad, amint a dokumentum elkészült és eszközünkre letöltésre került.

Nézet váltás
A felületek alapnézetét szintén az aloldalak tetején található váltó gombok segítségével lehet módosítani.
Lista nézet

Lista nézetre váltás esetén az adatok listázott formában jelennek meg.
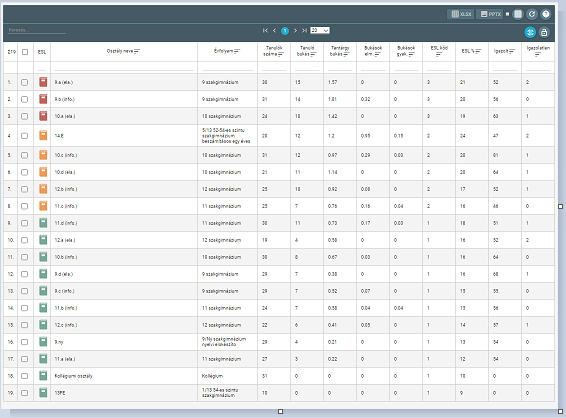
Szűrők
Ekkor külön állítható, hogy a táblázatok fejlécében megjelenjenek e a kereső mezők, melyek segítségével a táblázat szűrhető, vagy se:

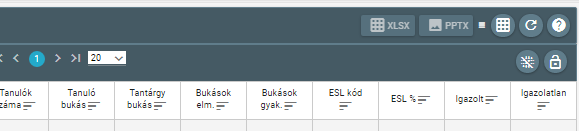
Fejléc rögzítés
Továbbá állíthat, hogy a felület fejléce rögzített vagy felodott állapotban legyen e a görgetés során.

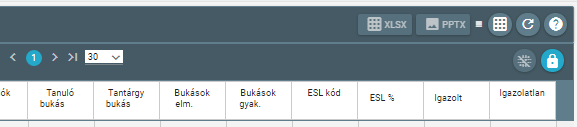
Táblázat nézet
![]()
Az alapbeállításra a táblázatnézet váltó gomb ismételt megnyomásával tudunk visszakapcsolni.
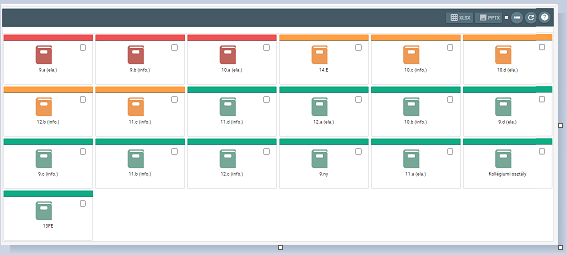
Diagrammok módosítása
Sok diagramm, kimutatás alatt találhatóak olyan megjeleníthető elemek, összehasonlítási támpontok, melyeket a felhasználók tudnak ki-be kapcsolni az arra történő kattintással:
Osztályátlag rávetitett Évfolyam átlag megjelenítéssel


Diagram exportálás
A Diagrammok jobb felső sarkában található szürke mezőre pozícionált egérmutató hatására az adott diagram exportálási menüje nyílik meg.
Itt 3 fő generálási típus és azok alpontjai állnak rendelkezésünkre a diagram kinyerésére a felületről:
Kép
- PNG formátum
- JPG formátum
- GIF formátum
- SVG formátum
- PDF formátum
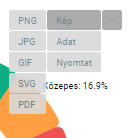
Adat
- JSON formátum
- CSV formátum
- XLSX formátum

Nyomtat

A GINOP 6.2.2. VEKOP-15-2016-00001 azonosító számú, "A szakképzést végzettség nélkül elhagyók számának csökkentése" c. kiemelt projekt keretében megvalósuló KRÉTA ESL Komponens működését bemutató Felhasználói Kézikönyv

Áttekintés

Megmutatja az adott osztály ESL adatait átfogó diagramokon, valamint megtekinthetők az ehhez tartozó alapadatok, úgy, mint:
- Osztály megnevezése
- Osztály létszáma: Az adott osztályban tanuló diákok összlétszáma.
- Osztály átlaga: Az adott osztályban tanuló diákok tanulmányi átlagainak átlageredménye.
- Bukásra álló tanulók száma: Az adott osztályban azon tanulók összlétszáma, akik valamely tantárgy(ak)ból buksára állnak.
Diagramok
Tantárgyankénti osztály átlag diagram:
Megmutatja egy pókháló diagrammon az adott osztály tantárgyankénti tanulmányi átlagait.

Bukások száma:
Megmutatja az adott osztályban bukásra álló tanulók számát havi bontásban, valamint az osztály tanulmányi átlagát, és ezek változásait.

ESL diagram:
Megmutatja, hogy az adott osztályban ESL szintenként milyen arányú a tanulók létszáma az adott osztály tanulóinak összlétszámához képest.

Tantárgy

Megmutatja az adott osztály tanulmányi átlagait tantárgyanként, a jegyek számát, és ezek változásait az évfolyam- és az intézményi átlaghoz képest.

Intézkedési tervek

Ezen a felületen tölthetők fel az adott szinten szükséges intézkedési tervek.
A listában megjelennek a már feltöltött Intézkedési tervek.

Új tervet feltölteni az Új terv gomb segítségével lehet, melynek megnyomását követően a feltöltési segédablak nyílik meg.
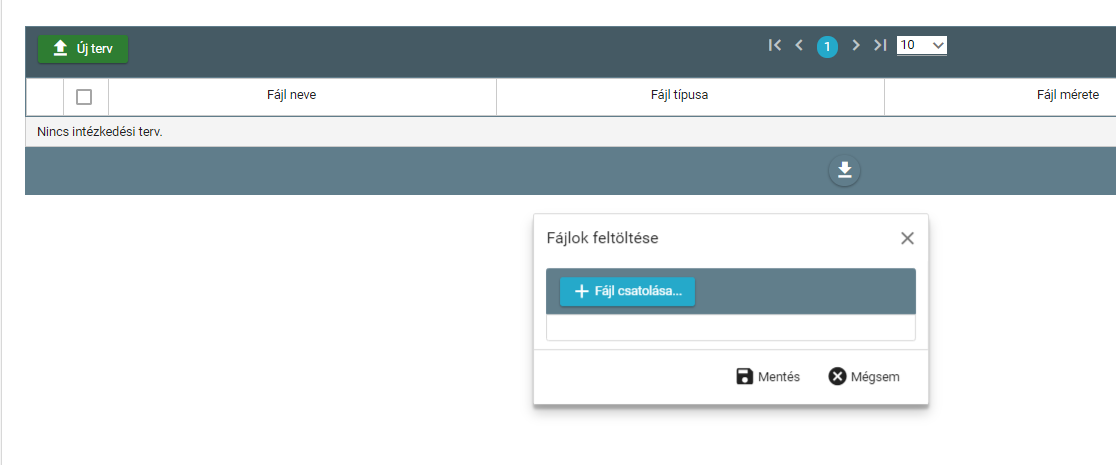
A Fájl csatolása gomb megnyomását követően az adott számítógépen kikereshető a feltölteni kívánt dokumentum, amit a feltöltőablakba visszatérve ellenőrizhetünk.

A Mentést követően a fájl a listába kerül, ahonnan letölthető, adatai megtekinthetőek.
A GINOP 6.2.2. VEKOP-15-2016-00001 azonosító számú, "A szakképzést végzettség nélkül elhagyók számának csökkentése" c. kiemelt projekt keretében megvalósuló KRÉTA ESL Komponens működését bemutató Felhasználói Kézikönyv
Tanulók
![]()
A “Tanulók” gombra kattintva megtekinthető az adott osztály tanulóinak listája.
Továbblépés a Tanulók ESL felület leírására.
A GINOP 6.2.2. VEKOP-15-2016-00001 azonosító számú, "A szakképzést végzettség nélkül elhagyók számának csökkentése" c. kiemelt projekt keretében megvalósuló KRÉTA ESL Komponens működését bemutató Felhasználói Kézikönyv

A GINOP 6.2.2. VEKOP-15-2016-00001 azonosító számú, "A szakképzést végzettség nélkül elhagyók számának csökkentése" c. kiemelt projekt keretében megvalósuló KRÉTA ESL Komponens működését bemutató Felhasználói Kézikönyv
- Címkék nélkül