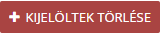A csoport fogalma és funkciója
Tanévek kezelése
Kérjük mindig vegye figyelembe, hogy a csoportok létrehozása, törlése, módosítása mindig abban a tanévben történik, amelyiket korábban kiválasztotta!
A csoportok adatai
A KRÉTA rendszer a csoportok esetében az alábbi adatokat kezeli:
| ADATCSOPORT | MEGNEVEZÉS | TARTALOM | SPECIALITÁS | ALAPÉRTELMEZÉS | LEÍRÁS | Ez az oszlop törlendő, ideiglenes | |
|---|---|---|---|---|---|---|---|
| ALAPADATOK | Csoport neve | A csoport elnevezése tetszőleges. | KÖTELEZŐ | Az eszköz megnevezése tetszőleges. | |||
| Csoporttípus | A csoporttípust ki tudjuk választani a gombra kattintva a lenyíló listából. | KÖTELEZŐ | Iskolai csoport (tanórai célú) | A csoport típusa alapján kerül meghatározásra, hogy tanórai célú iskolai csoport típusú csoportot szeretnénk kezelni, vagy egyéb foglalkozási csoportot akarunk létrehozni. | Az eszköz jellegét kiválaszthatjuk a gombra kattintva a lenyíló listából. | ||
| Osztálybontás | A jelölőnégyzet segítségével állíthatjuk be, hogy a csoport osztálybontással jött létre vagy sem. | Az eszköz felelősségi helyét ki tudjuk választani a gombra kattintva a lenyíló listából. | |||||
| Évfolyam neve | A csoport évfolyamának nevét kiválaszthatjuk a gombra kattintva a lenyíló listából. | Abban az esetben, ha a csoport több évfolyamból tevődik össze, akkor ez egy 'Nem releváns adat', ebben az esetben válasszuk a lenyíló listából az 'Na' listaelemet. | A gyermek, tanuló oktatási azonosító száma, melyet fel tudunk vinni manuálisan a formátumban. | ||||
| Feladatellátási hely | A feladatellátási helyet kiválaszthatjuk a gombra kattintva a lenyíló listából. | A lenyíló listában a 'Nyilvántartás' menü 'INTÉZMÉNYI ADATOK' blokkjának 'Intézmény' menüpontjában felvitt feladatellátási helyek (működési hely - ellátott feladat) jelennek meg. | A tanuló nemét meg tudjuk adni a gombok egyikére kattintva. | ||||
| Terem | A terem nevét kiválaszthatjuk a gombra kattintva a lenyíló listából. | A lenyíló listában a 'Nyilvántartás' menü 'INTÉZMÉNYI ADATOK' blokkjának 'Termek' menüpontjában felvitt termek jelennek meg. | Megadhatjuk az eszköz leltári számát. | ||||
| Csoportvezető | A csoportvezető nevét kiválaszthatjuk a gombra kattintva a lenyíló listából. | A lenyíló listában a 'Nyilvántartás' menü 'OKTATÓI ADATOK' blokkjának 'Alkalmazottak' menüpontjában felvitt alkalmazottak jelennek meg. | Megadhatjuk az eszköz beszerzésének dátumát az ikonra kattintva, a megjelenő naptárból kiválasztva, vagy felvihetjük manuálisan is az éééé.hh.nn. formátumban. | ||||
| Megjegyzés | Számunkra fontos, a csoporttal kapcsolatos tetszőleges megjegyzés. | Ebben a szövegbeviteli mezőben rögzített szöveg a nyomtatott osztálynaplóban nem jelenik meg, csak az elektronikus rendszerben látható. | Megadhatjuk az eszköz beszerzésének értékét forintban a , és ikonra kattintva,vagy felvihetjük manuálisan is. | ||||
| Végzős évfolyamú csoport (középfokú oktatási intézményben) | A jelölőnégyzet segítségével állíthatjuk be, hogy az eszköz tartozék vagy sem. | ||||||
| Keresztféléves csoport | SZAKKÉPZÉS | A tartozék hivatkozás akkor tölthető ki, | |||||
| Csoportnapló megnyitás dátuma | 2016. 09. 01. | A jelölőnégyzet segítségével állíthatjuk be, hogy a pedagógus hozzáférhet vagy sem. | |||||
| Csoportnapló lezárás dátuma | Számunkra fontos, az eszközzel kapcsolatos adatot rögzíthetünk. | ||||||
| Csoportnapló leírása | Azon évfolyamok kiválasztására van lehetőségünk, melyeket a 'Nyilvántartás' menü 'INTÉZMÉNYI ADATOK' blokkjának 'Tantervek' menüpontjában felvett tantervek esetén beállítottunk. | ||||||
| Azon tanterv kiválasztására van lehetőségünk, melyet a 'Nyilvántartás' menü 'INTÉZMÉNYI ADATOK' blokkjának 'Tantervek' menüpontjában felvettünk. | |||||||
| A lenyíló listában a 'Nyilvántartás' menü 'INTÉZMÉNYI ADATOK' blokkjának 'Termek' menüpontjában felvitt termek jelennek meg. | |||||||
| Egy személynek csak egy oktatási azonosítója lehet, mely 7-tel kezdődő 11 jegyű szám. | |||||||
Csoportok listája
A csoportok a menüsorból a Nyilvántartás - Csoportok funkcióval lehet megjeleníteni.
A listában megjelenített adatmezők
A csoportok listájában a csoport neve, jelenik meg. A fejléc mellett található nyílra kattintva lehet módosítani a csoportok listájának rendezési sorrendjét!
Új csoport létrehozása
A KRÉTA rendszerben a csoportok létrehozását az alábbi módon lehet végrehajtani:
- A menüsorban válasszuk a Nyilvántartás - Csoportok funkciót!
- Az nyomógombra kattintva kezdeményezhetjük az új csoport adatainak megadását!
A csoportok adatait tartalmazó ablakban adjuk meg a csoport adatait!
Kötelező adatok megadása
A csoportok adatainál a csoport nevét, kötelezően meg kell adni!
- Az adatok megadása után a gombra kattintva lehet elmenteni az adatokat. Abban az esetben ha valamelyik kötelező adatot nem adtuk meg, akkor a program figyelmeztető üzenetet küld, hogy mely adat(-ok) megadása kötelező!
- A mentés után a csoportok listáját tartalmazó oldalra lép vissza a program.
Csoportok adatainak módosítása
- A menüsorban válasszuk a Nyilvántartás - Csoportok funkciót!
- A csoportok adatait tartalmazó sorok jobb szélén található ikonra kattintva kezdeményezhetjük a kiválasztott csoport tulajdonságainak módosítását.
- A kiválasztott csoport adatait tartalmazó ablakban módosíthatjuk a csoport jellemzőit.
- Az adatok módosítása után a gombra kattintva lehet elmenteni a változtatásokat.
- A sikeres mentés után a acsoportok listáját tartalmazó oldalra lép vissza a program.
Adatok módosításának hatása
A KRÉTA rendszerben az adatok módosításának a legtöbb esetben visszamenőleges hatása van. Ha pl. egy csoport nevet módosítunk a programban, akkor ennek hatása visszamenőleges lesz, tehát a csoport korábbi kapcsolatainál is módosulni fognak az adatok.
Több csoport adatainak együttes módosítása
A KRÉTA rendszerben lehetőség van arra, hogy több csoport adatait egyidejűleg is módosíthassuk. Ha több csoport adatát szeretnénk egyszerre módosítani, akkor a csoportok kijelölése után van erre lehetőségünk.
Adatok egyidejű módosítása
Az adatok többes módosítása esetén az összes kijelölt csoportok mindegyikének módosításra kerülnek az adatai, ezért kérjük, hogy a többes módosítást mindig körültekintően használják és a rögzítés előtt győződjenek meg arról, hogy helyesen jelölték ki a megváltozandó elemeket!
Több csoport adatainak együttes módosítását az alábbi módon lehet végrehajtani:
- A menüsorban válasszuk a Nyilvántartás - Csoportok funkciót!
- A csoportok listájában a sorok elején található jelölőnégyzetre kattintva jelölhetjük ki a módosítandó elemeket!
- A módosításhoz kattintsunk a nyomógombra!
- A kiválasztott csoportok adatait tartalmazó ablakban lehet megváltoztatni a kijelölt elemek tulajdonságait!
Az adatok módosítása után a gombra kattintva lehet elmenteni a változtatásokat.
- A sikeres mentés után a a csoportok listáját tartalmazó oldalra lép vissza a program.
Tulajdonságok együttes módosíthatósága
A KRÉTA rendszerben nem minden adatot lehet többes módosítással megváltoztatni! A csoportok nevét - egyediségük miatt - soha nem lehet többes módosítással megváltoztatni!
Csoport törlése
A KRÉTA rendszerben a tévesen vagy hibásan felvett csoportok törlésére is van lehetőség. Általános szabályként elmondható, hogy biztonsági okokból csak akkor lehet egy elemet törölni, ha nem létezik hozzá kapcsolat, valamint előfordulhat, hogy bizonyos elemek egyáltalán nem törölhetőek. A csoportok törlését az alábbi módon lehet végrehajtani:
- A menüsorban válasszuk a Nyilvántartás - Csoportok funkciót!
- Acsoportok adatait tartalmazó sorok jobb szélén található ikonra kattintva kezdeményezhetjük a kiválasztott csoport törlését!
- A törlés előtt egy ablakban megjelenik a törlési folyamat megerősítése!
- Az gombra kattintva lehet megerősíteni a törlést! A nyomógombra kattintva megszakíthatjuk a törlési folyamatot!
- A törlés megerősítése után a program ellenőrzi, hogy az csoport törölhető-e?
- Abban az esetben ha acsoport nem törölhető, akkor egy hibaablakban megjelenik anak az oka, hogy acsoport miért nem törölhető.
- Ha a törlés sikeresen megtörtén, akkor egy üzenetablakban megjelenik a sikeres törlési művelet nyugtázása!
A sikeres törlés után a acsoportok listáját tartalmazó oldalra lép vissza a program.
Törlések érvényessége
Fontos tudni, hogy a KRÉTA rendszerben a törlés mindig a kiválasztott tanévre vonatkozik! Ha pl. egy termet vagy tantárgyat az adott tanévben törlünk, akkor a korábbi tanévekben továbbra is elérhető lesz a rendszerben!
Több csoport egyidejű törlése
Az adatok módosításához hasonlóan a programban lehetőségünk van arra is, hogy több kijelölt elemet egyszerre töröljünk. Több csoport egyidejű törlése esetén a program minden egyes csoport esetében külön ellenőrzi, hogy a csoport törölhető-e a rendszerben.
Több elem együttes törlése
Az adatok együttes törlése esetén - ha a program egyéb okból nem tiltja valamelyik csoport törlését, az összes kijelölt csoport törlésre kerül! Kérjük, hogy több csoport egyszerre történő törlését mindig körültekintően használják és a rögzítés előtt győződjenek meg arról, hogy helyesen jelölték ki a törlendő elemeket!
Több csoport egyidejű törlését az alábbi módon lehet végrehajtani a programban:
- A menüsorban válasszuk a Nyilvántartás - Csoportok funkciót!
- A csoportok listájában a sorok elején található jelölőnégyzetre kattintva jelölhetjük ki a törlendő elemeket!
- A törléshez kattintsunk a nyomógombra!
- A törlés előtt egy ablakban megjelenik a törlési folyamat megerősítése! A program figyelmeztet, hogy csak azok az elemek kerülnek törlésre, amelyekhez nem tartozik adatbázis kapcsolat!
- A sikeres törlés esetén a program üzenetet küld, hogy a kijelöltek közül hány elemet sikerült törölni.
- A törlés után a acsoportok listáját tartalmazó oldalra lép vissza a program.
Csoportok adatainak és kapcsolatainak megtekintése
A csoportok adatainak és adatkapcsolatainak megtekintése lehetőséget biztosít, hogy a KRÉTA programban csak olvasási jogosultsággal is megnézhessük a csoportok adatait, valamint a csoportok különböző további kapcsolatait. Az adatok megtekintéséhez az alábbi műveleteket kell végrehajtani a programban:
- A menüsorban válasszuk a Nyilvántartás - Csoportok funkciót!
- Acsoportok adatait tartalmazó sorok jobb szélén található ikonra kattintva kezdeményezhetjük a kiválasztott csoport adatainak és adatkapcsolatainak megtekintését!
- A kijelölt csoport adatait tartalmazó ablak bal szélén lehet kiválasztani, hogy acsoport melyik adatcsoportját vagy kapcsolatait szeretnénk megnézni.
- Az ablak bezáráshoz kattintsunk az ablak alján található mégse dombra!
A csoportok alábbi adatcsoportjait és kapcsolatait lehet megnézni:
| ADATCSOPORT | TARTALOM |
|---|---|
Alapadatok | |
Csoportok keresése, szűrése
A KRÉTA rendszerben a listaoldalak bal szélén látható a csoportok keresésére, szűrésére szolgáló funkciók. A SZŰRÉS szövegre kattintva jeleníthetők meg ill. rejthetők el a csoportok esetében használható keresési feltételek megadása. A csoportok adatait tartalmazó listák szűrését az alábbi módon lehet végrehajtani:
- Ha a felületen nem láthatók a keresési feltételeket beállítást tartalmazó terület, akkor a gombra kattintva (a képernyőn gyakran függőlegesen jelenik meg a szöveg) lehet megjeleníteni a szűrési adatmezőket!
- Írja be vagy válassza ki a szűrési feltételeket! Ha több mezőt is beállít akkor a keresés eredménye azokat a csoportok adatait fogja tartalmazni, amelyek az összes kiválasztott feltételnek megfelelnek!
- A keresési feltételek után megjelenik a üzenet, amely arra figyelmeztet, hogy a lista tartalma csak a gombra kattintva fog frissülni, megváltozni!
- A feltételek beállítása után kattintson a gombra!
- A listában a beállított szűrési feltételeknek megfelelő csoportok fognak megjelenni
Csoportok adatainak exportálása
A KRÉTA rendszerben lehetőség van a csoportok adatainak és adatkapcsolatainak Excel táblázatba történő exportálására. Az exportálás végrehajtásához az alábbi műveleteket kell végrehajtani a programban:
- A menüsorban válasszuk a Nyilvántartás - Csoportok funkciót!
- A Csoportok adatainak exportálásához kattintsunk a gombra!
- ACsoportok esetében az alábbi adatok exportálására van lehetőség:
- Az exportálás után - a böngészőprogram beállításaitól függően - automatikusan letöltődik a kiválasztott Excel táblázat!