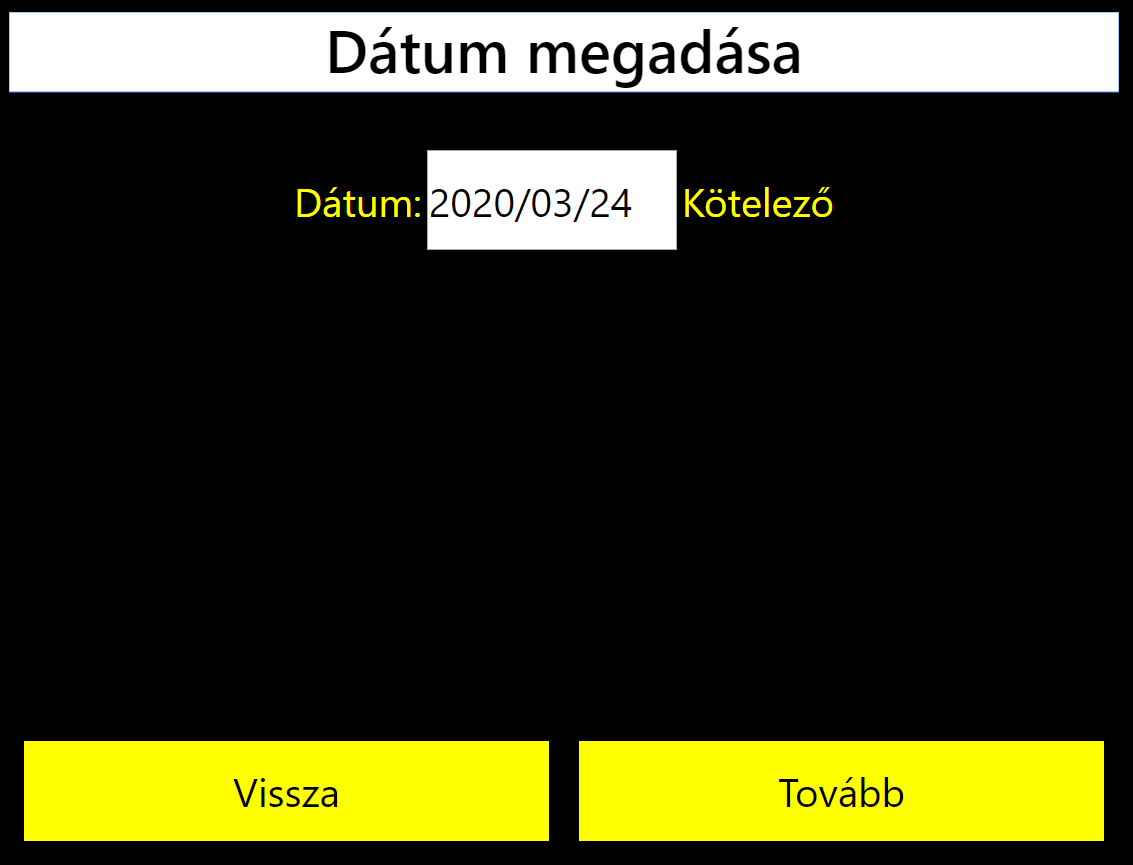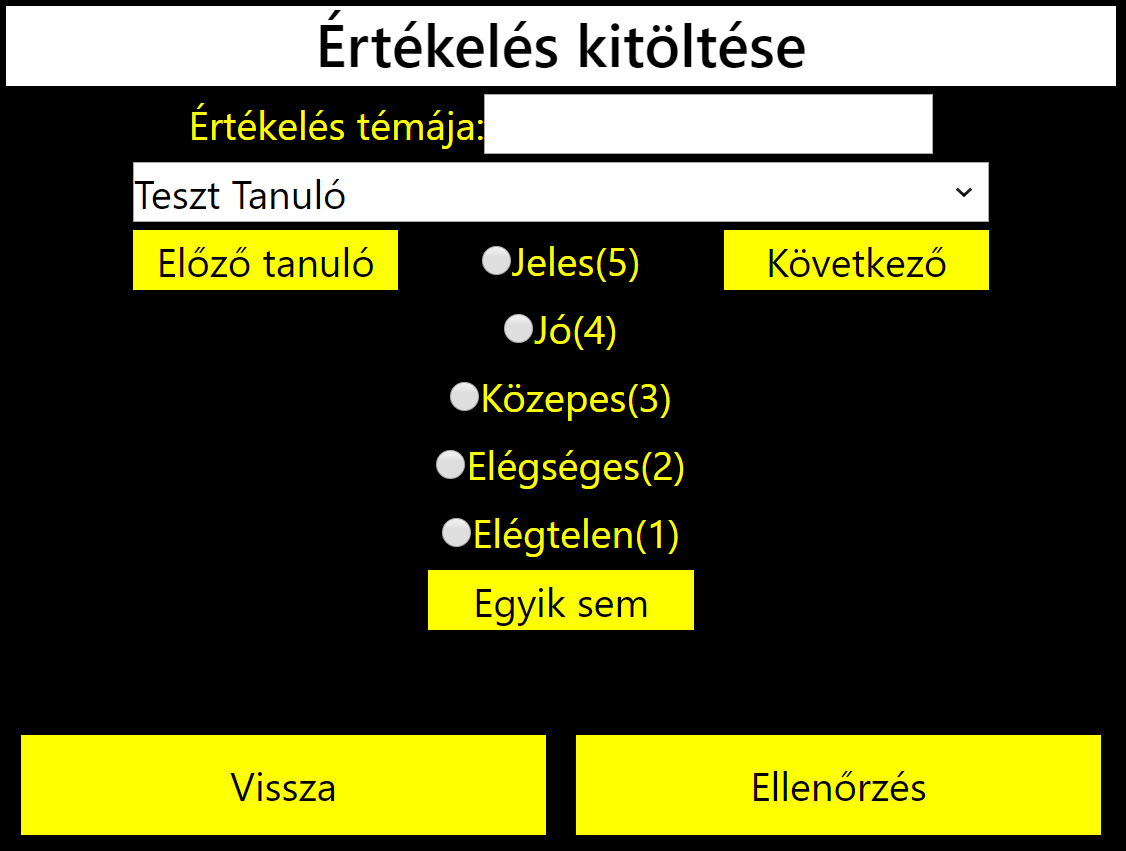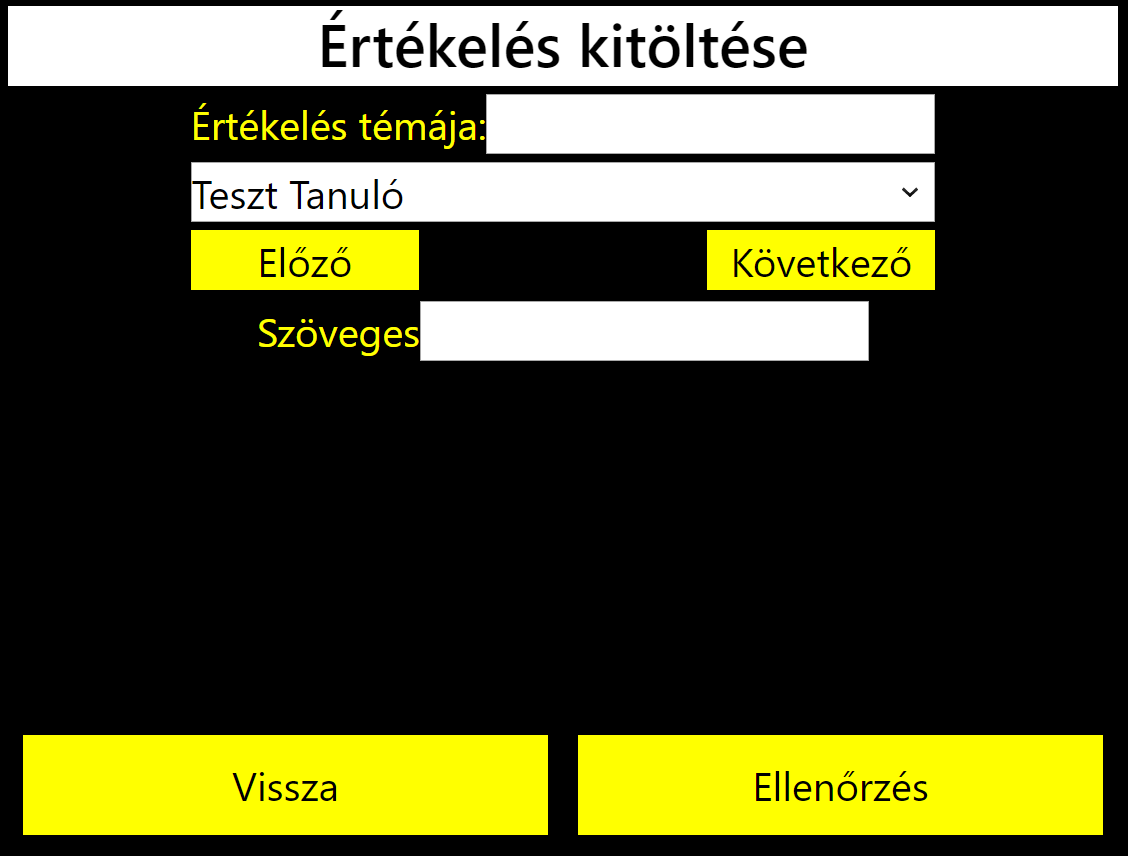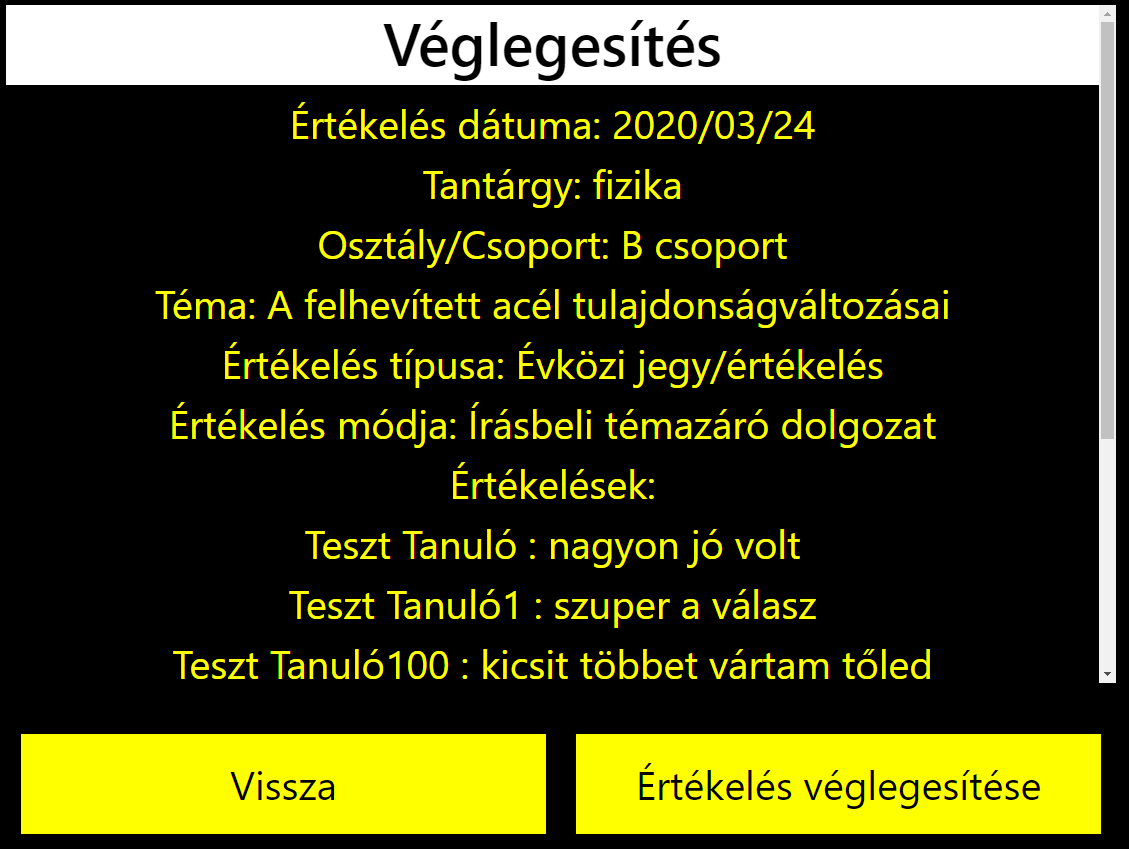A speciális, weblap felolvasó alkalmazásokhoz (JAWS for Windows képernyőolvasó és NVDA beszédszintetizátor) optimalizát KRÉTA e-Napló felület az adott intézmény KRÉTA rendszeréhez kapcsolódik, az abban szereplő adatokat használja, illetve oda is rögzíti a módosításokat.
Bejelentkezés
Az adott intézményi KRÉTA rendszer Akadálymentesített verzióját az intézménynek megküldött speciális URL linken keresztül tudják elérni a Pedagógusok.
A belépési felület hasonló a normál KRÉTA rendszerekéhez, azonban a belépést követően már az Akadálymentesített felület jelenik meg.
Itt először egy "Feladat választó" nézetben el kell dönteni, hogy a Pedagógus milyen tevékenységet szeretne végezni.
Naplózás
A Naplózás funkciót választva a Pedagógusnak ki kell választania, hogy melyik napra szeretne foglalkozást naplózni.
Dátum megadása
A Vissza gomb megnyomásával a felület a Feladat választó nézetre lép vissza.
A Tovább gomb megnyomásával a felületen megjelennek az adott napra a Pedagógus számára a KRÉTA rendszerbe rögzített foglalkozások.
Óra választása
A Vissza gomb megnyomásával a felület a Dátum megadása nézetre lép vissza.
A megfelelő foglalkozás kiválasztásához az adott foglalkozásra kell kattintani, ezzel megnyitva azt.
Naplózás kitöltése
A Vissza gomb megnyomásával a felület az Óra választása nézetre lép vissza.
Ahogy a KRÉTA normál e-Napló felületen, úgy az Akadálymentesített felületen is az Óra témája kötelezően megadandó érték, így annak felvitele elengedhetetlen.
A felületen megjelenik az adott foglalkozás éves óraszáma is.
Ezt követően egy legördülő listában érhetőek el a tanulók, akik a foglalkozásra fel lettek rögzítve. A tanulók között váltani vagy a listát lenyitva, másik tanulót választva lehet, vagy a tanulói lista alatt található "Előző tanuló" és "Következő tanuló" gombok segítségével.
Az éppen kiválasztott tanulóval kapcsolatban beállítható a tanuló Jelenléti értéke rádiógombbal (Üres/Jelenlét/Hiányzás, alapbeállítás a tanulói Jelenlét), vagy a Késés perc értékének beírásáva annak ténye. Amennyiben tanulót váltunk, a beállított Jelenléti értékek rögzülnek, nem szükséges külön menteni. Az "Előző..." és "Következő..." gombok hazsnálatával a tanulói lista körbe járható, tehát az utolsó tanuló után az elsőt fogja megjeleníteni.
Külön gombon érhető még el a "Minden jelenlét üresre" funkció, amivel az összes tanulói értéket egyszerre lehet átállítani.
Ugyancsak külön gombon található az "Elmaradt óra" funkció, amennyiben az intézményben a pedgógus általi beállíthatósága engedélyezve van.
Az Óra témája mező kitöltését, és abból való továbblépést követően megjelenik az "Ellenőrzés" gomb.
Az "Ellenőrzés" gombot megnyomva a felület átlép a foglalkozás adatainak Véglegesítésére.
Naplózás véglegesítése
A Vissza gomb megnyomásával a felület a Naplózás kitöltése nézetre lép vissza.
A Véglegesítés nézetben megjelenik a Naplózás dátuma, a Foglalkozás tantárgya, Osztály/csoport megnevezése, a rögzített Téma, valamint külön felsorolva a Jelenlévő, a Késő (késés értékével együtt), a Hiányzó illetve az Üres jelenlétre állított tanulók. Amennyiben a tanulói listában van Magántanuló/Egyéni tanrendes tanuló, külön kerül megjelenítésre. Amennyiben az adatok helyesek, a "Naplózás véglegesítése" gombot kell megnyomni.
Ekkor a felület visszatér a Feladat választó nézeth734pxez.
Értékelés
Az Értékelés funkciót választva a Pedagógusnak ki kell választania, hogy melyik napon lévő foglalkozáshoz szeretne értékelést rögzíteni.
Dátum megadása
A Vissza gomb megnyomásával a felület a Feladat választó nézetre lép vissza.
A Tovább gomb megnyomásával a felületen megjelennek az adott napra a Pedagógus számára a KRÉTA rendszerbe rögzített foglalkozások.
Óra választása
A Vissza gomb megnyomásával a felület a Dátum megadása nézetre lép vissza.
A megfelelő foglalkozás kiválasztásához az adott foglalkozásra kell kattintani, ezzel megnyitva annak Értékelési felületét.
Értékelés típus megadása
A Vissza gomb megnyomásával a felület az Óra választása nézetre lép vissza.
Az Értékelés típus kiválasztásához a megfelelőre kell kattintani.
Értékelés módjának megadása
A Vissza gomb megnyomásával a felület az Értékelés típus megadása nézetre lép vissza.
Évközi jegy/értékelés választása esetén egy köztes lépésként meg kell adni az Értékelés módját.
Értékelés fajta megadása
A Vissza gomb megnyomásával a felület az Értékelés típus megadása (egyszer adható értékelések esetén) vagy az Értékelés módjának megadása (Évközi jegy/értékelés esetén) nézetre lép vissza.
Itt szükséges kiválasztani a megfelelő Értékelés fajtát, ami lehet Osztályzat, Szöveges vagy Százalékos.
Értékelés kitöltése (osztályzat)
A Vissza gomb megnyomásával a felület az Értékelés fajta megadása nézetre lép vissza.
Ahogy a KRÉTA normál e-Napló felületen841px, úgy az Akadálymentesített felületen sem kötelező az Értékelés témája érték, azonban a használata segíti mind az Értékelések rendezését, mind a Számonkérés átlagok menüpontban az értékelések összerendezését.
Ezt követően egy legördülő listában érhetőek el a tanulók, akik a foglalkozásra fel lettek rögzítve. A tanulók között váltani vagy a listát lenyitva, másik tanulót választva lehet, vagy a tanulói lista alatt található "Előző tanuló" és "Következő tanuló" gombok segítségével.
Az éppen kiválasztott tanulóval kapcsolatban beállítható a tanuló értékelése rádiógombbal (Jeles - 5 / Jó - 4 / Közepes - 3 / Elégséges - 2 / Elégtelen - 1), illetve az "Egyik sem" gombbal a tévesen rögzített értékelés tötölhető. Amennyiben tanulót váltunk, a beállított Értékelés rögzül, nem szükséges külön menteni. Az "Előző..." és "Következő..." gombok használatával a tanulói lista körbe járható, tehát az utolsó tanuló után az elsőt fogja megjeleníteni.
Az "Ellenőrzés" gombot megnyomva a felület átlép a foglalkozás adatainak Véglegesítésére.
Értékelés véglegesítése (osztályzat)
A Vissza gomb megnyomásával a felület az Értékelés kitöltése nézetre lép vissza.
A Véglegesítés nézetben megjelenik az Értékelés dátuma, a Foglalkozás tantárgya, Osztály/csoport megnevezése, a rögzített Értékelés téma, az Értékelés típusa, az Értékelés módja, valamint külön felsorolva az egyes tanulók, és a nevük mögött a kiosztott értékelések. Amennyiben a tanulói listában van Magántanuló/Egyéni tanrendes tanuló, külön kerül megjelenítésre. Amennyiben az adatok helyesek, az "Értékelés véglegesítése" gombot kell megnyomni.
Ekkor a felület visszatér a Feladat választó nézethez.
Értékelés kitöltése (szöveges)
A Vissza gomb megnyomásával a felület az Értékelés fajta megadása nézetre lép vissza.
Ahogy a KRÉTA normál e-Napló felületen, úgy az Akadálymentesített felületen sem kötelező az Értékelés témája érték, azonban a használata segíti mind az Értékelések rendezését, mind a Számonkérés átlagok menüpontban az értékelések összerendezését.
Ezt követően egy legördülő listában érhetőek el a tanulók, akik a foglalkozásra fel lettek rögzítve. A tanulók között váltani vagy a listát lenyitva, másik tanulót választva lehet, vagy a tanulói lista alatt található "Előző tanuló" és "Következő tanuló" gombok segítségével.
Az éppen kiválasztott tanulóval kapcsolatban felvihető a tanuló értékelése. Amennyiben tanulót váltunk, a beállított Értékelés rögzül, nem szükséges külön menteni. Az "Előző..." és "Következő..." gombok használatával a tanulói lista körbe járható, tehát az utolsó tanuló után az elsőt fogja megjeleníteni.
Az "Ellenőrzés" gombot megnyomva a felület átlép a foglalkozás adatainak Véglegesítésére.
Értékelés véglegesítése (szöveges)
A Vissza gomb megnyomásával a felület az Értékelés kitöltése nézetre lép vissza.
A Véglegesítés nézetben megjelenik az Értékelés dátuma, a Foglalkozás tantárgya, Osztály/csoport megnevezése, a rögzített Értékelés téma, az Értékelés típusa, az Értékelés módja, valamint külön felsorolva az egyes tanulók, és a nevük mögött a kiosztott értékelések. Amennyiben a tanulói listában van Magántanuló/Egyéni tanrendes tanuló, külön kerül megjelenítésre. Amennyiben az adatok helyesek, az "Értékelés véglegesítése" gombot kell megnyomni.
Ekkor a felület visszatér a Feladat választó nézethez.
Értékelés kitöltése (százalékok)
A Vissza gomb megnyomásával a felület az Értékelés fajta megadása nézetre lép vissza.
Ahogy a KRÉTA normál e-Napló felületen, úgy az Akadálymentesített felületen sem kötelező az Értékelés témája érték, azonban a használata segíti mind az Értékelések rendezését, mind a Számonkérés átlagok menüpontban az értékelések összerendezését.
Ezt követően egy legördülő listában érhetőek el a tanulók, akik a foglalkozásra fel lettek rögzítve. A tanulók között váltani vagy a listát lenyitva, másik tanulót választva lehet, vagy a tanulói lista alatt található "Előző tanuló" és "Következő tanuló" gombok segítségével.
Az éppen kiválasztott tanulóval kapcsolatban felvihető a tanuló értékelése. Fontos, hogy ebben az esetben csak a százalék szám értékét szükséges felvinni a 0-100-ig terjedő egész számokat használva, a százalék jelet nem kell felvinni! Amennyiben tanulót váltunk, a beállított Értékelés rögzül, nem szükséges külön menteni. Az "Előző..." és "Következő..." gombok használatával a tanulói lista körbe járható, tehát az utolsó tanuló után az elsőt fogja megjeleníteni.
Az "Ellenőrzés" gombot megnyomva a felület átlép a foglalkozás adatainak Véglegesítésére.
Értékelés véglegesítése (százalékos)
A Vissza gomb megnyomásával a felület az Értékelés kitöltése nézetre lép vissza.
A Véglegesítés nézetben megjelenik az Értékelés dátuma, a Foglalkozás tantárgya, Osztály/csoport megnevezése, a rögzített Értékelés téma, az Értékelés típusa, az Értékelés módja, valamint külön felsorolva az egyes tanulók, és a nevük mögött a kiosztott értékelések. Amennyiben a tanulói listában van Magántanuló/Egyéni tanrendes tanuló, külön kerül megjelenítésre. Amennyiben az adatok helyesek, az "Értékelés véglegesítése" gombot kell megnyomni.
Ekkor a felület visszatér a Feladat választó nézethez.
Értékelés feljegyzése
Egyszer adható (nem Évközi értékelés) esetén az Értékelés témája helyett az Értékelés feljegyzése rögzíthető.
Kijelentkezés
A Kijelentkezés gombot megnyomva a rendszerből a Pedagógus kijelentkezik, és lezárja munkamenetét.