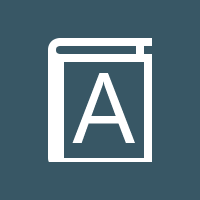PILOT ELEKTRONIKUS ÜGYINTÉZÉSI RENDSZEREK FELHASZNÁLÓI KÉZIKÖNYVE
(GONDVISELŐ)
Verziószám: 3.0
Készítette: eKRÉTA Informatikai Zrt.
|
Dokumentum információk |
|
|
Projekt neve |
KAFFEE |
|
Dokumentum címe |
PILOT ELEKTRONIKUS ÜGYINTÉZÉSI RENDSZEREK FELHASZNÁLÓI KÉZIKÖNYVE - (GONDVISELŐ) |
|
Készítette |
eKRÉTA Informatikai Zrt. |
|
Verziószám |
V3.0 |
|
Verziódátum |
2019.03.xx |
|
Felülvizsgálta |
Szappan Kálmán |
|
Felülvizsgálat dátuma |
<éé.hh.nn> |
|
Verziótörténet |
||||
|
Verziószám |
Verziódátum |
Felülvizsgálta |
Leírás |
Fájl neve |
|
1.0 |
2018.10.29. |
Szappan Kálmán |
Átadási verzió |
eUgyint_felh_kezikonyv_Gondviselo_v1.0_20181029 |
|
2.0 |
2018.11.23. |
Szappan Kálmán |
Észrevételekkel módosított verzió |
eUgyint_felh_kezikonyv_Gondviselo_v2.0_20181126 |
|
3.0 |
2019.03.xx |
Szappan Kálmán |
Módosított verzió |
eUgyint_felh_kezikonyv_Gondviselo_v3.0_201903xx |
|
|
|
|
|
|
|
|
|
|
|
|
|
|
|
|
|
|
|
|
|
|
|
|
Tartalomjegyzék
1 Az e-Ügyintézés modul rövid bemutatása
1.1 Az e-Ügyintézés modul feladata
1.2 Az e-Ügyintézés modul használatához szükséges feltételek
1.3 Az e-Ügyintézés modul hardver és szoftver követelménye
1.4 Az e-Ügyintézés modul szereplői
1.5 Szerepkörökhöz rendelt jogosultságok
2 A rendszerbe történő be- és kilépés módjának leírása
2.1 Bejelentkezés a Pilot elektronikus ügyintézési rendszerbe
2.1.1 A bejelentkezés folyamata
2.1.2 Sikertelen bejelentkezés
2.1.3 Jelszavak megjegyeztetése
3 A felhasználói felületek felépítésének, a rendszeren belüli navigációnak a bemutatása
3.1 A felületek általános felépítése
4 A rendszerben megvalósított folyamatok bemutatása
4.1 Köznevelési elektronikus ügyintézési rendszer komponens
4.2 Köznevelési kapcsolattartási és értesítési rendszer komponens
5.1 A rendszerben megvalósított fő folyamatok mentén a funkciók használatának bemutatása
5.1.1 Köznevelési elektronikus ügyintézési rendszer komponens folyamatai
5.1.2 Köznevelési kapcsolattartási és értesítési rendszer komponens folyamatai
5.2 Egyes fő rendszerfunkciók használatának részletes bemutatása
5.2.1 Dokumentumok letöltése funkció
5.2.2 Dokumentum csatolása funkció
1 Az e-Ügyintézés modul rövid bemutatása
1.1 Az e-Ügyintézés modul feladata
Az e-Ügyintézés modul a köznevelési intézmények oktatásszervezői feladatait támogató informatikai rendszer komponense, amely a köznevelés más rendszereivel integráltan és adaptívan együttműködik. Az e-Ügyintézés egy olyan rendszerkomponens, amely képes csatlakozni a köznevelés hálózataihoz, és ezzel igyekszik kényelmesebbé tenni az online adminisztrációt.
A modul használatával jóval gyorsabbá és egyszerűbbé válnak az olyan oktatással kapcsolatos ügyek intézése, mint például a beiratkozás, a kiiratkozás, a magántanulói jogviszony bejelentése vagy akár a személyes adatokban történő változás bejelentése.
Az e-Ügyintézés modul célja, hogy az állami oktatási intézmények legfelső szintjétől kezdve a diákokig és szülőkig az oktatás minden résztvevője számára biztosítson egy olyan rendszert, ahol az oktatással kapcsolatos ügyintézési folyamataikat hatékonyan és elektronikusan végezhetik el. Nincs szükség tehát ügyeik elintézéséhez az intézményben történő személyes megjelenésre, sorban állásra vagy várakozásra.
Az e-Ügyintézés modul a Neptun KRÉTA (Köznevelési Regisztrációs és Tanulmányi Alaprendszer) – a továbbiakban KRÉTA – a köznevelési intézmények oktatásszervezői feladatait támogató informatikai rendszerének egy komponense, amelyen keresztül az iskolák adminisztrációs ügyei intézhetők.
A KRÉTA rendszerben az egyes komponensek integráltan képesek az együttműködésre, tehát valamely komponensben rögzített adatok a többi komponensben is elérhetők és használhatók. A rendszer főbb komponensei az alábbiak:
|
Adminisztrációs rendszer (e-Ügyintézés modul) |
||
|
|
A rendszernek a legfontosabb alapköve az iskolai adminisztrációs és tanügy-igazgatási modul, amely a KRÉTA programban az adminisztrációs rendszer. Ez a modul tartalmazza mindazon adatokat, amelyeket egy köznevelési intézménynek tárolnia kell önmagáról, alkalmazottairól, diákjairól, valamint tanügyi folyamatairól |
|
|
Tájékoztató a KRÉTA további rendszerkomponenseiről: |
||
|
Elektronikus Napló |
||
|
|
Az elektronikus napló az oktatási-nevelési intézmények által használható, a papír alapú naplók teljes körű kiváltására alkalmas szoftver. Segítségével egyszerűen adminisztrálhatók a tanórák, az értékelések, a mulasztások, a beírások, továbbá egyszerűen végrehajthatók az osztályfőnöki feladatok is. |
|
|
Elektronikus ellenőrző |
||
|
|
Az elektronikus ellenőrző lehetőséget biztosít a tanulók, valamint szüleik, gondviselőik részére, hogy nyomon követhessék tanulmányi eredményeiket, mulasztási adataikat, üzeneteiket és beírásaikat is. Az elektronikus ellenőrzőben beállítható, hogy az e-naplóban keletkezett bejegyzésekről automatikus e-mail üzenetet is kapjanak. |
|
|
Dokumentációs rendszer |
||
|
|
A Dokumentációs rendszer a KRÉTA legtöbb moduljából elérhető dokumentum-generátor, melynek segítségével az oktatásban használatos papír alapú dokumentumok (osztály- és csoportnaplók, statisztikák, formalevelek, értesítők, törzslapok stb.) egyszerűen és gyorsan elkészíthetők elektronikus formátumban. |
|
|
Központi, fenntartói rendszer |
||
|
|
A KRÉTA Központi rendszer az intézményfenntartók részére készített, komplex vezetői döntéstámogatási és információs rendszer, amely alkalmas a fenntartóhoz tartozó intézményhálózat KRÉTA rendszeriből tetszőleges szinten összesíteni az adatokat, továbbá ezeket értelmezhető módon megjeleníteni. |
|
|
Mobil applikáció |
||
|
|
A KRÉTA mobil applikációk Android és IOS operációs rendszereken használhatók. Segítségükkel a tanulók és szüleik az okostelefonjukon keresztül értesülhetnek a mulasztásokról, a jegyekről és a különböző feljegyzésekről is. Az applikációk a Google Play és Apple Store áruházakból ingyenesen letölthetők. |
|
|
POSZEIDON iktatórendszer |
||
|
|
A Poszeidon egy teljes körű iktatási rendszer, mely végigkíséri az iratokat a beérkezéstől, illetve a keletkezéstől kezdve az irattárazáson és postázáson át a selejtezésig, legyenek azok akár elektronikus – e-mail, fax, fájlban tárolt, – akár papír alapú dokumentumok. A rendszer támogatja az összes, iratokkal kapcsolatos munkafolyamatot és a meglévő irattári anyag gyors és tömeges, kötegelt szkennelését. Ezzel lehetőséget biztosít a modern, papírmentes ügyiratkezelésre való áttérésre, továbbá megvalósítja az ehhez szükséges elektronikus archiválást a jogszabályban előírt módon. |
|
1.2 Az e-Ügyintézés modul használatához szükséges feltételek
Az e-Ügyintézés szoftver egy interneten keresztül elérhető – web alapú – szoftver, amely a legmodernebb informatikai technológiákkal készült, ezért a hatékony és gyors használatához az alábbiakban részletezett hardver és szoftverkövetelményeknek célszerű megfelelni. Az e-Ügyintézés modul használatához internetkapcsolat mindig szükséges.
Az e-Ügyintézés modul a leírtaktól eltérő, kisebb teljesítményű eszközökön is használható, ugyanakkor a megfelelő felhasználói élmény és gyorsaság eléréséhez javasoljuk a megfelelő IT eszközökön történő használatát.
1.3 Az e-Ügyintézés modul hardver és szoftver követelménye
Az e-Ügyintézés modul az alábbiakban leírt hardver- és infrastruktúra környezetet javasoljuk.
1.3.1 Ajánlott követelmények
- Személyi számítógép (PC, Notebook)
- Intel Core i3-3xxx vagy megegyező teljesítményű processzor
- 4-8 GB RAM
- HD felbontást ( 1920*1080) támogató monitor
- Windows 10 operációs rendszer
- Google Chrome, Mozilla Firefox, Microsoft Edge böngészőprogramok legfrissebb verziója
- Office 2016 irodai szoftvercsomag a dokumentumok megtekintéséhez
1.3.2 Minimum követelmények
- Személyi számítógép (PC, Notebook)
- Intel Core 2 Duo E7xxx vagy megegyező teljesítményű processzor
- 2-4 GB RAM
- HD READY felbontást ( 1280*720 ) támogató monitor
- Windows 7 operációs rendszer
- Google Chrome, Mozilla Firefox, Microsoft Edge böngészőprogramok legfrissebb verziója
- Office 2010 irodai szoftvercsomag a dokumentumok megtekintéséhez
Biztonsági figyelmeztetés!
Kérjük, hogy adataik biztonsága érdekében a javasolt operációs rendszerek és böngészőprogramok legfrissebb verzióját használják, és ügyeljenek a szoftverek folyamatos frissítésére is!
1.4 Az e-Ügyintézés modul szereplői
Az e-Ügyintézés modulban két szerepkört különböztetünk meg: a Gondviselő/Tanuló és az Intézményi felhasználó szerepköröket. A két szereplőnek eltérő jogosultságai vannak a modulon belül.
1.4.1 Gondviselő/Tanuló
Kérelmek, jelentkezési lapok, iratok, igazolások, felmentések mentése és benyújtása az Intézmények felé elektronikus formában a rendszeren keresztül. Dokumentum sablonok letöltése, megszemélyesítése mentése és visszatöltése a rendszerbe, ha szükséges nyomtatása. Ügyeinek nyomon követése.
1.4.2 Intézményi felhasználó
Ügyintézési folyamatok a beérkezett ügyekkel kapcsolatban. A rendszeren keresztül benyújtott Gondviselő/Tanulói kérelmek, és egyéb dokumentumok megtekintése, fel- és letöltése, ha szükséges nyomtatása. A döntéshozatalhoz szükséges teendők és információk bekérése, rendszerezése. A Gondviselő/Tanuló által benyújtott ügyekben határozathozatal. Ügyeinek nyomon követése. Új szereplő hozzáadása a rendszerhez.
1.5 Szerepkörökhöz rendelt jogosultságok
|
Szereplők |
Szerepkörhöz rendelt jogosultságok |
|
Gondviselő |
- Belépés a rendszerbe - Ügyindítás - Kérelem adatok kitöltése - Sablonok letöltése - Dokumentumok csatolása - Kérelem mentése - Kérelem benyújtása - Kérelem megtekintése - Ügyeinek nyomon követése - A benyújtott kérelmekkel kapcsolatos Intézményi határozatok megtekintése - Fellebbezés - Kilépés a rendszerből |
|
Intézményi felhasználó |
- Belépés a rendszerbe - Beérkezett/folyamatban lévő ügyek megtekintése - Beérkezett Kérelmek megtekintése - Dokumentumok megtekintése, letöltése - Belső kommunikációs felület használata - Döntéshozatalhoz szükséges információk rendszerezése (Teendők tab) - Dokumentumok csatolása - Gondviselő/Tanuló által benyújtott ügyekben Határozathozatal szerkesztése - Határozat mentése - Határozat beküldése - Ügyeinek nyomon követése - Új szereplő hozzáadása a rendszerhez (regisztráció KIR-ben) - Kilépés a rendszerből |
2 A rendszerbe történő be- és kilépés módjának leírása
2.1 Bejelentkezés a Pilot elektronikus ügyintézési rendszer be
Az Pilot elektronikus ügyintézési rendszer az intézménynél a KRÉTA Naplóban történő előzetes regisztráció után használható.
Az Pilot elektronikus ügyintézési rendszer az intézmény KRÉTA rendszeréből érhető el az e-Ügyintézés funkciót kiválasztva.
Az Pilot elektronikus ügyintézési rendszer tanúsítványhoz kötött biztonságos, ún. https kapcsolaton keresztül kommunikál a felhasználó számítógépével. Kérjük, hogy ügyeljen arra, hogy a webcímet mindig https:// szöveggel kezdje.
Az egyszerűbb használat érdekében javasoljuk, hogy a böngésző könyvjelzői közé mentse el az Pilot elektronikus ügyintézési rendszer elérési útvonalát, így a későbbiekben nem szükséges beírni a webcímet, elegendő a könyvjelzőre kattintani.
2.1.1 A bejelentkezés folyamata
![]()
- A „ Bejelentkezés ” lehetőségének kiválasztása után megjelenő ablakban adja meg felhasználónevét a „ Felhasználónév ” feliratú felső szövegdobozban.

- Adja meg jelszavát a „ Jelszó ” feliratú alsó szövegdobozban.

- A harmadik sor legördülő menüjében válassza ki az intézményt.

- Az „ Emlékezz rám ” jelölőnégyzet kipipálásával a rendszer megjegyzi a felhasználó adatait (felhasználónevét és jelszavát).
(Opcionális! Elfogadás előtt, kérem, olvassák el ezzel kapcsolatos figyelmeztetésünket, Lásd Jelszavak megjegyeztetése fejezet)
- A Tab billentyűvel válassza ki a „ Bejelentkezés ” feliratú funkciógombot és nyomja meg az Enter billentyűt, vagy kattintson a „ Bejelentkezés ” feliratú funkciógombra.

- A sikeres bejelentkezést követően a bejelentkezés képernyő eltűnik, és megjelenik az Pilot elektronikus ügyintézési rendszer nyitóoldala, a menüt megjelenítő ügyindító képernyő.
2.1.2 Sikertelen bejelentkezés
A bejelentkezés több okból is meghiúsulhat.
- Nem adott meg felhasználónevet. Ez esetben, adja meg felhasználónevét.

- Nem adta meg a jelszót. Ez esetben, adja meg jelszavát.

- Nem adott meg felhasználónevet és jelszót.

- Nem megfelelő felhasználónevet és/vagy jelszót írt be.

- Nem választotta ki az intézményt.

- Egyéb típusú sikertelen bejelentkezés esetén kérjük, hogy az alábbi lépéseket ellenőrizze:
- Vizsgálja meg, hogy megfelelő URL-t (linket, elérési utat) adott-e meg a böngészőben.
- Próbálja meg a jelszavát egy látható helyen leírni, majd másolni, vagy – amennyiben mástól gépi formában kapta – azt a levélből kimásolni, és beilleszteni!
- Ellenőrizze, hogy felhasználónevében vagy jelszavában a nagy rövid O betű, valamint a 0 nem keveredik e, szintén hasonló az eset a rövid nagy i és a kicsi L betű esetén, valamint bizonyos esetben a 2-es szám és a Z betű is könnyedén keverhető!
- Ellenőrizze a billentyűzet kiosztás megfelelően van-e beállítva!
2.1.3 Jelszavak megjegyeztetése
Nyomatékosan kérjük Önöket, hogy rendszereik és tanügyi adataik biztonsága érdekében:
- Ne jegyeztessék meg jelszavukat olyan számítógépen, melyhez más is hozzáférhet!
- Ne használjanak túl egyszerű vagy egyértelmű jelszavakat!
- Jelszavaikat ne írják fel olyan helyre, ahol mások, illetéktelenek is láthatják!
- Személyi számítógépeiket – rendszerbe belépve – ne hagyják őrizetlenül!
2.2 Kijelentkezés folyamata
- Kattintson a bejelentkezési névre vagy a mellette lévő nyílra.
![]()


- A legördülő menüből kattintson a Kijelentkezés re.

- Ha a rendszer sikeresen kiléptette a felhasználót, a következő üzenetet jeleníti meg: „ Kattints ide , hogy visszatérj az alkalmazásba .”, melyben az „ ide ” szó linkként funkcionál, amelyre kattintva ismét bejelentkezhet a Pilot elektronikus ügyintézési modulba.

3 A felhasználói felületek felépítésének, a rendszeren belüli navigációnak a bemutatása
Ez a fejezet bemutatja a felületeken található képernyő elemeket, illetve a navigáció lehetőségeit az elemek között, a menüben és az oldalak között.
3.1 A felületek általános felépítése
Az alábbi táblázatban bemutatjuk azokat a képernyő elemeket, melyek minden felületen ugyanazok és ugyanazt a funkciót végzik.
|
Képernyő elem képe |
Képernyő elem leírása |
|
|
Beviteli mező: szöveges információk megjelenítésére szolgál |
|
|
Legördíthető lista: a lista végén látható, lefele mutató nyílra kattintva gördíthetjük le ezeket a kötött választási lehetőségeket tartalmazó listákat. A Tab billentyűvel a listát aktívvá téve, használhatjuk az Alt+ billentyűkombinációt is. |
|
|
Autocomplete: a szövegmező kitöltésekor, már az első (három) karakter megadásával a program megjeleníti a rendszerben tárolt, bevitt karakterrel kezdődő adatok listáját, így gyorsítva a keresést a terjedelmes listában. |
|
|
Jelölőnégyzetek: Opcionális lehetőségek alkalmazását érhetjük el bejelölésükkel. A választó kapcsolókkal ellentétben egy adott kérdés kapcsán egyszerre több opciót is választhatunk. |
|
|
Rádiógombok: A rádiógombok választási lehetőséget tesznek lehetővé. A lehetőségek közül pontosan egyet tudunk kiválasztani segítségükkel. |
|
|
Kötelezően kitöltendő mező: Az egyes dialógusablakokon (pl. érkeztetés) kötelezően kitöltendő adatbeviteli mezők szerepelnek. Amíg ezek nem kerülnek kitöltésre nem végezhető el az adott művelet. A rendszer a kötelezőség ellenőrzésekor – hiányzó adat esetén – hibaüzenetet jelenít meg a mező alatt. |
|
|
Dátum mező: Kettős funkciójú dátum mező, melybe billentyűzetről is bevihetjük az adatokat, ugyanakkor a kis naptár ikonra kattintva, a naptárban is kiválaszthatjuk a dátumot. A használandó dátumformátum: 2018.01.01 |
|
|
Dátum mezőhöz kapcsolódó naptár felület: A dátum mezőhöz tartozó felület, amelyen kiválasztható a megfelelő dátum. |
3.2 Navigáció
- Navigáció mutatóeszközzel (egérrel):
- A mutató nyilat a beviteli mezőbe irányítva és az egér bal gombjának kattintásával tehető aktívvá, ezután vihetők be a mezőbe adatok.
- Az oldal bal oldalán lévő görgetősáv mozgatásával, vagy a görgető sáv nyilainak segítségével gördíthető az oldal fel és le.

- Az egér görgőjének fel és le irányú mozgatásával gyorsabb és egyszerűbb felfelé és lefelé irányú mozgás valósítható meg az oldalon.
- Funkció kiválasztása: A mutató nyilat a funkciógombra irányítva bal egér gombra való kattintással érhető el.
![]()
- Navigáció billentyűzettel:
- Beviteli mezők közötti mozgás:
- a Tab Billentyűvel történhet, az előző mezőre történő visszaugrás a Shift+Tab kombinációval.
- A Beviteli mezőkbe a kurzorral a mezőbe állva vihetjük be az adatokat
- Funkció kiválasztás: Tab billentyűvel kiválasztja a megfelelő funkciót, majd Entert üt.
- Mozgás a listában:
-
a Tab billentyűvel történik a mozgás
- a lista fejlécének adatai között

- és a lista elemeihez (sorokhoz) tartozó funkció között is.

-
Az Enter billentyű megnyomásával
- amennyiben fejléc volt kiválasztva, adott mező szerint rendezi a táblázatot

- amennyiben a lista elemeihez (sorokhoz) tartozó link volt kiválasztva, kiválasztja az adott funkciót.

- Navigáció menük között
Az Tanulmányi pénzügyi rendszer indító képernyőjének főmenüje.

- Ügyindítás mutató eszközzel: a főmenüben a kiválasztott menüpontra kattintva indíthatók a felsorolt ügytípusok.
- A „ Folyamatban lévő ügyek ” funkcióra kattintva a felhasználó ügyeinek listája jelenik meg.

- Az „ Előírások ” funkcióra kattintva a felhasználó részére kiírt előírásokat tartalmazó képernyő jelenik meg.

- Az „ Üzenetek ” funkcióra kattintva a felhasználó üzeneteinek listája jelenik meg.

- Az „ Adatbekérések ” funkcióra kattintva az adatkérések listája jelenik meg.

- A „ Kirándulások ” funkcióra kattintva a felhasználó engedélykéréseinek listája jelenik meg.

- Az „Iskolai események” funkcióra kattintva a felhasználó engedélykéréseinek listája jelenik meg.

- A „Terembérlet” funkcióra kattintva alfunkciók jelennek meg, ezeket megnyitva érhetők el a különböző listák.

- Navigáció az oldalak között
-
Az Tanulmányi pénzügyi rendszerban egyes funkciók (funkciógombok) átnavigálnak másik képernyőkre.
- A „ Mégse ”, illetve a „ Vissza ” funkciógombok visszanavigálnak az előző képernyőre.
-
További lehetőség az előzmények közötti navigációra a böngészőprogram navigációs gombjainak használata.
-
Visszalépés

-
Előrelépés

-
Visszalépés
- A több oldalas listák oldalai között a lista alján lévő navigációs gombokkal navigálhatunk.

- A számokra kattintva, az adott számú oldalra ugrik a rendszer.
![]()
-
A
 ikonnal egyet lapozhatunk előre az oldalak között.
ikonnal egyet lapozhatunk előre az oldalak között.
-
A
 ikonnal egyet lapozhatunk vissza az oldalak között.
ikonnal egyet lapozhatunk vissza az oldalak között.
-
A
 ikonnal a lista utolsó oldalára ugorhatunk.
ikonnal a lista utolsó oldalára ugorhatunk.
-
A
 ikonnal a lista első oldalára ugorhatunk.
ikonnal a lista első oldalára ugorhatunk.
4 A rendszerben megvalósított folyamatok bemutatása
4.1 Köznevelési elektronikus ügyintézési rendszer komponens
A Köznevelési elektronikus ügyintézési rendszer komponensnek az alábbi köznevelési, közigazgatási eljárások, illetve az azokhoz kapcsolódó másodfokú eljárások ügyfél oldali elektronikus elindítását, a bejövő küldemények, iratok iratkezelését, az ügyintézéshez szükséges iratok elektronikus előállítását, kiadmányozását és expediálását kell biztosítania. Az ügyfelek a rendszer saját autentikációs szolgáltatásával történő azonosítása mellett, az elektronikus ügyintézési szolgáltatás és központi elektronikus ügyintézési szolgáltatás integrációk nélkül, amelynek keretében a jogszabályi előírásoknak megfelelően ellátandó iratkezelési feladatokat a rendszernek a Köznevelési tanulmányi rendszer elektronikus iratkezelési szolgáltatása igénybevételével szükséges ellátnia.
A rendszerben megvalósított fő folyamatok:
- Beiratkozás általános iskolába;
- Beiratkozás középfokú intézménybe;
- Beiratkozás a magyar köznevelésbe;
- Beiratkozás nem tankötelezettséget teljesítő jogviszonnyal;
- Átiratkozás intézmények között;
- Kiiratkoztatás a köznevelésből;
- Kiiratkoztatás nem tankötelezettséget teljesítő jogviszonyból;
- Külföldön töltött ideiglenes tanulmányi időszak bejelentése;
- Magántanulói jogviszony iránti kérvény bejelentése;
- Vendégtanulói jogviszony bejelentése;
- Osztály vagy tanórai csoport változtatási kérelmének benyújtása;
- Igazgatói engedély diák mulasztásának igazolására gondviselői kérelem benyújtása;
- Tanulói mulasztás igazolására szolgáló gondviselői igazolás benyújtása;
- Tanulói felmentésre, mentességre szolgáló gondviselői kérelem benyújtása;
- Tanulói közösségi szolgálatának teljesítéséről szóló igazolás benyújtása;
- Tanulói szerződések megkötése és tárolása;
- Bizonyítvány- vagy törzslapmásodlat igénylése;
- Személyes adatokban bekövetkezett változás bejelentése.
4.2 Köznevelési kapcsolattartási és értesítési rendszer komponens
A Köznevelési kapcsolattartási és értesítési rendszer komponensnek az alábbi szülő, ügyfél és pedagógus, illetve köznevelési intézmény közötti kapcsolattartási és értesítési esetek ügyfél oldali elektronikus ügyintézését és belső ügyintézési folyamatainak elektronizálását kell biztosítania:
- Iskolai kirándulások engedélyének gondviselői benyújtása;
- Iskolai eseményeken részvétel engedélyének gondviselői benyújtása;
- Köznevelési intézmény létesítményei bérbeadása;
- Intézményi adatbekérő;
- Pedagógus és szülő közötti általános kapcsolattartás
- Értesítés köznevelési eljárási cselekményekről
5 Az egyes rendszerfunkciók használatának, illetve működésének bemutatása az összes lényeges funkcióra kiterjedően
5.1 A rendszerben megvalósított fő folyamatok mentén a funkciók használatának bemutatása
5.1.1 Köznevelési elektronikus ügyintézési rendszer komponens folyamatai
5.1.1.1 Beiratkozás általános iskolába
- A felhasználó a kiválasztja a menüből a „Beiratkozás általános iskolába” ügyet.

- Megjelenik egy tájékoztató üzenet, amelynek figyelmes elolvasása után az „Ok” jóváhagyással lehet továbblépni.

- Megjelenik a „Beiratkozás általános iskolába ” ügy képernyője.

-
A megnyíló ablakban a felhasználó kitölti a
„Gyermek (tanuló) adatai”
képernyőszekcióban található beviteli mezőket, kezdve a
„Személyes adatok
”-kal:
- Gyermek (tanuló) nevének előtagja
- Gyermek (tanuló) családi neve – kötelező mező
- Gyermek (tanuló) utóneve(i) – kötelező mező
- Gyermek (tanuló oktatási azonosítója – kötelező mező, formai ellenőrzés
- Születési ország – kötelező mező, alapbeállítás Magyarország
- Születési hely – kötelező mező
- Születési idő – kötelező mező
- Anyja születési családneve – kötelező mező
- Anyja születési utóneve(i) – kötelező mező
- Neme
- Állampolgársága – alapbeállításban Magyar
- Anyanyelve - alapbeállításban Magyar
A „*” jellel ellátott mezők kötelező mezők. Egyes mezőkön (pl. oktatási azonosító) formátum ellenőrzés is van.
A beviteli mezőre kattintva beírhatja az adatokat, illetve ha már korábban vitt fel adatot, akkor automatikusan felajánlja a rendszer kiválasztásra egy legördülő menüből.

A születési idő megadásánál a mezőbe kattintva a felhasználó beírhatja a dátumot az alább látható dátum formátumban vagy a dátum felület segítségével kiválaszthatja.

-
A felhasználó kitölti az „
Igazolványok
” képernyőszekció mezőit.
- Személyi ig száma
- TAJ
- Adóazonosító jele

-
A felhasználó kitölti a „
Tanuló lakcíme
” képernyőszekció mezőit.
- Irányítószám – kötelező mező
- Helység – kötelező mező
- Közterület neve – kötelező mező
- Közterület jellege – kötelező mező
- Házszám – kötelező mező
- Emelet
- Ajtó
- A gyermek (tanuló) szokásos tartózkodási helye – ahol életvitelszerűen tartózkodik – megegyezik a lakcímkártyán megjelölt lakhelyével - Checkbox, előre bejelölve

Amennyiben a tartózkodási hely nem egyezik meg az állandó lakcímmel, akkor a checkbox-ot módosítani kell, így a fenti mezőkkel megadhatóvá válik a „Tartózkodási helye”.

-
A felhasználó kitölti a „
Szülő(k) / Törvényes képviselő(k)
” képernyőszekció mezőit.
- Családi neve – kötelező mező
- Utóneve(i) – kötelező mező
- Törv. képviselet jogalapja – alapbeállításban Szülő
- Rokonsági fok
- Születési családneve - kötelező mező
- Születési utóneve(i) – kötelező mező
- Anyja születési családneve – kötelező mező
- Anyja születési utóneve(i) – kötelező mező
- A törvényes képviselő állandó lakhelye megegyezik a tanuló állandó lakhelyével - Checkbox, előre bejelölve
- Telefonszám
- E-mail cím
- Új szülő / gondviselő rögzítése funkciógomb

Ha a törvényes képviselő állandó lakhelye nem egyezik meg a tanuló állandó lakhelyével, akkor a checkbox-ot módosítani kell, és meg kell adni az állandó lakcímét és értesítési címét.

Az „Új szülő / gondviselő rögzítése” funkciógomb megnyomását követően van lehetőség további rögzítésre.

-
A felhasználó kitölti
a „Iskolába lépéshez szükséges fejlettség igazolása”
képernyőszekció mezőit.
- Iskolába lépéshez szüksége fejlettség elérését tanúsító igazolás rendelkezésre áll – checkbox
- A gyermek (tanuló) nem magyarországi óvodával áll jogviszonyban – checkbox
- Óvoda neve – kötelező mező
- Irányítószám – kötelező mező
- Helység – kötelező mező
- Közterület neve – kötelező mező
- Közterület jellege – kötelező mező
- Házszám – kötelező mező
- Óvodában eltöltött évek száma

-
A felhasználó kitölti
a „Sajátos nevelési igény, hátrányos vagy egyéb különleges helyzet”
képernyőszekció mezőit.
- Sajátos nevelési igényű a gyermek – checkbox
- Beilleszkedési, tanulási, magatartási nehézséggel küzdő a gyermek – checkbox
- Hátrányos helyzet – alapbeállítás Nem hátrányos helyzetű
- Szülője, testvére tartósan beteg vagy fogyatékkal élő – checkbox
- Testvére az adott intézmény tanulója - checkbox
- Munkáltatói igazolás alapján szülőjének munkahelye az iskola körzetében található - checkbox
- Az iskola a lakóhelyétől, ennek hiányában a tartózkodási helyétől egy kilométeren belül található - checkbox

-
A felhasználó kitölti
a „Nemzetiségi oktatás”
képernyőszekció mezőit.
- Nemzetiség - lista

-
A felhasználó kitölti
a „Iskolai távozás módjának engedélyezése”
képernyőszekció mezőit.
- Kérem, hogy gyermekem a 2019/2020-as tanévben az alábbi időpontokban távozhasson az iskolából – ceheckbox
- Hét napjai
- Kisérő – kötelező mező

-
A felhasználó kitölti
az „Az etika és a hit- és erkölcstan közötti választás”
képernyőszekció mezőit.
- Etika / hit- és erkölcstan – kötelező mező
- Egyházi jogi személyek hit- és erkölcstan oktatásai – kötelező mező, az előző mező választásától függően jelenik meg

-
A felhasználó kitölti
az „Étkezés igénylése”
képernyőszekció mezőit.
- Kérem, hogy gyermekem számára a 2019/2020-as tanévben biztosítsanak étkezést – checkbox
- Kért étkezés - az első mező választásától függően jelenik meg, kötelező mező
- Étkezés kezdő dátuma – az első mező választásától függően jelenik meg, naptár funkció segíti a kiválasztást

-
A felhasználó a „
Választott intézmény
” adatcsoportban megadja az adatokat.
- Intézmény nevét – kötelező mező, az intézmény első 3 betűjének begépelése után a rendszer a legördülő menüben automatikusan felajánlja a kritériumoknak megfelelő intézmény vagy intézmények nevét
- Intézmény azonosító - az intézmény nevének kiválasztásakor a rendszer automatikusan kitölti a mezőt
- Választott tagozat

- A felhasználó a „ Kérelem indoklása ” szabad szöveges mezőben indokolhatja a kérelmét. A „ Kérelem indoklása ” mezőben az alap szövegszerkesztési funkciók elérhetőek.

- A felhasználó a dokumentumok feltöltését a „ Dokumentum csatolása ” funkciógomb választásával kezdeményezheti (részletesen lásd Dokumentumok csatolása fejezetben).

- A csatolt dokumentum neve (link) megjelenik a képernyőn, amelyre rákattintva letölthető a dokumentum (a részletes leírást lásd a Dokumentum letöltése fejezetben) .

- A csatolt dokumentum neve melletti ikonra kattintva a dokumentum törölhető.

- A kitöltött form alján ismét megjelenik a tájékoztató szöveg.

- A kérelem képe megtekinthető az „ Előnézet ” funkciógombra való kattintással (részletes leírását lásd az Előnézet és mentés másként fejezetben).
![]()
- A felhasználó a „ Beküldés ” funkciógombra kattintva véglegesíti és küldi el a kérelmet a rendszeren keresztül az Intézmény felé.
![]()
Amennyiben a kitöltés nem megfelelő, hibaüzenet jelenik meg.

Az alkalmazás jelöli a hibás tételt.

A kérelem véglegesítése előtt szükséges a beküldés megerősítése.

- A felhasználónak a „Piszkozat mentése” funkciógombra kattintva a kitöltés közben lehetősége van a munka megszakítására és elmentésére, a későbbiekben pedig a kitöltés folytatására.
![]()
A piszkozat mentésének sikerességét üzenet jelzi.

Ha a felhasználó a következő alkalommal „Beiratkozás általános iskolába” folyamatot indít, akkor az alkalmazás figyelmeztető üzenetben kérdez rá, hogy az elmentet piszkozatot kívánja-e folytatni, vagy új igényt indít. Itt van lehetőség a piszkozat törlésére is.

- A beküldött új kérelem megjelenik a felhasználó „ Folyamatban lévő ügyek ” listájában.

5.1.1.2 Beiratkozás középfokú intézménybe
- A felhasználó a kiválasztja a „Beiratkozás középfokú intézménybe” ügyet a menüből.

- Megjelenik a „Beiratkozás középfokú intézménybe” ügy képernyője.
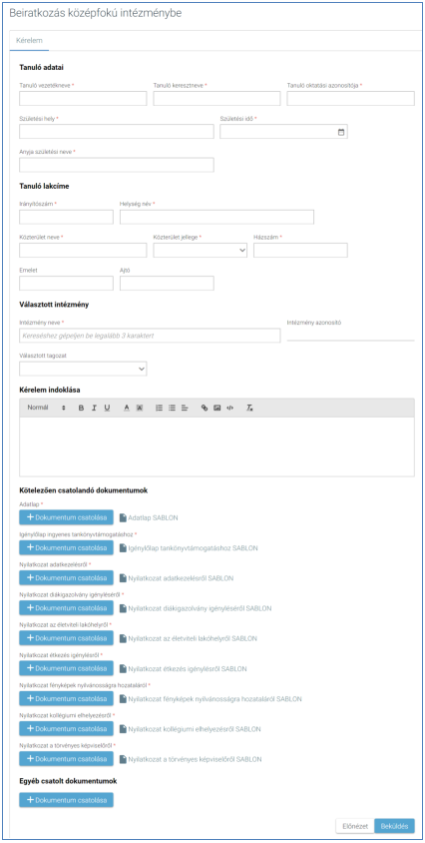
-
A megnyíló ablakban a felhasználó kitölti a „
Tanuló adatai
” képernyőszekcióban található beviteli mezőket:
- Tanuló vezetékneve – kötelező mező
- Tanuló keresztneve – kötelező mező
- Tanuló oktatási azonosítója – kötelező mező
- Születési hely – kötelező mező
- Születési idő – kötelező mező
- Anyja születési neve – kötelező mező
A beviteli mezőre kattintva beírhatja az adatokat, illetve ha már korábban vitt fel adatot, akkor automatikusan felajánlja a rendszer kiválasztásra egy legördülő menüből.

A születési idő megadásánál a mezőbe kattintva a felhasználó beírhatja a dátumot az alább látható dátum formátumban vagy a dátum felület segítségével kiválaszthatja.

-
A felhasználó kitölti a „
Tanuló lakcíme
” képernyőszekció mezőit.
- Irányítószám – kötelező mező
- Helység név – kötelező mező
- Közterület neve – kötelező mező
- Közterület jellege – kötelező mező
- Házszám – kötelező mező
- Emelet
- Ajtó

-
A felhasználó a „
Választott intézmény
” adatcsoportban megadja az adatokat.
- Intézmény nevét – kötelező mező, az intézmény első 3 betűjének begépelése után a rendszer a legördülő menüben automatikusan felajánlja a kritériumoknak megfelelő intézmény vagy intézmények nevét
- Intézmény azonosító - az intézmény nevének kiválasztásakor a rendszer automatikusan kitölti a mezőt
- Választott tagozat

- A felhasználó a „ Kérelem indoklása ” szabad szöveges mezőben indokolhatja a kérelmét. A „ Kérelem indoklása ” mezőben az alap szövegszerkesztési funkciók elérhetőek.

- A felhasználó a sablon nevének linkjére kattintva letölti a „ Kötelezően csatolandó dokumentumok ” sablonjait (részletesen lásd Dokumentumok letöltése fejezetben).

- A felhasználó az általa – a sablonok szerint – kitöltött kötelező dokumentumok, illetve az egyéb dokumentumok feltöltését az egyes dokumentumokhoz kapcsolódó „ Dokumentum csatolása ” funkciógomb választásával kezdeményezheti (részletesen lásd Dokumentumok csatolása fejezetben).


- A csatolt dokumentum neve (link) megjelenik a képernyőn, amelyre rákattintva letölthető a dokumentum (a részletes leírást lásd a Dokumentum letöltése fejezetben) .

- A csatolt dokumentum neve melletti ikonra kattintva a dokumentum törölhető.

- A kérelem képe megtekinthető az „ Előnézet ” funkciógombra való kattintással (részletes leírását lásd az Előnézet és mentés másként fejezetben).

- A felhasználó a „ Beküldés ” funkciógombra kattintva véglegesíti és küldi el a kérelmet a rendszeren keresztül az Intézmény felé.

A kérelem véglegesítése előtt szükséges a beküldés megerősítése.


- A beküldött új kérelem megjelenik a felhasználó „ Folyamatban lévő ügyek ” listájában.

5.1.1.3 Beiratkozás a magyar köznevelésbe
- A felhasználó a kiválasztja a menüből a „Beiratkozás a magyar köznevelésbe” ügyet.
 ”
”
- Megjelenik a „Beiratkozás a magyar köznevelésbe” ügy képernyője.

-
A megnyíló ablakban a felhasználó kitölti a „
Tanuló adatai
” képernyőszekcióban található beviteli mezőket:
- Tanuló vezetékneve – kötelező mező
- Tanuló keresztneve – kötelező mező
- Tanuló oktatási azonosítója – kötelező mező
- Születési hely – kötelező mező
- Születési idő – kötelező mező
- Anyja születési neve – kötelező mező
A beviteli mezőre kattintva beírhatja az adatokat, illetve ha már korábban vitt fel adatot, akkor automatikusan felajánlja a rendszer kiválasztásra egy legördülő menüből.

A születési idő megadásánál a mezőbe kattintva a felhasználó beírhatja a dátumot az alább látható dátum formátumban vagy a dátum felület segítségével kiválaszthatja.

-
A felhasználó kitölti a „
Tanuló lakcíme
” képernyőszekció mezőit.
- Irányítószám – kötelező mező
- Helység név – kötelező mező
- Közterület neve – kötelező mező
- Közterület jellege – kötelező mező
- Házszám – kötelező mező
- Emelet
- Ajtó

-
A felhasználó a „
Választott intézmény
” adatcsoportban megadja az adatokat.
- Intézmény nevét – kötelező mező, az intézmény első 3 betűjének begépelése után a rendszer a legördülő menüben automatikusan felajánlja a kritériumoknak megfelelő intézmény vagy intézmények nevét
- Intézmény azonosító - az intézmény nevének kiválasztásakor a rendszer automatikusan kitölti a mezőt
- Választott tagozat

- A felhasználó a „ Kérelem indoklása ” szabad szöveges mezőben indokolhatja a kérelmét. A „ Kérelem indoklása ” mezőben az alap szövegszerkesztési funkciók elérhetőek.

- A felhasználó a kötelező és egyéb dokumentumok feltöltését az egyes dokumentumokhoz kapcsolódó „ Dokumentum csatolása ” funkciógomb választásával kezdeményezheti (részletesen lásd Dokumentumok csatolása fejezetben).

- A csatolt dokumentum neve (link) megjelenik a képernyőn, amelyre rákattintva letölthető a dokumentum (a részletes leírást lásd a Dokumentum letöltése fejezetben) .

- A csatolt dokumentum neve melletti ikonra kattintva a dokumentum törölhető.

- A kérelem képe megtekinthető az „ Előnézet ” funkciógombra való kattintással (részletes leírását lásd az Előnézet és mentés másként fejezetben).

- A felhasználó a „ Beküldés ” funkciógombra kattintva véglegesíti és küldi el a kérelmet a rendszeren keresztül az Intézmény felé.

A kérelem véglegesítése előtt szükséges a beküldés megerősítése.


- A beküldött kérelem megjelenik a felhasználó „ Folyamatban lévő ügyek ” listájában.
5.1.1.4 Beiratkozás nem tankötelezettséget teljesítő jogviszonnyal
- A felhasználó a kiválasztja a menüből a „Beiratkozás nem tankötelezettséget teljesítő jogviszonnyal” ügyet.

- Megjelenik a „Beiratkozás nem tankötelezettséget teljesítő jogviszonnyal” ügy képernyője.

-
A megnyíló ablakban a felhasználó kitölti a „
Tanuló adatai
” képernyőszekcióban található beviteli mezőket:
- Tanuló vezetékneve – kötelező mező
- Tanuló keresztneve – kötelező mező
- Tanuló oktatási azonosítója – kötelező mező
- Születési hely – kötelező mező
- Születési idő – kötelező mező
- Anyja születési neve – kötelező mező
A beviteli mezőre kattintva beírhatja az adatokat, illetve ha már korábban vitt fel adatot, akkor automatikusan felajánlja a rendszer kiválasztásra egy legördülő menüből.

A születési idő megadásánál a mezőbe kattintva a felhasználó beírhatja a dátumot az alább látható dátum formátumban vagy a dátum felület segítségével kiválaszthatja.

-
A felhasználó kitölti a „
Tanuló lakcíme
” képernyőszekció mezőit.
- Irányítószám – kötelező mező
- Helység név – kötelező mező
- Közterület neve – kötelező mező
- Közterület jellege – kötelező mező
- Házszám – kötelező mező
- Emelet
- Ajtó

-
A felhasználó a „
Választott intézmény
” adatcsoportban megadja az adatokat.
- Intézmény nevét – kötelező mező, az intézmény első 3 betűjének begépelése után a rendszer a legördülő menüben automatikusan felajánlja a kritériumoknak megfelelő intézmény vagy intézmények nevét
- Intézmény azonosító - az intézmény nevének kiválasztásakor a rendszer automatikusan kitölti a mezőt
- Választott tagozat

- A felhasználó a „ Kérelem indoklása ” szabad szöveges mezőben indokolhatja a kérelmét. A „ Kérelem indoklása ” mezőben az alap szövegszerkesztési funkciók elérhetőek.

- A felhasználó a sablon nevének linkjére kattintva letölti a „ Kötelezően csatolandó dokumentumok ” sablonjait (részletesen lásd Dokumentumok letöltése fejezetben).

- A felhasználó az általa – a sablonok szerint – kitöltött kötelező dokumentumok, illetve az egyéb dokumentumok feltöltését az egyes dokumentumokhoz kapcsolódó „ Dokumentum csatolása ” funkciógomb választásával kezdeményezheti (részletesen lásd Dokumentumok csatolása fejezetben).


- A csatolt dokumentum neve (link) megjelenik a képernyőn, amelyre rákattintva letölthető a dokumentum (a részletes leírást lásd a Dokumentum letöltése fejezetben) .

- A csatolt dokumentum neve melletti ikonra kattintva a dokumentum törölhető.

- A kérelem képe megtekinthető az „ Előnézet ” funkciógombra való kattintással (részletes leírását lásd az Előnézet és mentés másként fejezetben).

- A felhasználó a „ Beküldés ” funkciógombra kattintva véglegesíti és küldi el a kérelmet a rendszeren keresztül az Intézmény felé.

A kérelem véglegesítése előtt szükséges a beküldés megerősítése.


- A beküldött kérelem megjelenik a felhasználó „ Folyamatban lévő ügyek ” listájában.

5.1.1.5 Átiratkozás intézmények között
- A felhasználó a kiválasztja a menüből az „Átiratkozás intézmények között’ ügyet.

- Megjelenik az „Átiratkozás intézmények között” ügy képernyője.

- Automatikusan megjelennek a felhasználó regisztrációjához rendelt tanuló adatai.

-
A felhasználó az „Étvevő
intézmény
” adatcsoportban megadja az adatokat.
- Intézmény nevét – kötelező mező, az intézmény első 3 betűjének begépelése után a rendszer a legördülő menüben automatikusan felajánlja a kritériumoknak megfelelő intézmény vagy intézmények nevét
- Intézmény azonosító - az intézmény nevének kiválasztásakor a rendszer automatikusan kitölti a mezőt
- Választott tagozat

- Az átadó intézmény nevét és azonosítóját a rendszer automatikusan kitölti a bejelentkezett felhasználó adatai alapján.
![]()
- A felhasználó a „ Kérelem indoklása ” szabad szöveges mezőben indokolhatja a kérelmét. A „ Kérelem indoklása ” mezőben az alap szövegszerkesztési funkciók elérhetőek.

- A felhasználó a dokumentumok feltöltését a „ Dokumentum csatolása ” funkciógomb választásával kezdeményezheti (részletesen lásd Dokumentumok csatolása fejezetben).

- A csatolt dokumentum neve (link) megjelenik a képernyőn, amelyre rákattintva letölthető a dokumentum (a részletes leírást lásd a Dokumentum letöltése fejezetben) .

- A csatolt dokumentum neve melletti ikonra kattintva a dokumentum törölhető.

- A kérelem képe megtekinthető az „ Előnézet ” funkciógombra való kattintással (részletes leírását lásd az Előnézet és mentés másként fejezetben).

- A felhasználó a „ Beküldés ” funkciógombra kattintva véglegesíti és küldi el a kérelmet a rendszeren keresztül az Intézmény felé.

A kérelem véglegesítése előtt szükséges a beküldés megerősítése.


- A beküldött kérelem megjelenik a felhasználó „ Folyamatban lévő ügyek ” listájában.

5.1.1.6 Kiiratkoztatás a köznevelésből
- A felhasználó a kiválasztja a menüből a „Kiiratkozás a köznevelésből” ügyet.

- Megjelenik a Kiiratkozás a köznevelésből ügy képernyője.

- Automatikusan megjelennek a felhasználó regisztrációjához rendelt tanuló adatai.

-
A felhasználó a „
Kiiratkozás adatai
” képernyőszekcióban kiválasztja a számára megfelelőket
- Kiiratkozás oka – kötelező mező, legördülő mező

-
Megszerzett legmagasabb iskolai végzettség
– kötelező mező, legördülő mező

- A felhasználó a „ Kérelem indoklása ” szabad szöveges mezőben indokolhatja a kérelmét. A „ Kérelem indoklása ” mezőben az alap szövegszerkesztési funkciók elérhetőek.

- A felhasználó dokumentumok feltöltését a „ Dokumentum csatolása ” funkciógomb választásával kezdeményezheti (részletesen lásd Dokumentumok csatolása fejezetben).

- A csatolt dokumentum neve (link) megjelenik a képernyőn, amelyre rákattintva letölthető a dokumentum (a részletes leírást lásd a Dokumentum letöltése fejezetben) .

- A csatolt dokumentum neve melletti ikonra kattintva a dokumentum törölhető.

- A kérelem képe megtekinthető az „ Előnézet ” funkciógombra való kattintással (részletes leírását lásd az Előnézet és mentés másként fejezetben).

- A felhasználó a „ Beküldés ” funkciógombra kattintva véglegesíti és küldi el a kérelmet a rendszeren keresztül az Intézmény felé.

A kérelem véglegesítése előtt szükséges a beküldés megerősítése.


- A beküldött kérelem megjelenik a felhasználó „ Folyamatban lévő ügyek ” listájában.

5.1.1.7 Kiiratkoztatás nem tankötelezettséget teljesítő jogviszonyból
- A felhasználó a kiválasztja a menüből a Kiiratkozás nem tankötelezettséget teljesítő jogviszonyból ügyet.
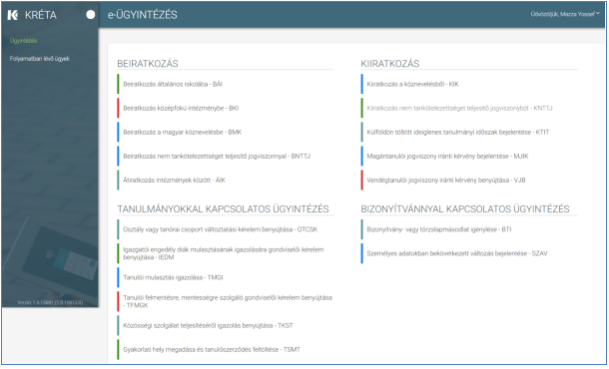
- Megjelenik a Kiiratkozás nem tankötelezettséget teljesítő jogviszonyból ügy képernyője.
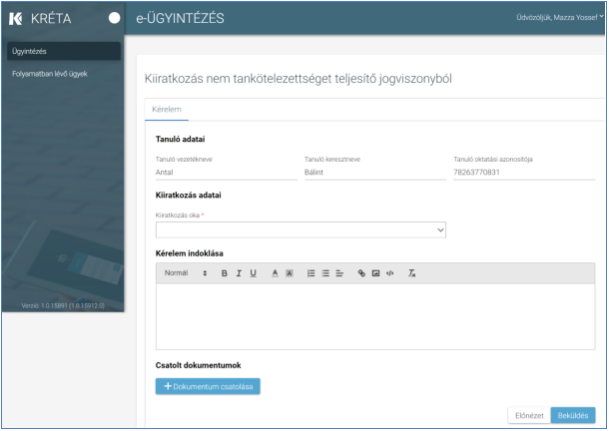
- Automatikusan megjelennek a felhasználó regisztrációjához rendelt tanuló adatai.

- A felhasználó kitölti a „ Kiiratkozás adatai ” képernyőszekción belül a „ Kiiratkozás oka ” legördülő menüből kiválasztja a megfelelőt.

- A felhasználó a „ Kérelem indoklása ” szabad szöveges mezőben indokolhatja a kérelmét.

- A felhasználó az általa csatolni kívánt dokumentumok feltöltését a „ Dokumentum csatolása ” funkciógomb választásával kezdeményezheti (részletesen lásd Dokumentumok csatolása fejezetben).

- A csatolt dokumentum neve (link) megjelenik a képernyőn, amelyre rákattintva letölthető a dokumentum (a részletes leírást lásd a Dokumentum letöltése fejezetben) .

- A csatolt dokumentum neve melletti ikonra kattintva a dokumentum törölhető.

- A kérelem képe megtekinthető az „ Előnézet ” funkciógombra való kattintással (részletes leírását lásd az Előnézet és mentés másként fejezetben).

- A felhasználó a „ Beküldés ” funkciógombra kattintva véglegesíti és küldi el a kérelmet a rendszeren keresztül az intézmény felé.

A kérelem véglegesítése előtt szükséges a beküldés megerősítése.


- A beküldött kérelem megjelenik a felhasználó „ Folyamatban lévő ügyek ” listájában.

5.1.1.8 Külföldön töltött ideiglenes tanulmányi időszak bejelentése
- A felhasználó a kiválasztja a menüből a Külföldön töltött ideiglenes tanulmányi időszak bejelentése ügyet.
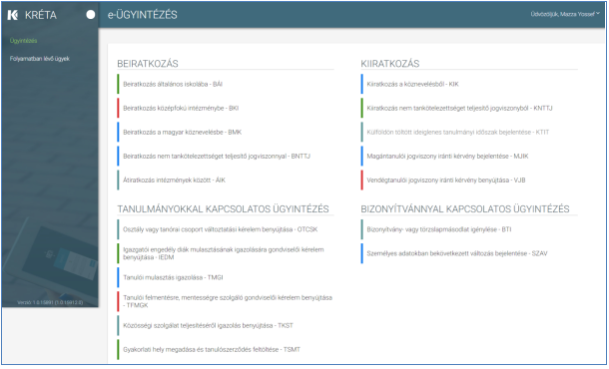
- Megjelenik a Külföldön töltött ideiglenes tanulmányi időszak bejelentése ügy képernyője.
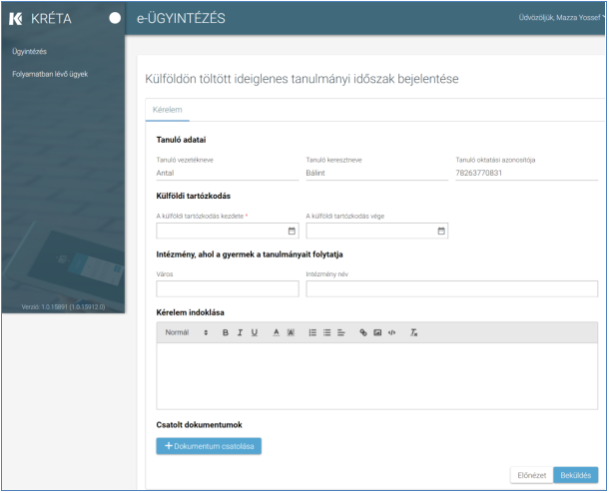
- Automatikusan megjelennek a felhasználó regisztrációjához rendelt tanuló adatai.

- A felhasználó megadja a „ Külföldi tartózkodás ” adatait - elsőként megadja a „ Külföldi tartózkodás kezdete ” dátumot.

Majd megadja „ A külföldi tartózkodás vége ” dátumot.

- A felhasználó az „ Intézmény, ahol a gyermek a tanulmányait folytatja ” adatcsoportban megadja a Város nevét:

A felhasználó megadja az intézmény nevét, ahol a gyermek a tanulmányait tovább folytatja.

- A felhasználó a „ Kérelem indoklása ” szabad szöveges mezőben indokolhatja a kérelmét. A „ Kérelem indoklása ” mezőben az alap szövegszerkesztési funkciók elérhetőek.

- A felhasználó az általa csatolni kívánt dokumentumok feltöltését a „ Dokumentum csatolása ” funkciógomb választásával kezdeményezheti (részletesen lásd Dokumentumok csatolása fejezetben).

- A csatolt dokumentum neve (link) megjelenik a képernyőn, amelyre rákattintva letölthető a dokumentum (a részletes leírást lásd a Dokumentum letöltése fejezetben) .

- A csatolt dokumentum neve melletti ikonra kattintva a dokumentum törölhető.

- A kérelem képe megtekinthető az „ Előnézet ” funkciógombra való kattintással (részletes leírását lásd az Előnézet és mentés másként fejezetben).

- A felhasználó a „ Beküldés ” funkciógombra kattintva véglegesíti, és küldi el a kérelmet a rendszeren keresztül az intézmény felé.

A kérelem véglegesítése előtt szükséges a beküldés megerősítése.


- A beküldött kérelem megjelenik a felhasználó „ Folyamatban lévő ügyek ” listájában.

5.1.1.9 Magántanulói jogviszony iránti kérvény bejelentése
- A felhasználó a kiválasztja a menüből a Magántanulói jogviszony iránti kérvény bejelentése ügyet.
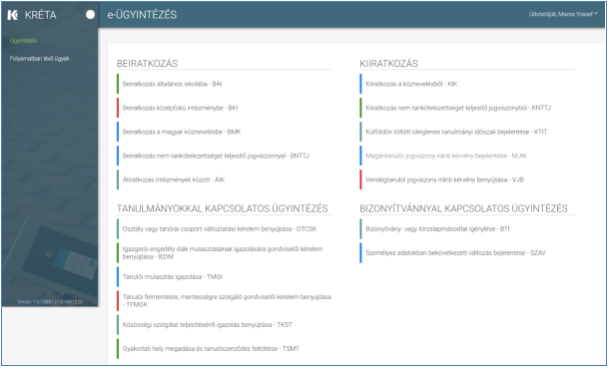
- Megjelenik a Magántanulói jogviszony iránti kérvény bejelentése ügy képernyője.
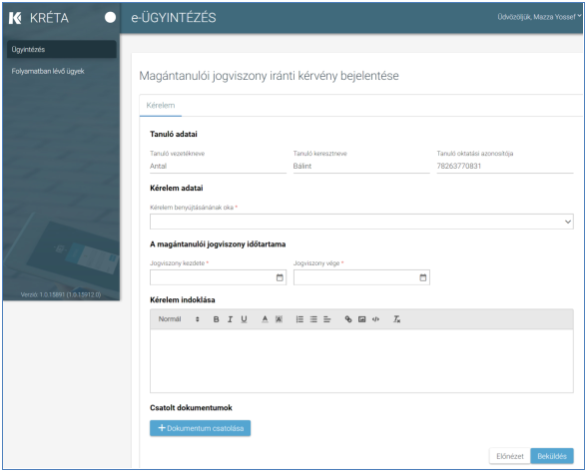
- Automatikusan megjelennek a felhasználó regisztrációjához rendelt tanuló adatai.

-
A „
Kérelem adatai
” képernyőszekciónál a felhasználó kiválasztja a megfelelőt
- a „ Kérelem benyújtásának oka ” legördülő menüből,

- majd – amennyiben „ Gondviselő/szülő kérésére ” a kérelem benyújtásának oka – az „ Igényel tanórai, vagy egyéb foglalkozáson való részvételt? ” legördülő menüből is.

- A felhasználó a „ Magántanulói jogviszony időtartama ” szekcióban beállítja a dátumokat a „ Jogviszony kezdete ” és „ Jogviszony vége ” dátum mezőkben.


- A felhasználó a „ Kérelem indoklása ” szabad szöveges mezőben indokolhatja a kérelmét. A „ Kérelem indoklása ” mezőben az alap szövegszerkesztési funkciók elérhetőek.

- A felhasználó az általa csatolni kívánt dokumentumok feltöltését a „ Dokumentum csatolása ” funkciógomb választásával kezdeményezheti (részletesen lásd Dokumentumok csatolása fejezetben).

- A csatolt dokumentum neve (link) megjelenik a képernyőn, amelyre rákattintva letölthető a dokumentum (a részletes leírást lásd a Dokumentum letöltése fejezetben) .

- A csatolt dokumentum neve melletti ikonra kattintva a dokumentum törölhető.

- A kérelem képe megtekinthető az „ Előnézet ” funkciógombra való kattintással (részletes leírását lásd az Előnézet és mentés másként fejezetben).

- A felhasználó a „ Beküldés ” funkciógombra kattintva véglegesíti, és küldi el a kérelmet a rendszeren keresztül az intézmény felé.

A kérelem véglegesítése előtt szükséges a beküldés megerősítése.


- A beküldött kérelem megjelenik a felhasználó „ Folyamatban lévő ügyek ” listájában.

5.1.1.10 Vendégtanulói jogviszony bejelentése
- A felhasználó a kiválasztja a menüből a Vendégtanulói jogviszony iránti kérvény benyújtása ügyet.
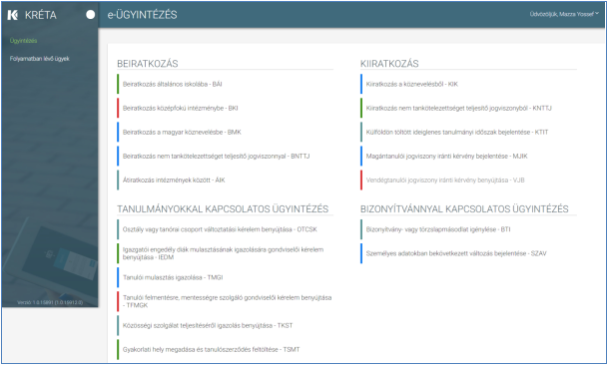
- Megjelenik a Vendégtanulói jogviszony iránti kérvény benyújtása ügy képernyője.
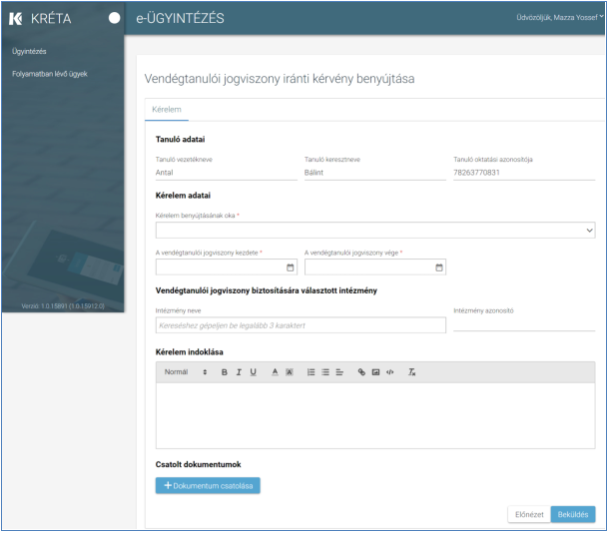
- Automatikusan megjelennek a felhasználó regisztrációjához rendelt tanuló adatai.

-
A „
Kérelem adatai
” képernyőszekcióban
- a felhasználó kiválasztja a megfelelőt a „ Kérelem benyújtásának oka ” legördülő menüből,

- megadja „ A vendégtanulói jogviszony kezdete ” dátumot,

- majd megadja „ A vendégtanulói jogviszony vége ” dátumot.

- A felhasználó megadja a „Vendégtanulói jogviszony biztosítására választott intézmény” adatcsoportban az intézmény nevét (az intézmény első 3 betűjének begépelése után a rendszer a legördülő menüben automatikusan felajánlja a kritériumoknak megfelelő intézmény nevét.)

Az „Intézményazonosító” az intézmény nevének megadása után automatikusan kitöltődik.

- A felhasználó a „ Kérelem indoklása ” szabad szöveges mezőben indokolhatja a kérelmét. A „ Kérelem indoklása ” mezőben az alap szövegszerkesztési funkciók elérhetőek.

- A felhasználó a sablon nevének linkjére kattintva letölti a „ Kötelezően csatolandó dokumentumok ” sablonjait (részletesen lásd Dokumentumok letöltése fejezetben).

- A felhasználó az általa csatolni kívánt dokumentumok feltöltésé0t a „ Dokumentum csatolása ” funkciógomb választásával kezdeményezheti (részletesen lásd Dokumentumok csatolása fejezetben).

- A csatolt dokumentum neve (link) megjelenik a képernyőn, amelyre rákattintva letölthető a dokumentum (a részletes leírást lásd a Dokumentum letöltése fejezetben) .

- A csatolt dokumentum neve melletti ikonra kattintva a dokumentum törölhető.

- A kérelem képe megtekinthető az „ Előnézet ” funkciógombra való kattintással (részletes leírását lásd az Előnézet és mentés másként fejezetben).

- A felhasználó a „ Beküldés ” funkciógombra kattintva véglegesíti, és küldi el a kérelmet a rendszeren keresztül az intézmény felé.

A kérelem véglegesítése előtt szükséges a beküldés megerősítése.


- A beküldött kérelem megjelenik a felhasználó „ Folyamatban lévő ügyek ” listájában.

5.1.1.11 Osztály vagy tanórai csoport változtatási kérelmének benyújtása
- A felhasználó a kiválasztja a menüből az Osztály vagy tanórai csoportváltoztatási kérelem ügyet.
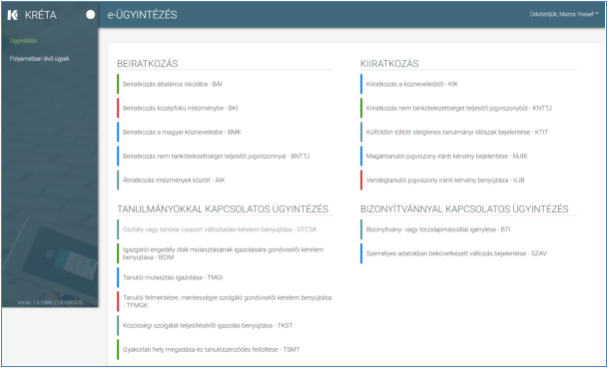
- Megjelenik az Osztály vagy tanórai csoport változtatási kérelem ügy képernyője.
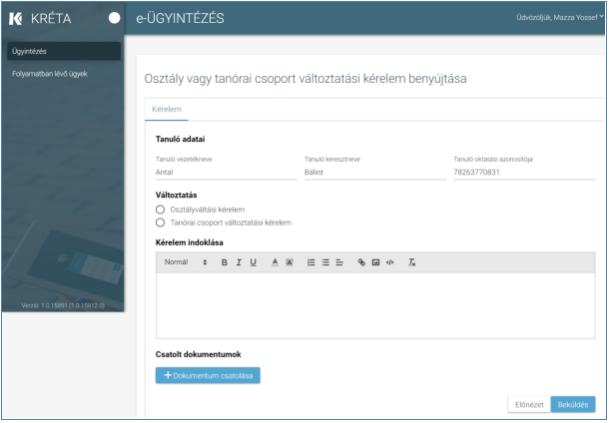
- Automatikusan megjelennek a felhasználó regisztrációjához rendelt tanuló adatai.

- A felhasználó megjelöli a változtatás okát.

- „ Osztályváltási kérelem ” választása esetén a felhasználónak meg kell adnia továbbá a választott osztályt;

- „ Tanórai csoport változtatási kérelem ” választása esetén a felhasználónak meg kell adnia továbbá a jelenlegi, illetve a választott csoportot.


- A felhasználó a „ Kérelem indoklása ” szabad szöveges mezőben indokolhatja a kérelmét. A „ Kérelem indoklása ” mezőben az alap szövegszerkesztési funkciók elérhetőek.

- A felhasználó az általa csatolni kívánt dokumentumok feltöltését a „ Dokumentum csatolása ” funkciógomb választásával kezdeményezheti (részletesen lásd Dokumentumok csatolása fejezetben).

- A csatolt dokumentum neve (link) megjelenik a képernyőn, amelyre rákattintva letölthető a dokumentum (a részletes leírást lásd a Dokumentum letöltése fejezetben) .

- A csatolt dokumentum neve melletti ikonra kattintva a dokumentum törölhető.

- A kérelem képe megtekinthető az „ Előnézet ” funkciógombra való kattintással (részletes leírását lásd az Előnézet és mentés másként fejezetben).

- A felhasználó a „ Beküldés ” funkciógombra kattintva véglegesíti, és küldi el a kérelmet a rendszeren keresztül az intézmény felé.

A kérelem véglegesítése előtt szükséges a beküldés megerősítése.


- A beküldött kérelem megjelenik a felhasználó „ Folyamatban lévő ügyek ” listájában.

5.1.1.12 Igazgatói engedély diák mulasztásának igazolására gondviselői kérelem benyújtása
- A felhasználó a kiválasztja a menüből az Igazgatói engedély diák mulasztásának igazolására gondviselői ügyet.
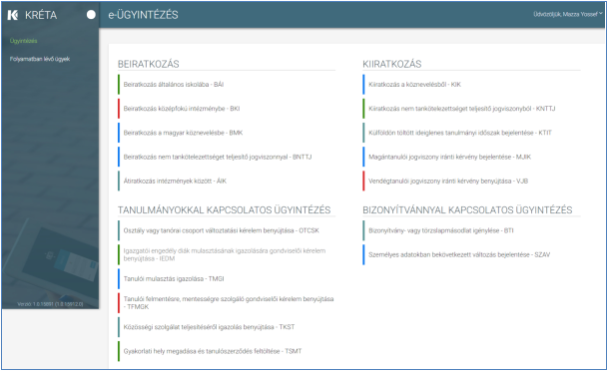
- Megjelenik az Igazgatói engedély diák mulasztásának igazolására gondviselői kérelem ügy képernyője.
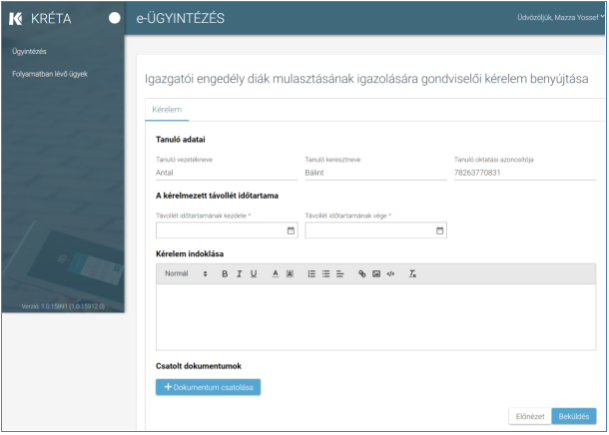
- Automatikusan megjelennek a felhasználó regisztrációjához rendelt tanuló adatai.

- A felhasználó megadja a „ Kérelmezett távollét időtartama ” képernyőszekcióban a „ Távollét időtartamának kezdete ” és a „ Távollét időtartamának vége ” dátumokat.


- A felhasználó a „ Kérelem indoklása ” szabad szöveges mezőben indokolhatja a kérelmét. A „ Kérelem indoklása ” mezőben az alap szövegszerkesztési funkciók elérhetőek.

- A felhasználó az általa csatolni kívánt dokumentumok feltöltését a „ Dokumentum csatolása ” funkciógomb választásával kezdeményezheti (részletesen lásd Dokumentumok csatolása fejezetben).

- A csatolt dokumentum neve (link) megjelenik a képernyőn, amelyre rákattintva letölthető a dokumentum (a részletes leírást lásd a Dokumentum letöltése fejezetben) .

- A csatolt dokumentum neve melletti ikonra kattintva a dokumentum törölhető.

- A kérelem képe megtekinthető az „ Előnézet ” funkciógombra való kattintással (részletes leírását lásd az Előnézet és mentés másként fejezetben).

- A felhasználó a „ Beküldés ” funkciógombra kattintva véglegesíti, és küldi el a kérelmet a rendszeren keresztül az intézmény felé.

A kérelem véglegesítése előtt szükséges a beküldés megerősítése.


- A beküldött kérelem megjelenik a felhasználó „ Folyamatban lévő ügyek ” listájában.

5.1.1.13 Tanulói mulasztás igazolására szolgáló gondviselői igazolás benyújtása
- A felhasználó a kiválasztja a menüből a Tanulói mulasztás igazolása ügyet.
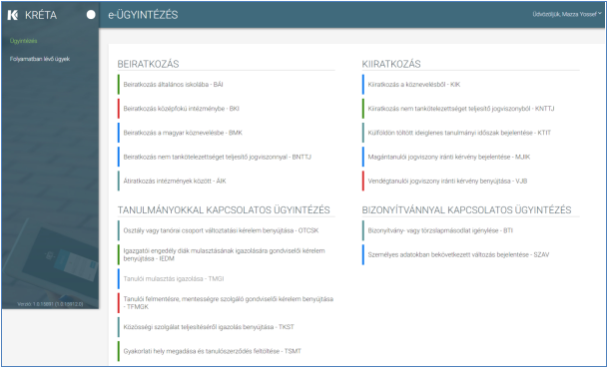
- Megjelenik a Tanulói mulasztás igazolása ügy képernyője.
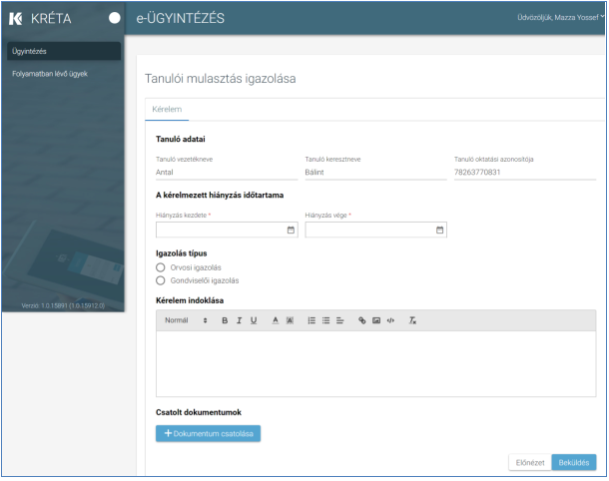
- Automatikusan megjelennek a felhasználó regisztrációjához rendelt tanuló adatai.

- A felhasználó kitölti „ A kérelmezett hiányzás időtartama ” szekcióban a „ Hiányzás kezdete ” és a „ Hiányzás vége ” dátumokat.


- A felhasználó kijelöli az „ Igazolás típusát ”.

- A felhasználó a „ Kérelem indoklása ” szabad szöveges mezőben indokolhatja a kérelmét. A „ Kérelem indoklása ” mezőben az alap szövegszerkesztési funkciók elérhetőek.

- A felhasználó a kötelező („ Orvosi igazolás ” típus választása esetén) és egyéb dokumentumok feltöltését az egyes dokumentumokhoz kapcsolódó „ Dokumentum csatolása ” funkciógomb választásával kezdeményezheti (részletesen lásd Dokumentumok csatolása fejezetben).

- A csatolt dokumentum neve (link) megjelenik a képernyőn, amelyre rákattintva letölthető a dokumentum (a részletes leírást lásd a Dokumentum letöltése fejezetben) .

- A csatolt dokumentum neve melletti ikonra kattintva a dokumentum törölhető.

- A kérelem képe megtekinthető az „ Előnézet ” funkciógombra való kattintással (részletes leírását lásd az Előnézet és mentés másként fejezetben).

- A felhasználó a „ Beküldés ” funkciógombra kattintva véglegesíti és küldi el a kérelmet a rendszeren keresztül az Intézmény felé.

A kérelem véglegesítése előtt szükséges a beküldés megerősítése.


- A beküldött kérelem megjelenik a felhasználó „ Folyamatban lévő ügyek ” listájában.
5.1.1.14 Tanulói felmentésre, mentességre szolgáló gondviselői kérelem benyújtása
- A felhasználó a kiválasztja a menüből a Tanulói felmentésre, mentességre szolgáló gondviselői kérelem benyújtása ügyet.
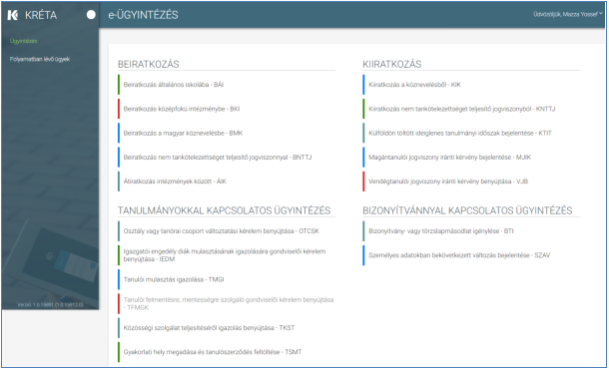
- Megjelenik a Tanulói felmentésre, mentességre szolgáló gondviselői kérelem benyújtása ügy képernyője.
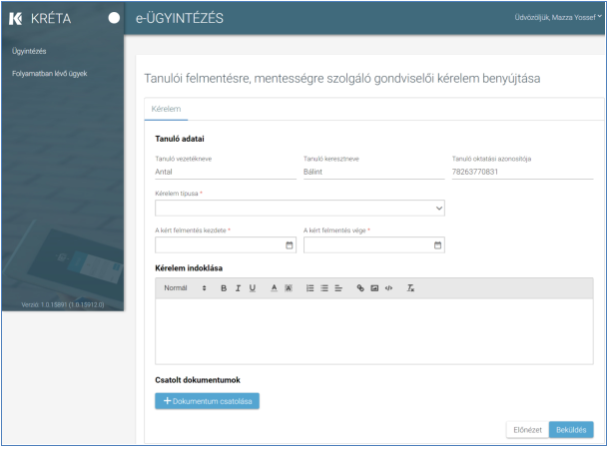
- Automatikusan megjelennek a felhasználó regisztrációjához rendelt tanuló adatai.

- A felhasználó a legördülő listából megadja a „ Kérelem típusát ”.

- A „ Felmentés testnevelés óra alól (Gyógytestnevelés) ” kérelem típus esetén a felhasználónak ki kell választania „ A kért helyettesítő foglalkozás típusát ” is.

- A „ Felmentés testnevelés óra alól (Egyesületi Igazolással) ” kérelem típus kiválasztása esetén a felhasználónak meg kell adnia „A s porttevékenység típusát ” is.

- Az „ Egyéb tantárgy felmentési kérelem ” típus választása esetén a felhasználó kiválasztja azon „ Tantárgy megnevezését ”, amelyből a felmentést kéri, valamint kijelöli a „ Felmentést típus át” is.


- Ezután a felhasználó megadja „ A kért felmentés kezdete ” és „ A kért felmentés vége ” dátumokat.


- A felhasználó a „ Kérelem indoklása ” szabad szöveges mezőben indokolhatja a kérelmét. A „ Kérelem indoklása ” mezőben az alap szövegszerkesztési funkciók elérhetőek.

-
A felhasználó a kötelező és egyéb dokumentumok feltöltését az egyes dokumentumokhoz kapcsolódó „
Dokumentum csatolása
” funkciógomb választásával kezdeményezheti (részletesen lásd
Dokumentumok csatolása
fejezetben).
- „ Felmentés testnevelés óra alól (Gyógytestnevelés) ” kérelem típus esetén kötelező csatolni az orvosi szakvéleményt

- „ Felmentés testnevelés óra alól (Egyesületi igazolással) ” kérelem típus esetén:
- amennyiben „ A sporttevékenység típusa ” a „ Versenyszerűen sporttevékenységet folytat ” típus, akkor kötelező csatolni a tanévre érvényes versenyengedélyt.

- amennyiben „A sporttevékenység típusa” az „Amatőr sportszerződés alapján sportol” típus, akkor kötelező csatolni a sportszervezet által kiállított igazolást.

- A csatolt dokumentum neve (link) megjelenik a képernyőn, amelyre rákattintva letölthető a dokumentum (a részletes leírást lásd a Dokumentum letöltése fejezetben) .

- A csatolt dokumentum neve melletti ikonra kattintva a dokumentum törölhető.

- A kérelem képe megtekinthető az „ Előnézet ” funkciógombra való kattintással (részletes leírását lásd az Előnézet és mentés másként fejezetben).

- A felhasználó a „ Beküldés ” funkciógombra kattintva véglegesíti és küldi el a kérelmet a rendszeren keresztül az Intézmény felé.

A kérelem véglegesítése előtt szükséges a beküldés megerősítése.


- A beküldött kérelem megjelenik a felhasználó „ Folyamatban lévő ügyek ” listájában.
5.1.1.15 Tanulói közösségi szolgálatának teljesítéséről szóló igazolás benyújtása
- A felhasználó a kiválasztja a menüből Közösségi szolgálat teljesítéséről igazolás benyújtása ügyet.
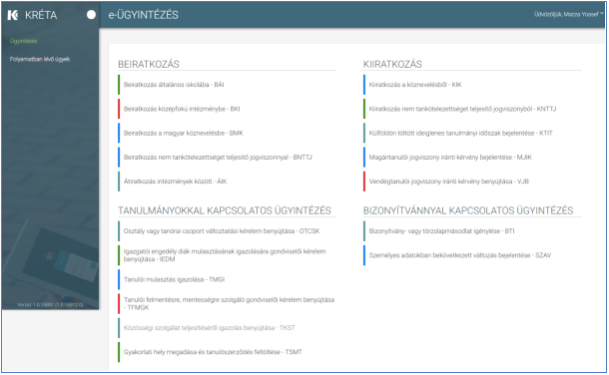
- Megjelenik a Közösségi szolgálat teljesítéséről igazolás benyújtása ügy képernyője.
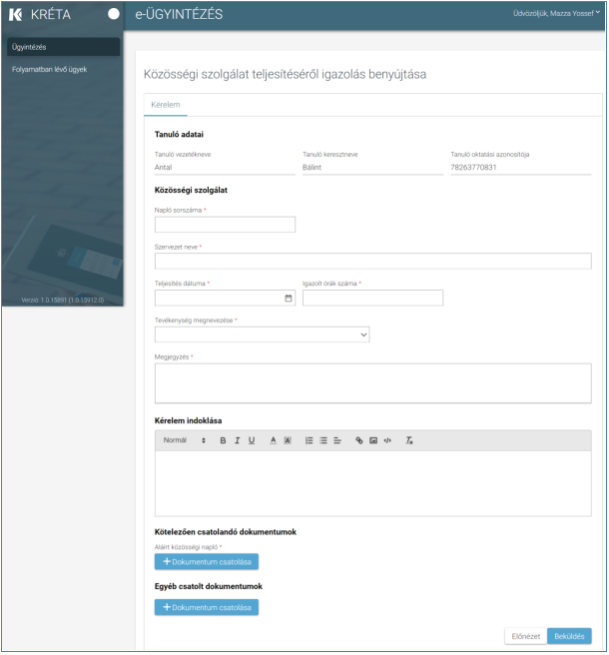
- Automatikusan megjelennek a felhasználó regisztrációjához rendelt tanuló adatai.

- A felhasználó kitölti a „ Napló sorszáma ” mezőt.

- A felhasználó beírja a „ Szervezet neve ” mezőbe az adatokat.

- A felhasználó megadja a „ Teljesítés dátumát ”.

- A felhasználó megadja az „ Igazolt órák száma ” mező értékét.

- A felhasználó kitölti a „ Tevékenység megnevezése ” mezőt legördülő menü segítségével.

- A felhasználó megjegyzést fűz a közösségi szolgálat teljesítésével kapcsolatos kérelemhez a „ Megjegyzés ” mezőben.

- A felhasználó a „ Kérelem indoklása ” szabad szöveges mezőben indokolhatja a kérelmét. A „ Kérelem indoklása ” mezőben az alap szövegszerkesztési funkciók elérhetőek.

- A felhasználó a kötelező és egyéb dokumentumok feltöltését az egyes dokumentumokhoz kapcsolódó „ Dokumentum csatolása ” funkciógomb választásával kezdeményezheti (részletesen lásd Dokumentumok csatolása fejezetben).

- A csatolt dokumentum neve (link) megjelenik a képernyőn, amelyre rákattintva letölthető a dokumentum (a részletes leírást lásd a Dokumentum letöltése fejezetben) .

- A csatolt dokumentum neve melletti ikonra kattintva a dokumentum törölhető.

- A kérelem képe megtekinthető az „ Előnézet ” funkciógombra való kattintással (részletes leírását lásd az Előnézet és mentés másként fejezetben).

- A felhasználó a „ Beküldés ” funkciógombra kattintva véglegesíti és küldi el a kérelmet a rendszeren keresztül az Intézmény felé.

A kérelem véglegesítése előtt szükséges a beküldés megerősítése.


- A beküldött kérelem megjelenik a felhasználó „ Folyamatban lévő ügyek ” listájában.

5.1.1.16 Tanulói szerződések megkötése és tárolása
- A felhasználó a kiválasztja a menüből a Gyakorlati hely megadása és tanulószerződés feltöltése ügyet.
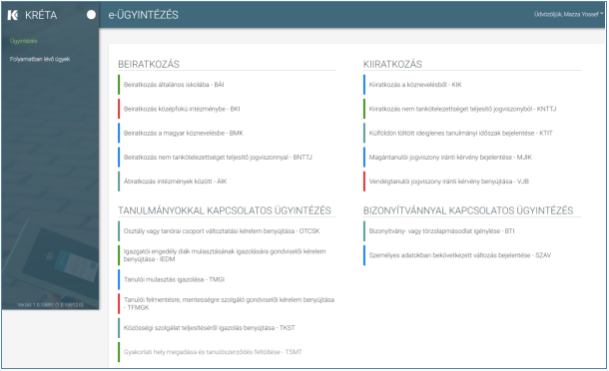
- Megjelenik a Gyakorlati hely megadása és tanulószerződés feltöltése ügy képernyője.
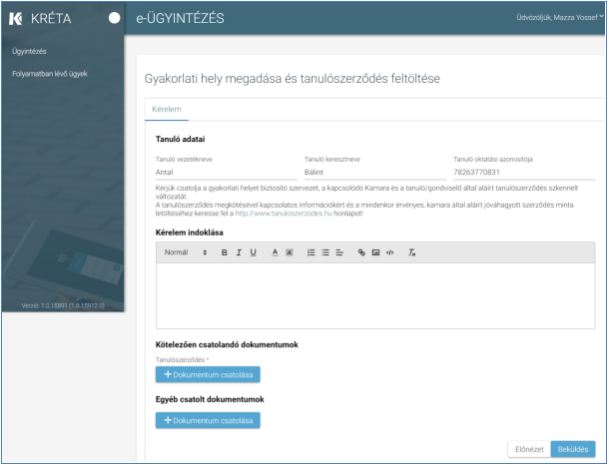
- Automatikusan megjelennek a felhasználó regisztrációjához rendelt tanuló adatai és a tájékoztató szöveg.

- A felhasználó a „ Kérelem indoklása ” szabad szöveges mezőben indokolhatja a kérelmét. A „ Kérelem indoklása ” mezőben az alap szövegszerkesztési funkciók elérhetőek.

- A felhasználó a kötelező és egyéb dokumentumok feltöltését az egyes dokumentumokhoz kapcsolódó „ Dokumentum csatolása ” funkciógomb választásával kezdeményezheti (részletesen lásd Dokumentumok csatolása fejezetben).

- A csatolt dokumentum neve (link) megjelenik a képernyőn, amelyre rákattintva letölthető a dokumentum (a részletes leírást lásd a Dokumentum letöltése fejezetben) .

- A csatolt dokumentum neve melletti ikonra kattintva a dokumentum törölhető.

- A kérelem képe megtekinthető az „ Előnézet ” funkciógombra való kattintással (részletes leírását lásd az Előnézet és mentés másként fejezetben).

- A felhasználó a „ Beküldés ” funkciógombra kattintva véglegesíti és küldi el a kérelmet a rendszeren keresztül az Intézmény felé.

A kérelem véglegesítése előtt szükséges a beküldés megerősítése.


- A beküldött kérelem megjelenik a felhasználó „ Folyamatban lévő ügyek ” listájában.

5.1.1.17 Bizonyítvány- vagy törzslapmásodlat igénylése
- A felhasználó a kiválasztja a menüből a Bizonyítvány- vagy törzslapmásodlat igénylése ügyet.
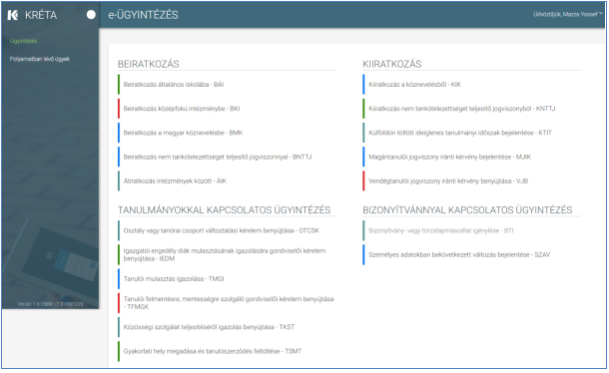
- Megjelenik a Bizonyítvány- vagy törzslapmásodlat igénylése ügy képernyője.
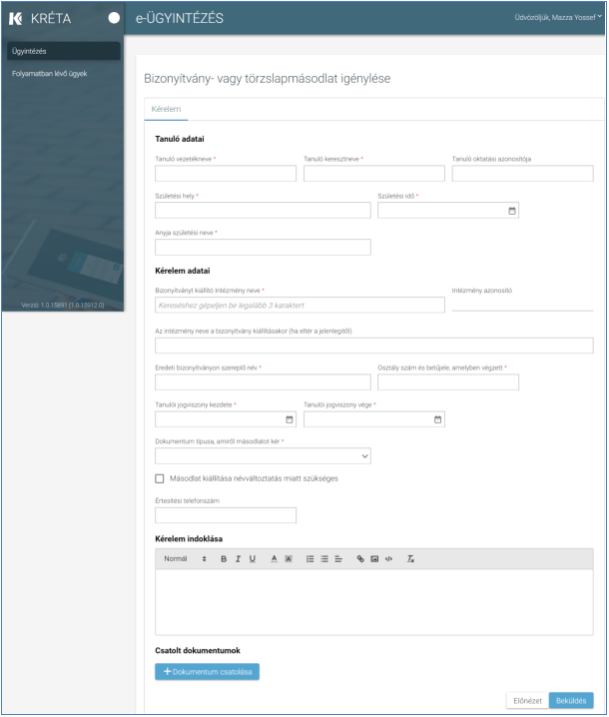
-
A megnyíló ablakban a felhasználó kitölti a „
Tanuló adatai
” képernyőszekcióban található beviteli mezőket:
- Tanuló vezetékneve
- Tanuló keresztneve
- Tanuló oktatási azonosítója
- Születési hely
- Anyja születési neve
A beviteli mezőre kattintva beírhatja az adatokat, illetve ha már korábban vitt fel adatot, akkor automatikusan felajánlja a rendszer kiválasztásra egy legördülő menüből.

A születési idő megadásánál a mezőbe kattintva a felhasználó beírhatja a dátumot az alább látható dátum formátumban vagy a dátum felület segítségével kiválaszthatja.

- A felhasználó megadja a bizonyítvány kiadásához szükséges intézményre és tanulóra vonatkozó adatokat.
- A felhasználó megadja a bizonyítványt kiállító intézmény nevét (az intézmény első 3 betűjének begépelése után a rendszer a legördülő menüben automatikusan felajánlja a kritériumoknak megfelelő intézmény vagy intézmények nevét.)

- Az „ Intézményazonosító ” mezőt az intézmény nevének kiválasztásakor a rendszer automatikusan kitölti.

- A felhasználó kitölti „ Az intézmény neve a bizonyítvány kiállításakor (ha eltér a jelenlegitől) ”, az „ Eredeti bizonyítványon szereplő név ” és az „ Osztály szám és betűjele, amelyben végzett ” mezőket.

- A felhasználó megadja a „ Tanulói jogviszony kezdete ” és a „ Tanulói jogviszony vége ” dátumokat.


- A felhasználó legördülő menüből kiválasztja a dokumentum típusát.

- Amennyiben a dokumentum típusa „ Egyéb ” felhasználónak ki kell töltenie az „ Egyéb ” mezőt is.

- Amennyiben a másodlat kiállítása névváltoztatás miatt szükséges, az ehhez tartozó jelölőnégyzetet ki kell jelölni, és kitölteni a „ Az új hivatalos név, amelyre a bizonyítvány másodlat kiállítását kéri ” mezőt is.

- A felhasználó kitöltheti az „ Értesítési telefonszám ” mezőt.

- A felhasználó a „ Kérelem indoklása ” szabad szöveges mezőben indokolhatja a kérelmét. A „ Kérelem indoklása ” mezőben az alap szövegszerkesztési funkciók elérhetőek.

- A felhasználó a dokumentumok feltöltését az egyes dokumentumokhoz kapcsolódó „ Dokumentum csatolása ” funkciógomb választásával kezdeményezheti (részletesen lásd Dokumentumok csatolása fejezetben).

- A csatolt dokumentum neve (link) megjelenik a képernyőn, amelyre rákattintva letölthető a dokumentum (a részletes leírást lásd a Dokumentum letöltése fejezetben) .

- A csatolt dokumentum neve melletti ikonra kattintva a dokumentum törölhető.

- A kérelem képe megtekinthető az „ Előnézet ” funkciógombra való kattintással (részletes leírását lásd az Előnézet és mentés másként fejezetben).

- A felhasználó a „ Beküldés ” funkciógombra kattintva véglegesíti és küldi el a kérelmet a rendszeren keresztül az Intézmény felé.

A kérelem véglegesítése előtt szükséges a beküldés megerősítése.


- A beküldött kérelem megjelenik a felhasználó „ Folyamatban lévő ügyek ” listájában.

5.1.1.18 Személyes adatokban bekövetkezett változás bejelentése
- A felhasználó a kiválasztja a menüből a Személyes adatokban bekövetkezett változás bejelentése ügyet.
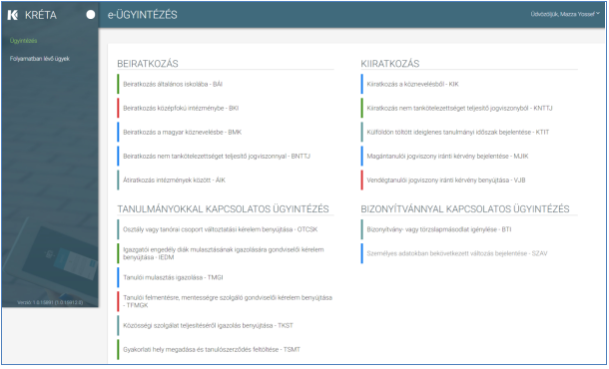
- Megjelenik a Személyes adatokban bekövetkezett változás bejelentése ügy képernyője.
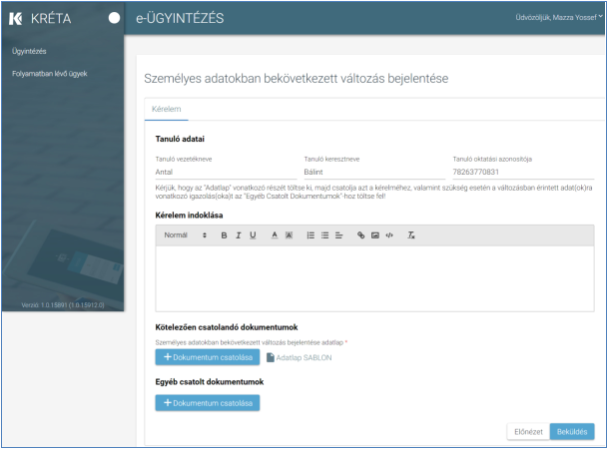
- Automatikusan megjelennek a felhasználó regisztrációjához rendelt tanuló adatai és a tájékoztató szöveg.

- A felhasználó a „ Kérelem indoklása ” szabad szöveges mezőben indokolhatja a kérelmét. A „ Kérelem indoklása ” mezőben az alap szövegszerkesztési funkciók elérhetőek.

- A felhasználó a sablon nevének linkjére kattintva letölti a „ Kötelezően csatolandó dokumentumok ” sablonjait (részletesen lásd Dokumentumok letöltése fejezetben).

- A felhasználó az általa – a sablonok szerint – kitöltött kötelező dokumentum, illetve az egyéb dokumentumok feltöltését az egyes dokumentumokhoz kapcsolódó „ Dokumentum csatolása ” funkciógomb választásával kezdeményezheti (részletesen lásd Dokumentumok csatolása fejezetben).

- A csatolt dokumentum neve (link) megjelenik a képernyőn, amelyre rákattintva letölthető a dokumentum (a részletes leírást lásd a Dokumentum letöltése fejezetben) .

- A csatolt dokumentum neve melletti ikonra kattintva a dokumentum törölhető.

- A kérelem képe megtekinthető az „ Előnézet ” funkciógombra való kattintással (részletes leírását lásd az Előnézet és mentés másként fejezetben).

- A felhasználó a „ Beküldés ” funkciógombra kattintva véglegesíti és küldi el a kérelmet a rendszeren keresztül az Intézmény felé.

A kérelem véglegesítése előtt szükséges a beküldés megerősítése.


- A beküldött és iktatott kérelem megjelenik a felhasználó „ Folyamatban lévő ügyek ” listájában.

5.1.2 Köznevelési kapcsolattartási és értesítési rendszer komponens folyamatai
5.1.2.1 Iskolai kirándulások engedélyének gondviselői benyújtása
- A felhasználó a „ Kirándulások ” menüpontra kattint a bal oldali menüsávban.

- Megjelenik az „ Iskolai kirándulások ” képernyője a z „ Engedély kérések ” listával, ahol a felhasználó megtekintheti és megnyithatja az egyes iskolai kirándulásokat. Az „ Elküldött visszajelzések ” mezőben található zöld ikon a pozitív visszajelzést, a piros ikon pedig a visszautasítást jelzi.

- A táblázatos formában megjelenő listát oszlopok szerint csökkenő és növekvő sorrendbe is rendezhetjük. Amikor a felhasználó rákattint a rendezés szerinti oszlop fejlécére vagy a szöveg végén lévő felfelé („^”)/ lefelé („v”) mutató nyílra, az adott oszlop szerint csökkenő vagy növekvő sorrendbe rendezi a lista elemeit.

- A lista fejlécébe írva lehetőség van szűrésre.


- A már lezárt események csak abban az esetben jelennek meg a listában, ha a „ Lezárt események is jelenjenek meg ” jelölőnégyzetbe kattintva kiválasztjuk ezt a lehetőséget.
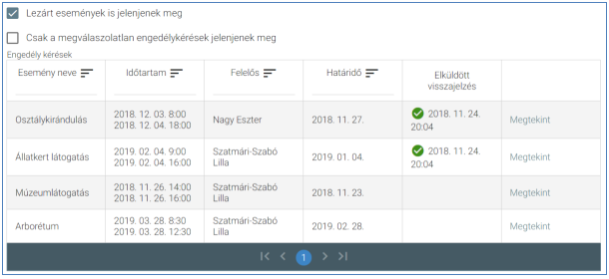
- A „ Csak a megválaszolatlan engedélykérések jelenjenek meg ” jelölőnégyzetet kipipálva csak azok az engedélykérések jelennek meg, amelyekre a felhasználó nem adott visszajelzést.

- A több oldalas lista oldalai között a lista alján lévő navigációs gombokkal navigálhatunk.
![]()
- A felhasználó egy – az „ Iskolai kirándulások ” képernyőn található – „ Engedélykérések ” listában szereplő eseményre vagy a sor végi „ Megtekint ” feliratra kattint.

- Megjelenik az „ Iskolai kiránduláshoz gondviselői engedély kérés létrehozása ” képernyő – alapértelmezetten az „ Esemény alapadatai ” fülön található adatokkal.
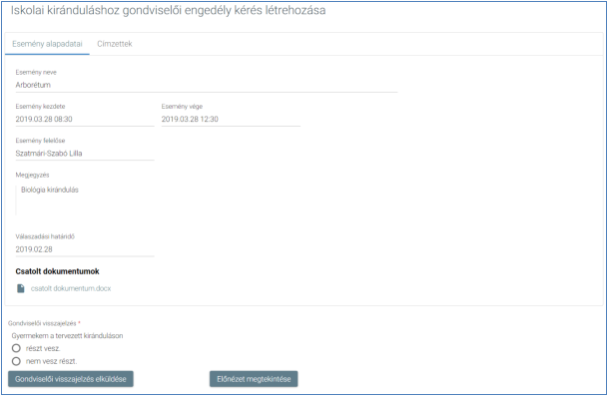
- A „ Címzettek ” fülre kattintva megtekinthetők a további címzettjei (gondviselői) is.

- Az „ Esemény alapadatai ” és a „ Címzettek ” fülön egyaránt megtalálható „ Gondviselői visszajelzés ” képernyőszekcióban rádiógomb segítségével kell kiválasztani a felhasználónak megfelelő lehetőséget.

- Amennyiben a felhasználó még nem adott visszajelzést az eseményre az „ Előnézet megtekintése ” funkciógombra kattint.
![]()
Az előnézet megtekintése után a „ Gondviselői nyilatkozat elküldése ” funkciógombra kattint.
![]()
A rendszer menti és elküldi a kirándulás felelősének a visszajelzést. A visszajelzés láthatóvá válik az „ Engedély kérések ” listában is.

- Amennyiben a felhasználó már korábban adott visszajelzést az eseményre, lehetősége van a „ Beküldött nyilatkozat megtekintése ” funkciógombra kattintva a korábbi engedélyének megtekintésére.
![]()
5.1.2.2 Iskolai eseményeken részvétel engedélyének gondviselői benyújtása
- A felhasználó a „ Események ” menüpontra kattint a bal oldali menüsávban.

- Megjelenik az „ Iskolai események ” képernyője a z „ Engedély kérések ” listával, ahol a felhasználó megtekintheti és megnyithatja az egyes iskolai eseményeket. Az „ Elküldött visszajelzések ” mezőben található zöld ikon a pozitív visszajelzést, a piros ikon pedig a visszautasítást jelzi.
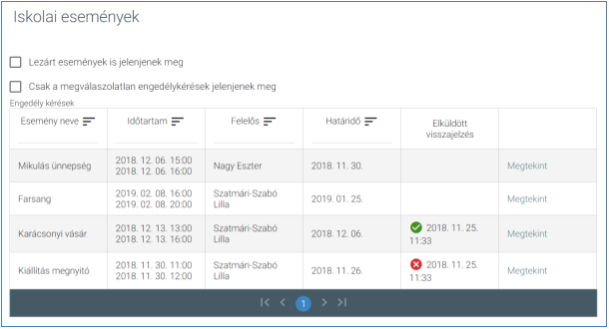
- A táblázatos formában megjelenő listát oszlopok szerint csökkenő és növekvő sorrendbe is rendezhetjük. Amikor a felhasználó rákattint a rendezés szerinti oszlop fejlécére vagy a szöveg végén lévő felfelé („^”)/ lefelé („v”) mutató nyílra, az adott oszlop szerint csökkenő vagy növekvő sorrendbe rendezi a lista elemeit.


- A lista fejlécébe írva lehetőség van szűrésre.


- A már lezárt események csak abban az esetben jelennek meg a listában, ha a „ Lezárt események is jelenjenek meg ” jelölőnégyzetbe kattintva kiválasztjuk ezt a lehetőséget.
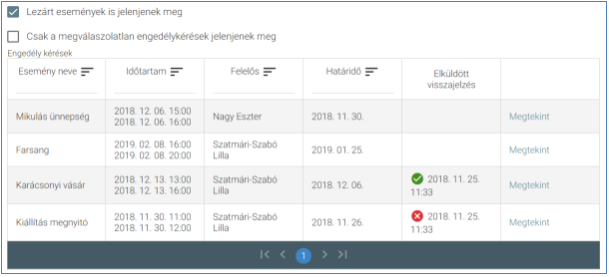
- A „ Csak a megválaszolatlan engedélykérések jelenjenek meg ” jelölőnégyzetet kipipálva csak azok az engedélykérések jelennek meg, amelyekre a felhasználó nem adott visszajelzést.

- A több oldalas lista oldalai között a lista alján lévő navigációs gombokkal navigálhatunk.
![]()
- A felhasználó egy – az „ Iskolai események ” képernyőn található – „ Engedély kérések ” listában szereplő eseményre vagy a sor végi „ Megtekint ” feliratra kattint.
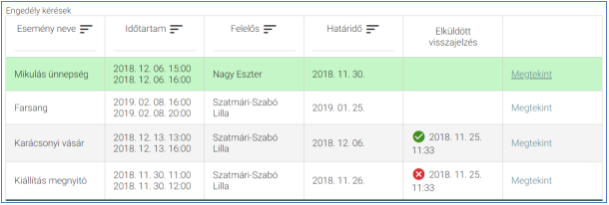
- Megjelenik az „ Iskolai eseményhez gondviselői engedély kérés létrehozása ” képernyő – alapértelmezetten az „ Esemény alapadatai ” fülön található adatokkal.
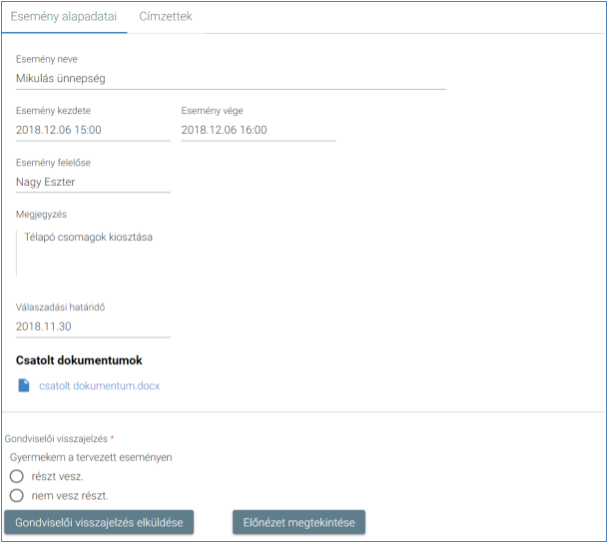
- A „ Címzettek ” fülre kattintva megtekinthetők a további címzettjei (gondviselői) is.

- Az „ Esemény alapadatai ” és a „ Címzettek ” fülön egyaránt megtalálható „ Gondviselői visszajelzés ” képernyőszekcióban rádiógomb segítségével kell kiválasztani a felhasználónak megfelelő lehetőséget.

- Amennyiben a felhasználó még nem adott visszajelzést az eseményre az „ Előnézet megtekintése ” funkciógombra kattint.
![]()
Az előnézet megtekintése után a „ Gondviselői nyilatkozat elküldése ” funkciógombra kattint.
![]()
A rendszer menti és elküldi az esemény felelősének a visszajelzést. A visszajelzés láthatóvá válik az „ Engedély kérések ” listában is.
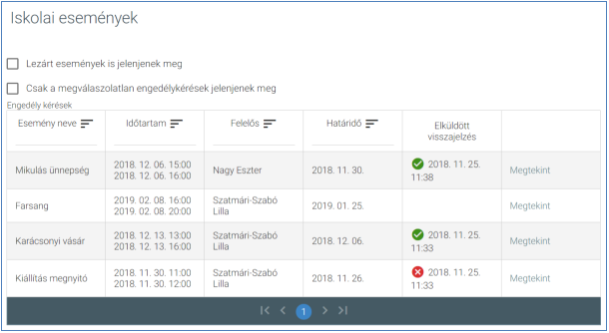
- Amennyiben a felhasználó már korábban adott visszajelzést az eseményre, lehetősége van a „ Beküldött nyilatkozat megtekintése ” funkciógombra kattintva a korábbi engedélyének megtekintésére.
![]()
5.1.2.3 Köznevelési intézmény létesítményei bérbeadása
- A felhasználó által létrehozott adatbekérők eléréséhez a felhasználó a bal oldali menüsáv „ Bérbeadás ” menüpontjára kattint.
- Szabad terem keresése
- Megjelenik a „ Szabad terem keresése ” képernyő.
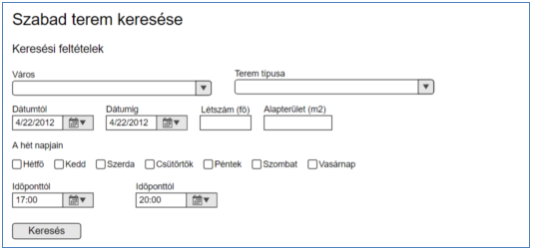
-
A „
Keresési feltételek
” képernyőszekcióban lehet szűrni
- városra,
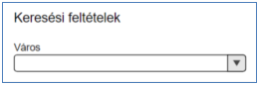
- a termek típusára,
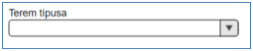
- egy megadott dátumtól,
![]()
- egy megadott dátumig,
![]()
- terem befogadóképességére,

- alapterületre,
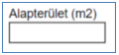
- a hét napjaira (kijelölve az adott naphoz tartozó jelölőnégyzetet), amikor a terem foglalható,

- egy megadott időponttól,
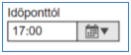
- egy megadott időpontig.
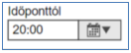
- A „ Keresés ” funkciógombra kattint.
![]()
- A rendszer megjeleníti a képernyőn a szűrési feltételeknek megfelelő találati listát.
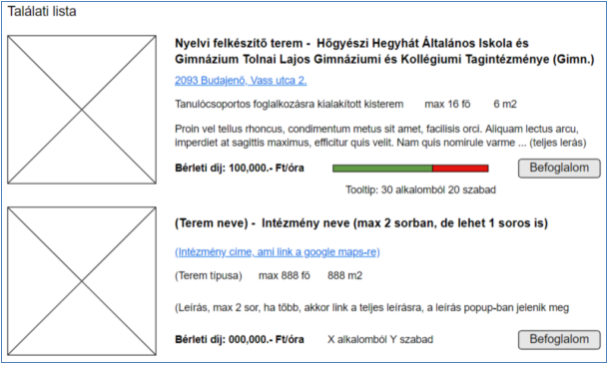
- A foglaláshoz a felhasználó az általa választott találati elem melletti „ Befoglalom ” funkciógombra kattint.
![]()
Megjelenik a „ Terem befoglalása ” képernyő.
Az „ Intézmény és terem adatai ” fülön automatikusan megjelennek a terem részletes jellemzői (intézmény, cím, befogadóképesség, leírás, bérleti díj).
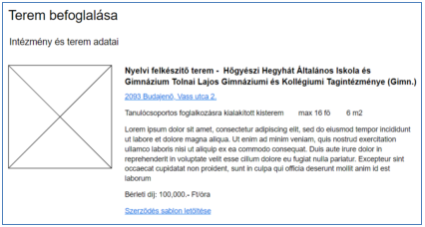
Az intézmény (terem) címére kattintva a rendszer megjeleníti a térképet.
![]()
A teremhez kapcsolódó szerződési sablon nevére kattintva letölthető a dokumentum, melyet letöltés után a felhasználó tölt ki.
![]()
Az „ Elérhető és befoglalni kívánt időpontok ” fülön a naptárban tekinthetők meg az elérhető időpontok.
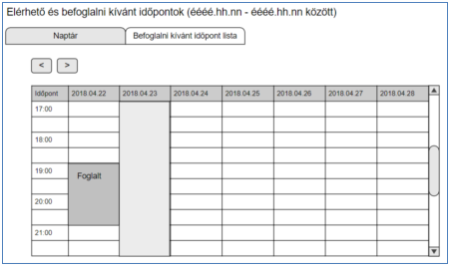
A „<” és „>” gombokat használva lapozhatunk a naptárban.
![]()
A megfelelő idősávokra kattintva adhatók meg a befoglalni kívánt időpontok (a már foglalt idősávok nem foglalhatók).
A „ Befoglalni kívánt időpont lista ” fülre kattintva megjelennek a felhasználó által befoglalni kívánt időpontok.

A „ Bérbevevő adatai ” fülre kattintva megjelenik a bérbevevő adatainak megadására szolgáló képernyő.
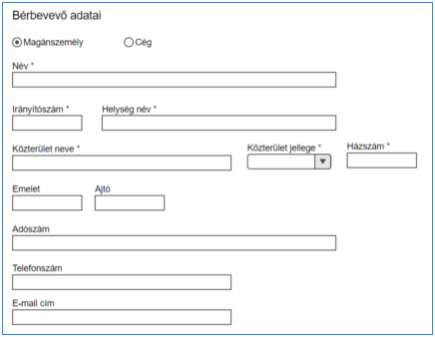
A felhasználó először rádiógomb segítségével kiválasztja a bérbevevő típusát.
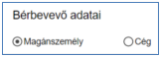
Majd kitölti a bérbevevő adatainak beviteli mezőit (név, irányítószám, helységnév, közterület neve, közterület jellege, házszám, emelet, ajtó, adószám, telefonszám, e-mail cím).
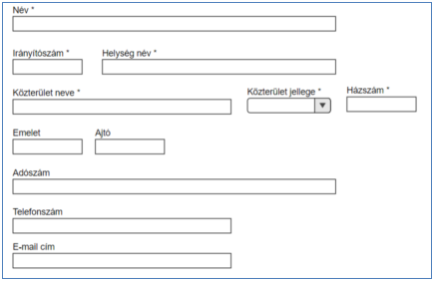
- A felhasználó a „ Foglalás ” funkciógombra kattint.
5.1.2.4 Intézményi adatbekérő
- A felhasználó részére kiküldött adatbekérők eléréséhez a felhasználó a bal oldali menüsáv „ Kapott adatbekérők ” menüpontjára kattint.

- Megjelenik a „ Kapott adatbekérők ” képernyője a z adatbekérők listájával, ahol a felhasználó megtekintheti és megnyithatja az egyes adatbekérőket.

- A táblázatos formában megjelenő listát oszlopok szerint csökkenő és növekvő sorrendbe is rendezhetjük. Amikor a felhasználó rákattint a rendezés szerinti oszlop fejlécére vagy a szöveg végén lévő felfelé („^”)/ lefelé („v”) mutató nyílra, az adott oszlop szerint csökkenő vagy növekvő sorrendbe rendezi a lista elemeit.


- A lista fejlécébe írva lehetőség van szűrésre.


- A már lezárt adatbekérők csak abban az esetben jelennek meg a listában, ha a „ A lezárt adatbekérők is jelenjenek meg ” jelölőnégyzetbe kattintva kiválasztjuk ezt a lehetőséget.

- A több oldalas lista oldalai között a lista alján lévő navigációs gombokkal navigálhatunk.
![]()
- Az adatbekérő sorokra kattintva a rendszer átnavigál a kérdőív kitöltéséhez.

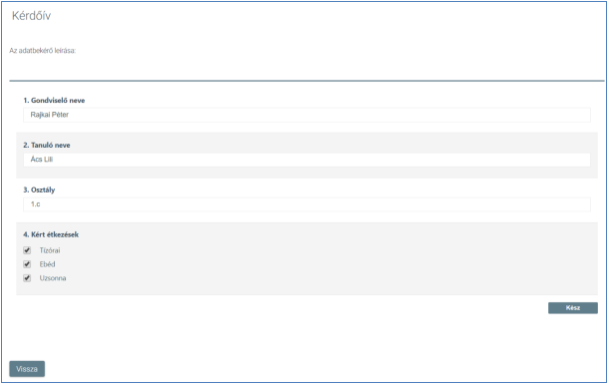
- A „ Vissza” gombra kattintva a rendszer a kérdőív adatainak mentése nélkül visszatér az adatbekérők listájához.
![]()
- A kérdőív kitöltésének befejezésekor a felhasználó a „ Kész ” funkciógombra kattint.

- A rendszer menti az adatbekérő adatait, elküldi az adatbekérő felelősének, illetve visszanavigál a „ Kapott adatbekérők ” képernyőre, ahol az „ Adatbekérők listájának ” „ Visszajelzés ” mezőjében láthatóvá válnak a kitöltés adatai.

- Már korábban kitöltött adatbekérő sorára kattintva a rendszer átnavigál a kitöltött, csak olvasható kérdőívhez.
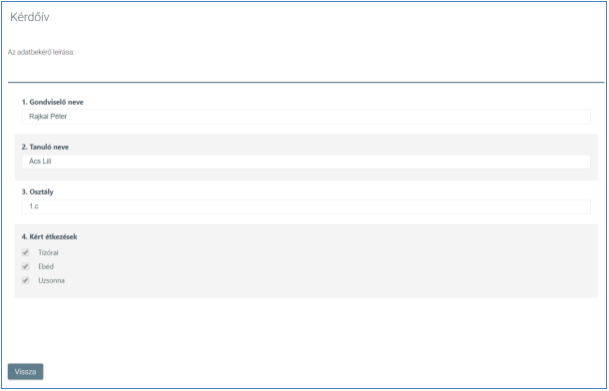
- A „ Vissza” gombra kattintva a rendszer visszatér az adatbekérők listájához.
![]()
5.1.2.5 Pedagógus és szülő közötti általános kapcsolattartás
- A felhasználó a „ Kommunikáció ” menüpontra kattint a bal oldali menüsávban.

- Alapértelmezetten az „ Üzenetek ” képernyő „ Beérkezett üzenetek ” füle jelenik meg a beérkezett üzeneteket tartalmazó listával. A még el nem olvasott üzenetek adatai félkövér betűtípussal vannak kiemelve.

- A táblázatos formában megjelenő listát oszlopok szerint csökkenő és növekvő sorrendbe is rendezhetjük. Amikor a felhasználó rákattint a rendezés szerinti oszlop fejlécére vagy a szöveg végén lévő felfelé („^”)/ lefelé („ v ”) mutató nyílra, az adott oszlop szerint csökkenő vagy növekvő sorrendbe rendezi a lista elemeit.


- A lista fejlécébe írva lehetőség van szűrésre.

- A több oldalas lista oldalai között a lista alján lévő navigációs gombokkal navigálhatunk.
![]()
- A „ Frissítés ” funkciót választva a böngésző újratölti a beérkezett üzenetek listáját.

- Az üzenet sorának elején található jelölőnégyzet segítsével kijelölhető az adott üzenet.

- A lista fejlécében található jelölőnégyzetbe kattintva az oldalon található összes üzenet kijelölhető.

- A kiválasztott üzenetek „ törlése ” funkciógombra kattintva törölhető(k) a kijelölt üzenet(ek). A kitörölt üzenetek a „ Törölt üzenetek ” fülön található listában láthatók ezután (lásd 4. pont).
![]()
- A kiválasztott üzenetek „ olvasottnak jelölése ” funkciógomb segítségével az üzenetek már olvasottnak látszanak, félkövér betűtípussal való kiemelésük megszűnik.
![]()
- A kiválasztott üzenetek „ olvasatlannak jelölése ” funkciógomb segítségével az üzenetek még olvasatlannak látszanak félkövér betűtípussal kiemelve.
![]()
- A „ Beérkezett üzenetek ” listából – a kiválasztott üzenet sorára kattintva – a felhasználó megnyithatja és megtekintheti a beérkezett üzenetet.

- Megjelenik az „ Üzenet megtekintése ” képernyő.
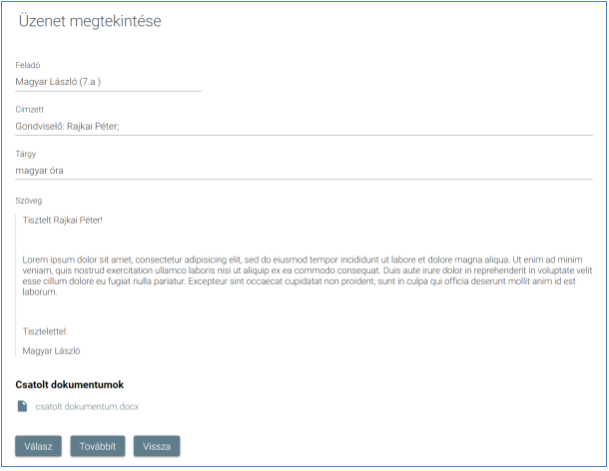
- A csatolt dokumentum(ok) nevére (link) rákattintva letölthető a dokumentum (a részletes leírást lásd a Dokumentum letöltése fejezetben).

- A felhasználó a „ Válasz ” funkciógombra kattintva válaszolhat az üzenetre a feladónak.

- Megjelenik az „ Új üzenet ” képernyő (részletesen lásd az 5. ponttól).
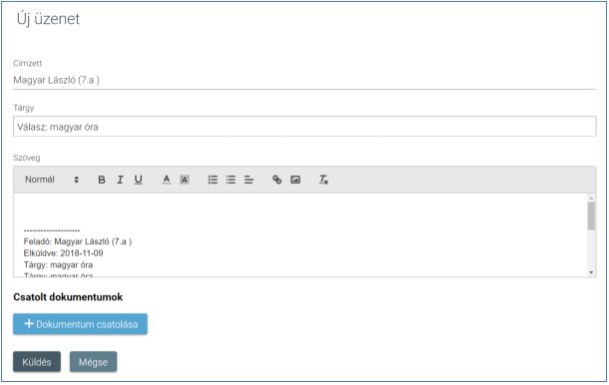
- A felhasználó a „ Továbbít ” funkciógombra kattintva a beérkezett üzenetet más címzetteknek is elküldheti.

- Megjelenik az „ Új üzenet ” képernyő (részletesen lásd az 5. ponttól).
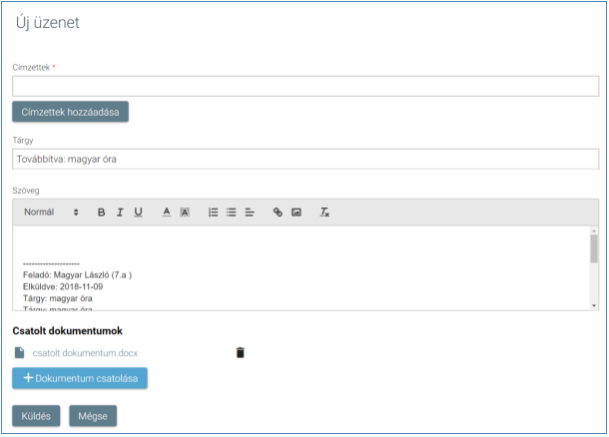
- A „ Vissza ” funkció választásával visszaléphet az üzenetek listájára.
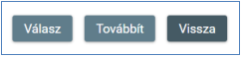
- Az „ Elküldött üzenetek ” fülre kattintva megjelenik a felhasználó által elküldött üzeneteket tartalmazó lista. Az olvasatlan üzenetek sorainak adatai félkövér betűtípussal vannak kiemelve.
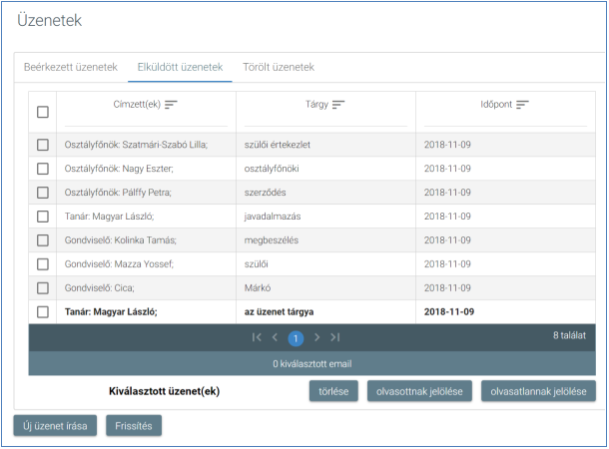
- A táblázatos formában megjelenő listát oszlopok szerint csökkenő és növekvő sorrendbe is rendezhetjük. Amikor a felhasználó rákattint a rendezés szerinti oszlop fejlécére vagy a szöveg végén lévő felfelé („^”)/ lefelé („ v ”) mutató nyílra, az adott oszlop szerint csökkenő vagy növekvő sorrendbe rendezi a lista elemeit.
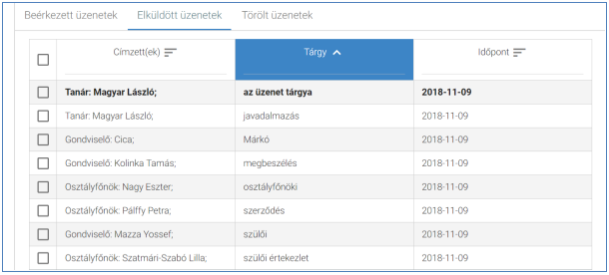
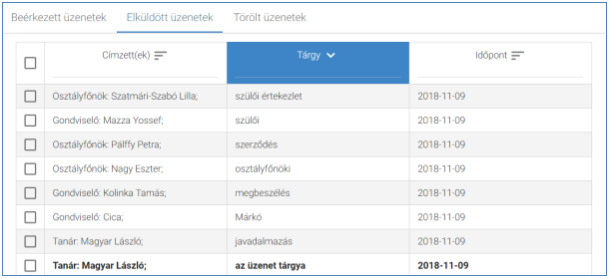
- A lista fejlécébe írva lehetőség van szűrésre.

- A több oldalas lista oldalai között a lista alján lévő navigációs gombokkal navigálhatunk.
![]()
- A „ Frissítés ” funkciót választva a böngésző újratölti az elküldött üzenetek listáját.

- Az üzenet sorának elején található jelölőnégyzet segítsével kijelölhető az adott üzenet.

- A lista fejlécében található jelölőnégyzetbe kattintva az oldalon található összes üzenet kijelölhető.

- A kiválasztott üzenetek „ törlése ” funkciógombra kattintva törölhető(k) a kijelölt üzenet(ek). A kitörölt üzenetek a „ Törölt üzenetek ” fülön található listában láthatók ezután (lásd 4. pont).
![]()
- A kiválasztott üzenetek „ olvasottnak jelölése ” funkciógomb segítségével az üzenetek már olvasottnak látszanak, félkövér betűtípussal való kiemelésük megszűnik.
![]()
- A kiválasztott üzenetek „ olvasatlannak jelölése ” funkciógomb segítségével az üzenetek még olvasatlannak látszanak félkövér betűtípussal kiemelve.
![]()
- Az „ Elküldött üzenetek ” listából – a kiválasztott üzenet sorára kattintva – a felhasználó megnyithatja és megtekintheti az elküldött üzenetet.
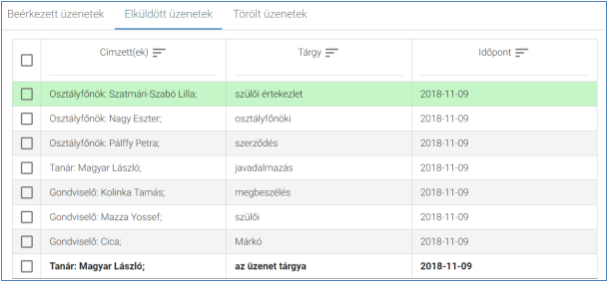
- Megjelenik az „ Üzenet megtekintése ” képernyő.
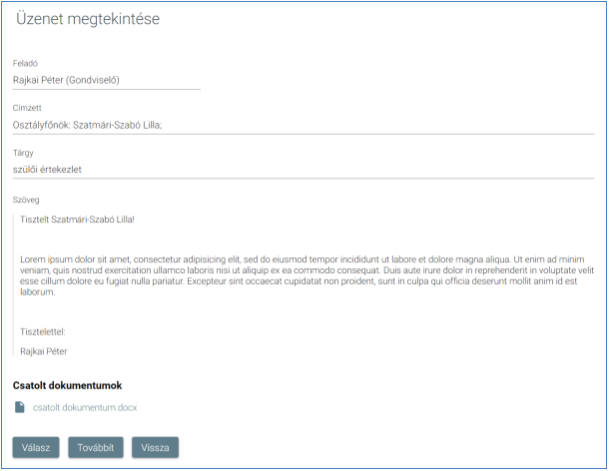
- A csatolt dokumentum(ok) nevére (link) rákattintva letölthető a dokumentum (a részletes leírást lásd a Dokumentum letöltése fejezetben).

- A felhasználó a „ Válasz ” funkciógombra kattintva válaszolhat az üzenetre a feladónak.

- Megjelenik az „ Új üzenet ” képernyő (részletesen lásd az 5. ponttól).
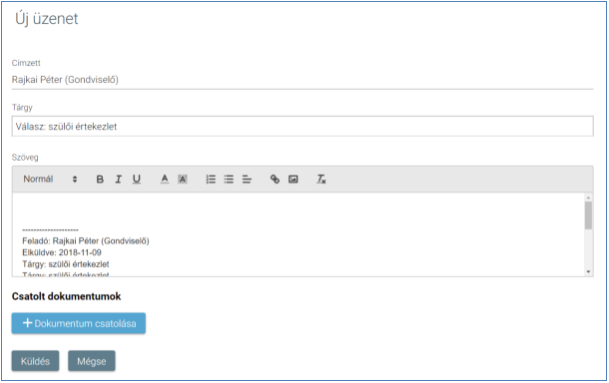
- A felhasználó a „ Továbbít ” funkciógombra kattintva a beérkezett üzenetet más címzetteknek is elküldheti.

- Megjelenik az „ Új üzenet ” képernyő (részletesen lásd az 5. ponttól).
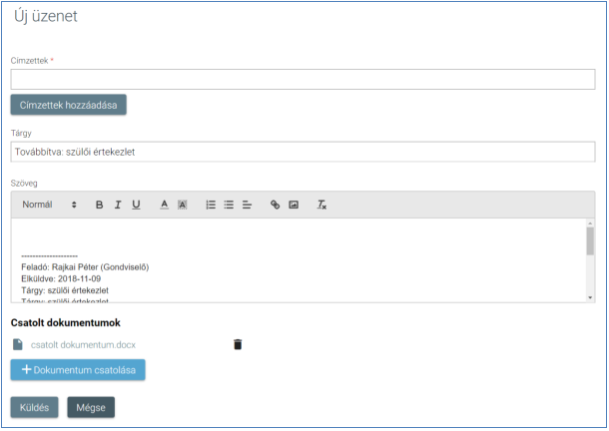
- A „ Vissza ” funkció választásával visszaléphet az üzenetek listájára.
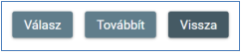
- Az „ Törölt üzenetek ” fülre kattintva megjelenik a felhasználó által törölt üzenetek listája. Az olvasatlan üzenetek sorainak adatai félkövér betűtípussal vannak kiemelve.
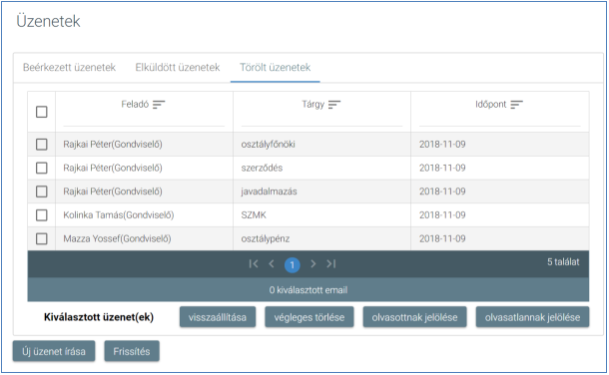
- A táblázatos formában megjelenő listát oszlopok szerint csökkenő és növekvő sorrendbe is rendezhetjük. Amikor a felhasználó rákattint a rendezés szerinti oszlop fejlécére vagy a szöveg végén lévő felfelé („^”)/ lefelé („ v ”) mutató nyílra, az adott oszlop szerint csökkenő vagy növekvő sorrendbe rendezi a lista elemeit.
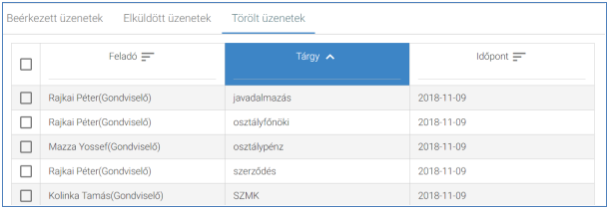
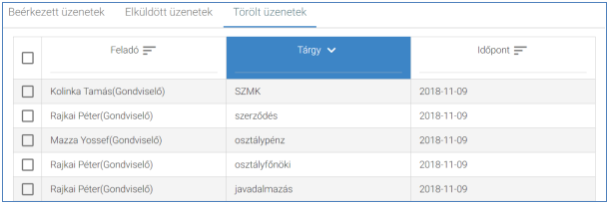
- A lista fejlécébe írva lehetőség van szűrésre.

- A több oldalas lista oldalai között a lista alján lévő navigációs gombokkal navigálhatunk.
![]()
- A „ Frissítés ” funkciót választva a böngésző újratölti a törölt üzenetek listáját.

- Az üzenet sorának elején található jelölőnégyzet segítsével kijelölhető az adott üzenet.
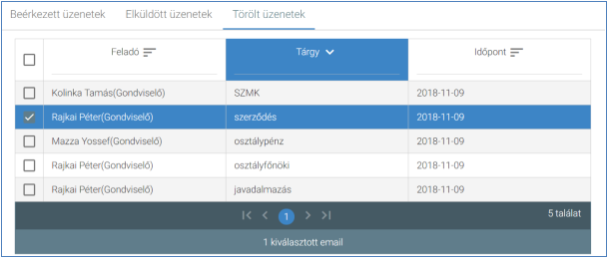
- A lista fejlécében található jelölőnégyzetbe kattintva az oldalon található összes üzenet kijelölhető.
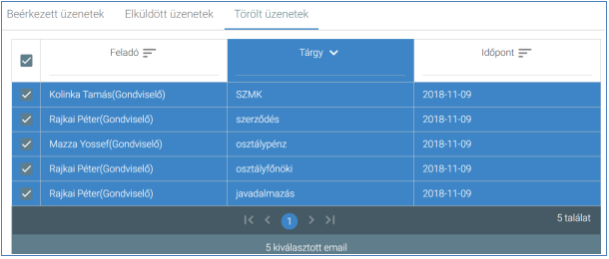
- A kiválasztott üzenetek „ visszaállítása ” funkciógombra kattintva a kijelölt üzenet(ek) visszakerülnek a beérkezett vagy elküldött üzenetek közé.
![]()
- A kiválasztott üzenetek „ végleges törlése ” funkciógombra kattintva végleg törölhető(k) a kijelölt üzenet(ek).
![]()
- A kiválasztott üzenetek „ olvasottnak jelölése ” funkciógomb segítségével az üzenetek már olvasottnak látszanak, félkövér betűtípussal való kiemelésük megszűnik.
![]()
- A kiválasztott üzenetek „ olvasatlannak jelölése ” funkciógomb segítségével az üzenetek még olvasatlannak látszanak félkövér betűtípussal kiemelve.
![]()
- A „ Törölt üzenetek ” listából – a kiválasztott üzenet sorára kattintva – a felhasználó megnyithatja és megtekintheti az adott üzenetet.
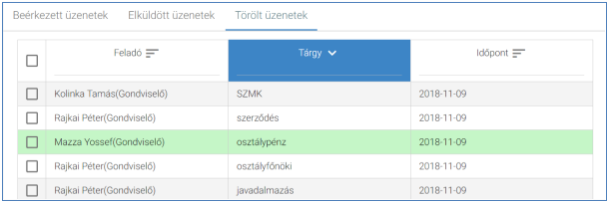
- Megjelenik az „ Üzenet megtekintése ” képernyő.
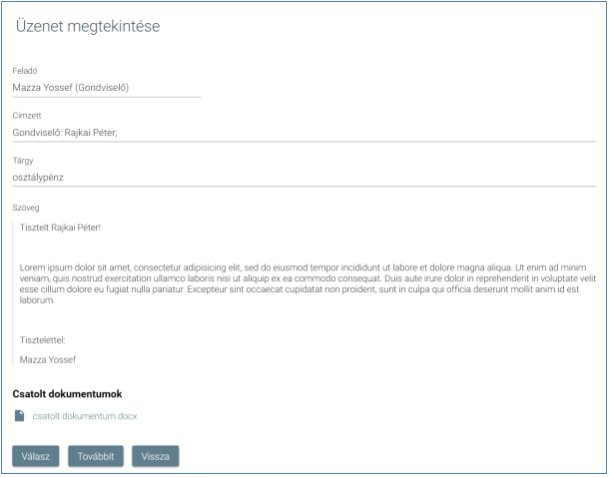
- A csatolt dokumentum(ok) nevére (link) rákattintva letölthető a dokumentum (a részletes leírást lásd a Dokumentum letöltése fejezetben).

- A felhasználó a „ Válasz ” funkciógombra kattintva válaszolhat az üzenetre a feladónak.

- Megjelenik az „ Új üzenet ” képernyő (részletesen lásd az 5. ponttól).
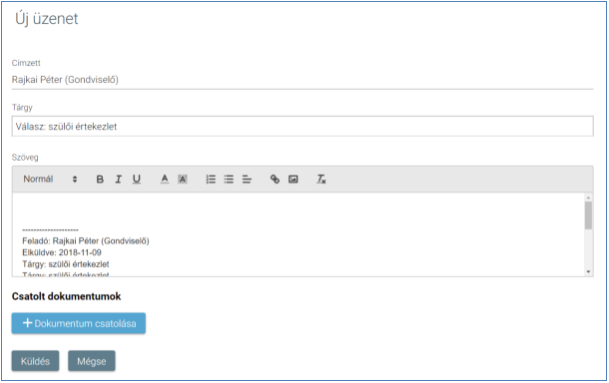
- A felhasználó a „ Továbbít ” funkciógombra kattintva a beérkezett üzenetet más címzetteknek is elküldheti.

- Megjelenik az „ Új üzenet ” képernyő (részletesen lásd az 5. ponttól).
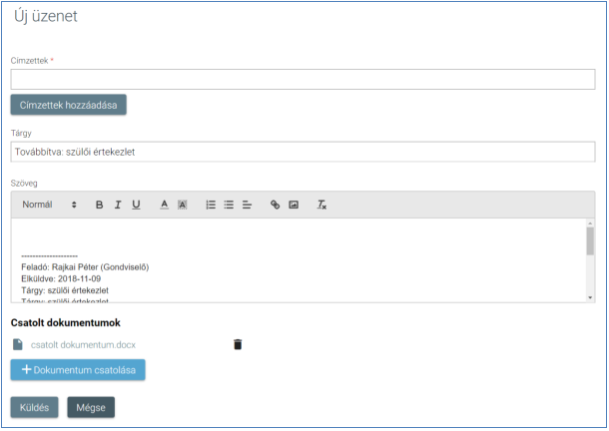
- A „ Vissza ” funkció választásával visszaléphet az üzenetek listájára.
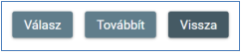
- Az „ Üzenetek ” képernyőn az „ Új üzenet írása ” funkciógombra kattint.
![]()
- Megjelenik az új üzenet létrehozására és szerkesztésére alkalmas képernyő.
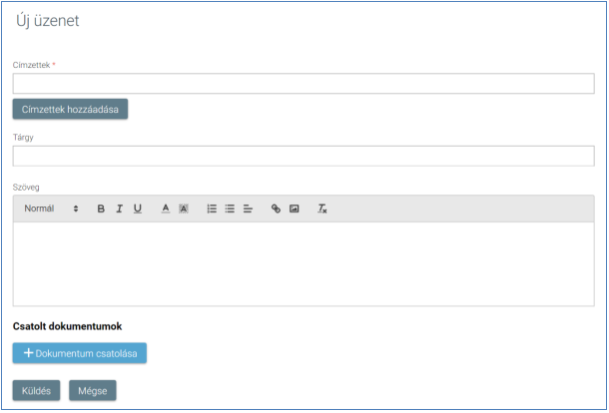
- A felhasználó a „ Címzettek hozzáadása ” funkciógombra kattint.
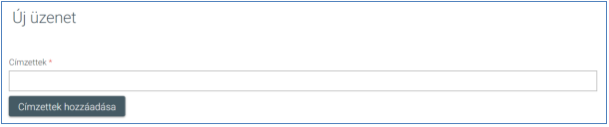
- Megjelenik a „ Címzettek választása ” felugró ablak.

- Először meg kell adni a „ Címzett típusát ”, amelynek hatására megjelenik az adott címzett típusnak megfelelő találati lista.
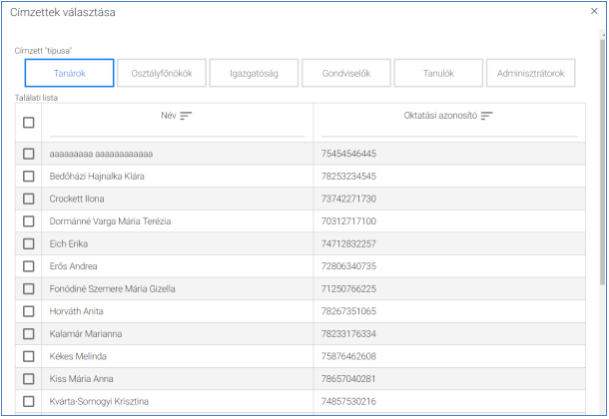
- „ Gondviselők ”, illetve „ Tanulók ” címzett típus választása esetén lehetőség van osztály kiválasztására az „ Osztály ” legördülő menüből.
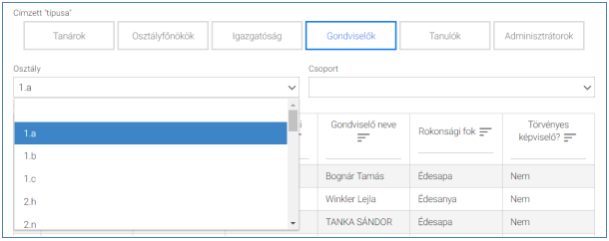
- „ Gondviselők ”, illetve „ Tanulók ” címzett típus választása esetén lehetőség van csoport kiválasztására az „ Csoport ” legördülő menüből.
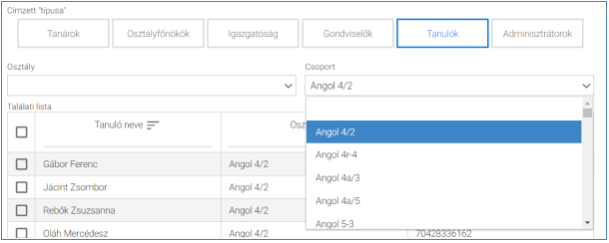
- A táblázatos formában megjelenő listát oszlopok szerint csökkenő és növekvő sorrendbe is rendezhetjük. Amikor a felhasználó rákattint a rendezés szerinti oszlop fejlécére vagy a szöveg végén lévő felfelé („^”)/ lefelé („v”) mutató nyílra, az adott oszlop szerint csökkenő vagy növekvő sorrendbe rendezi a lista elemeit.
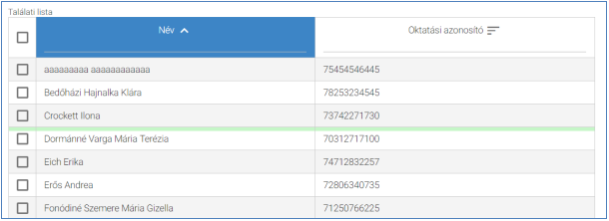
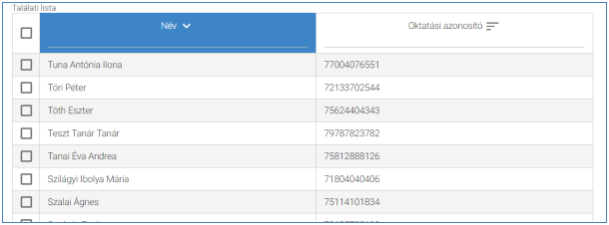
- A lista fejlécébe írva lehetőség van szűrésre.

- A több oldalas lista oldalai között a lista alján lévő navigációs gombokkal navigálhatunk.
![]()
- Az egyes sorok előtt található jelölőnégyzet segítségével választható ki egy adott személy.

- A találati lista fejlécében található jelölőnégyzetbe kattintva az oldalon található összes személy kijelölhető.

- A személyek kijelölése után a „ Címzettek ” funkciógombra kattintva a kiválasztottak megjelennek a „ Címzettek ” mezőben.
![]()

- Az „ OK ” funkciógombra való kattintással vagy a jobb felső sarokban található „ x ”-szel a címzett választó felugró ablak eltűnik, az „ Új üzenet ” képernyő „ Címzettek ” mezőjében pedig megjelennek a megadott címzettek.

- A címzettek megadása után megadható az üzenet tárgya.

- A felhasználó beírja a „ Szöveg ” mezőbe az üzenet szövegét. A „ Szöveg ” mezőben elérhetőek az alap szövegszerkesztési funkciók.

- A felhasználó a dokumentumok feltöltését az egyes dokumentumokhoz kapcsolódó „ Dokumentum csatolása ” funkciógomb választásával kezdeményezheti (részletesen lásd Dokumentumok csatolása fejezetben).

- A csatolt dokumentum neve (link) megjelenik a képernyőn, amelyre rákattintva letölthető a dokumentum (a részletes leírást lásd a Dokumentum letöltése fejezetben).

- A csatolt dokumentum neve melletti ikonra kattintva a dokumentum törölhető.

- A „ Mégse ” gombra kattintva a rendszer visszanavigál a beérkezett üzenetek listájához.
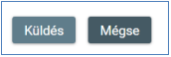
- A „ Küldés ” gombra kattintva a rendszer elküldi az üzenetet a címzetteknek.
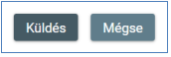
- Az így elküldött üzenet megjelenik a felhasználó „ Elküldött üzenetek ” listájában (lásd 3. pont).
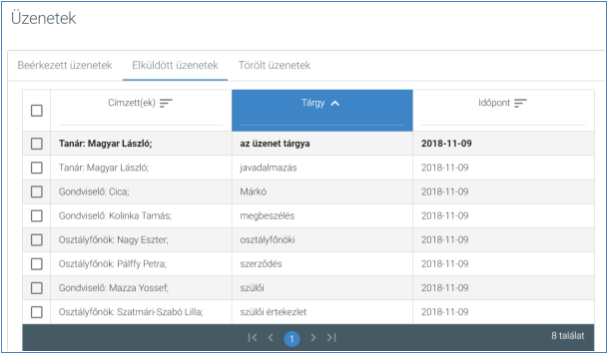
5.1.2.6 Értesítés köznevelési eljárási cselekményekről
Az Értesítés köznevelési eljárási cselekményekről a rendszeren belül a bal oldali menüsáv „ Kommunikáció ” menüpontjára kattintva érhető el.

Amennyiben a felhasználóval vagy ügyeivel kapcsolatban bármilyen változás történt (pl. köznevelési eljárás indítása, határozathozatal, státuszváltás, üzenet stb.) a rendszer (beállítás szerint) értesítés küld e-mailben, smsben és a kapcsolattartási felületen egyaránt.

Az értesítés vagy üzenet megtekintése a
Pedagógus és szülő közötti általános kapcsolattartás
alfejezetben részletesen leírtak szerint történik.
5.2 Egyes fő rendszerfunkciók használatának részletes bemutatása
Ebben a fejezetben azon fő rendszerfunkciók használatának részletes bemutatása található, amelyek folyamat-függetlenek, azaz bármely ügy esetén hasonlóképp működnek.
5.2.1 Dokumentumok letöltése funkció
A felhasználó a letölthető dokumentum nevének linkjére kattint. Például:
![]() vagy
vagy
![]()
- Google Chrome
A rendszer automatikusan elmenti a dokumentumot a Letöltések mappába és a böngésző ablak alsó részén megjeleníti a letöltött dokumentum nevét.
![]()
- Microsoft Edge
A böngészőablak alsó részén megjelenő panelen kell kiválasztani, hogy mi történjen a kiválasztott dokumentummal.

- A felhasználó választhatja a „ Mentés másként” funkciót is.

- Ez esetben megjelenik a „ Mentés másként ” ablak, amelyben megadható a letöltés (mentés) helye, a letöltendő dokumentum neve és a fájl típusa, majd a „ Mentés ” gombra kattintva menti a rendszer a fájlt.

- Mozilla Firefox
A fájl megnyitása felugró ablakon kiválaszthatja a felhasználó, hogy csak megnyitja vagy el is menti a dokumentumot, majd az „OK” gombra kattint.

5.2.2 Dokumentum csatolása funkció
- A felhasználó a „ Dokumentum csatolása ” funkciógombra kattint.
![]()
- A felhasználó kiválasztja a csatolandó dokumentumot, majd a „ Megnyitás ” funkciógombra kattintva csatolja az ügyhöz a kiválasztott dokumentumot.

- A csatolt dokumentum neve és kiterjesztése linkként (lásd Dokumentumok letöltése fejezet) megjelenik az űrlapon.

- A csatolt dokumentum melletti „ Kuka ” ikonra kattintva törölhető a fájl.

5.2.3 Előnézet funkció
A felhasználó az „ Előnézet ” funkciót a még be nem küldött és nem iktatott kérelem megtekintésére használhatja. Ha a felhasználó az „ Előnézet ” funkciógombra kattint:

- Google Chrome
A rendszer automatikusan elmenti a dokumentumot a Letöltések mappába és a böngésző ablak alsó részén megjeleníti a letöltött dokumentum nevét.
![]()
- Microsoft Edge
A böngészőablak alsó részén megjelenő panelen kell kiválasztani, hogy mi történjen a kiválasztott dokumentummal.
![]()
- A felhasználó választhatja a „ Mentés másként” funkciót is.

- Ez esetben megjelenik a „ Mentés másként ” ablak, amelyben megadható a letöltés (mentés) helye, a letöltendő dokumentum neve és a fájl típusa, majd a „ Mentés ” gombra kattintva menti a rendszer a fájlt.

- Mozilla Firefox
A fájl megnyitása felugró ablakon kiválaszthatja a felhasználó, hogy csak megnyitja vagy el is menti a dokumentumot, majd az „OK” gombra kattint.

5.2.4 „Folyamatban lévő ügyek” lista kezelése
A „ Folyamatban lévő ügyek ” listából a felhasználó megtekintheti és megnyithatja a beküldött kérelmeket és azokhoz kapcsolódó határozatokat.

Az új kérelmek sorainak adatai félkövér betűtípussal vannak kiemelve.
A táblázatsorok háttere eltérő színű lehet az alábbiak szerint:
- a sárga színnel kiemelt ügy utolsó módosítása óta több mint 15 nap telt el;
- a piros színnel kiemelt ügy belső határideje lejárt;
-
a narancssárga színnel kiemelt ügy belső határideje három napon belül le fog járni.
- A táblázatos formában megjelenő listát oszlopok szerint csökkenő és növekvő sorrendbe is rendezhetjük. Amikor a felhasználó rákattint a rendezés szerinti oszlop fejlécére vagy a szöveg végén lévő felfelé („^”)/ lefelé mutató nyílra, az adott oszlop szerint csökkenő vagy növekvő sorrendbe rendezi a lista elemeit.


- A már lezárt ügyek csak abban az esetben jelennek meg a listában, ha a „ Lezárt ügyek is jelenjenek meg ” jelölőnégyzetbe kattintva kiválasztjuk ezt a lehetőséget.

- A több oldalas lista oldalai között a lista alján lévő navigációs gombokkal navigálhatunk.

- Az ügy sorokra vagy a sorok végén található „ Megtekint ” linkre kattintva a rendszer átnavigál az ügyhöz tartozó felületre.

5.2.5 Az ügy megtekintése
A gondviselő által a beküldött kérelemmel elindított ügy adatai, a hozzá kapcsolódó kérelem és határozat megtekinthetők a „ Folyamatban lévő ügyek ” listájából megnyitva.
5.2.5.1 Kérelem megtekintés e
- A felhasználó a „ Folyamatban lévő ügyek ” listájából kiválasztja (bal egér gombbal kattintva vagy a „ Megtekint ” funkcióval) az általa megtekinteni kívánt ügyet.

- A „ Kérelem ” fülön megjelennek a beküldött kérelem adatai nem szerkeszthető formában.
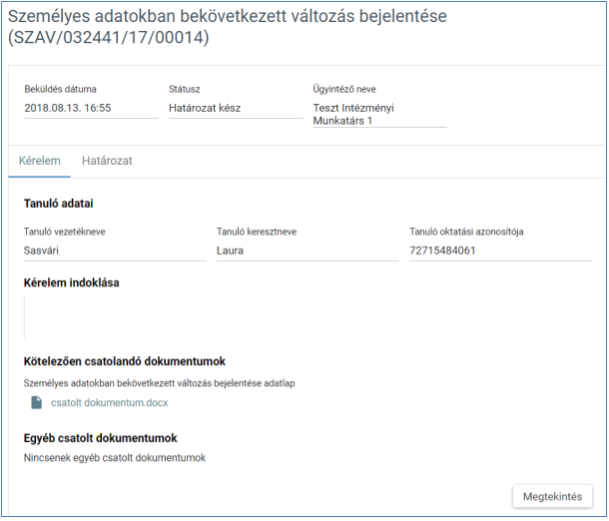
- A kérelemhez csatolt dokumentumok nevei linkként megjelennek a képernyőn, amelyekre rákattintva letölthetők és megtekinthetők, de nem törölhetők a dokumentumok (a részletes leírást lásd a Dokumentum letöltése fejezetben) .

- A képernyő jobb alsó részén található „ Megtekintés ” funkciógombra kattintva letölthető a már beküldött és iktatott kérelem pdf formátumban.

- Google Chrome
A rendszer automatikusan elmenti a dokumentumot a Letöltések mappába és a böngésző ablak alsó részén megjeleníti a letöltött dokumentum nevét.

- Microsoft Edge
A böngészőablak alsó részén megjelenő panelen kell kiválasztani, hogy mi történjen a kiválasztott dokumentummal.

- A felhasználó választhatja a „ Mentés másként” funkciót is.

- Ez esetben megjelenik a „ Mentés másként ” ablak, amelyben megadható a letöltés (mentés) helye, a letöltendő dokumentum neve és a fájl típusa, majd a „ Mentés ” gombra kattintva menti a rendszer a fájlt.

- Mozilla Firefox
A fájl megnyitása felugró ablakon kiválaszthatja a felhasználó, hogy csak megnyitja vagy el is menti a dokumentumot, majd az „ OK ” gombra kattint.
5.2.5.2 Határozat megtekintése
Ha az üggyel kapcsolatban már született határozat („ Hiánypótlásra visszaküldve ”, „ Határozat kész ” vagy „ Lezárt ” státuszok), akkor a képernyőn a „ Kérelem ” fül mellett megjelenik egy „ Határozat ” fül is.
- A felhasználó a megnyitott ügy „ Határozat ” fülére kattint.
- A „ Határozat ” fülön megjelennek a határozat adatai – nem szerkeszthető formában.
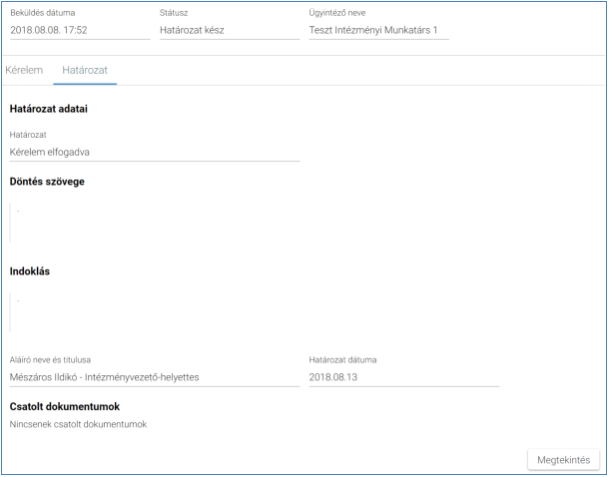
- A határozathoz csatolt dokumentumok nevei linkként megjelennek a képernyőn, amelyekre rákattintva letölthetők és megtekinthetők, de nem törölhetők a dokumentumok (a részletes leírást lásd a Dokumentum letöltése fejezetben) .

- Ha az ügy nem „Hiánypótlásra visszaküldve” státuszú, akkor a képernyő jobb alsó részén található „ Megtekintés ” funkciógombra kattintva letölthető a határozat pdf formátumban. (A „ Hiánypótlásra visszaküldve ” státuszú ügy esetén ez a funkció hiányzik erről a fülről. Bővebben lásd Hiánypótlás fejezet.)

- Google Chrome
A rendszer automatikusan elmenti a dokumentumot a Letöltések mappába és a böngésző ablak alsó részén megjeleníti a letöltött dokumentum nevét.

- Microsoft Edge
A böngészőablak alsó részén megjelenő panelen kell kiválasztani, hogy mi történjen a kiválasztott dokumentummal.

- A felhasználó választhatja a „ Mentés másként” funkciót is.

- Ez esetben megjelenik a „ Mentés másként ” ablak, amelyben megadható a letöltés (mentés) helye, a letöltendő dokumentum neve és a fájl típusa, majd a „ Mentés ” gombra kattintva menti a rendszer a fájlt.

- Mozilla Firefox
A fájl megnyitása felugró ablakon kiválaszthatja a felhasználó, hogy csak megnyitja vagy el is menti a dokumentumot, majd az „ OK ” gombra kattint.

5.2.6 Hiánypótlás
„ Hiánypótlásra visszaküldve ” státuszú ügy esetén a kérelmet az intézmény visszaküldte hiánypótlásra, vagyis a gondviselőnek még további dokumentumot szükséges csatolnia a kérelméhez.
- A felhasználó a „ Folyamatban lévő ügyek ” listájából kiválasztja (bal egér gombbal kattintva vagy a „ Megtekint ” funkcióval) a hiánypótlásra visszaküldött ügyet.

- A „ Kérelem ” fülön megjelennek a beküldött kérelem adatai nem szerkeszthető formában.
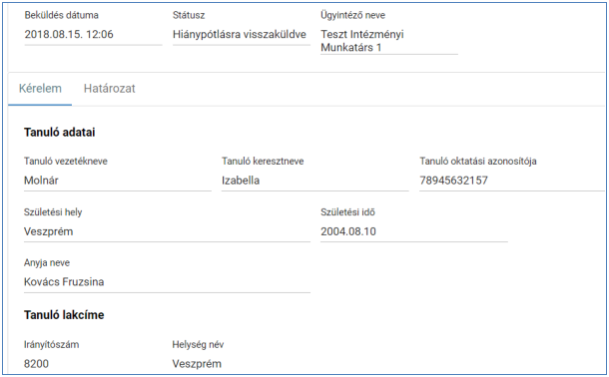
- A „ Dokumentum csatolása ” funkciógombbal a felhasználó csatolja a kérelemhez a hiányzó dokumentumot (részletes leírás a Dokumentum csatolása fejezetben).
![]()
- A csatolt dokumentum neve (link) megjelenik a képernyőn, amelyre rákattintva letölthető a dokumentum (a részletes leírást lásd a Dokumentum letöltése fejezetben) .

- A csatolt dokumentum neve melletti ikonra kattintva a dokumentum törölhető.

- A felhasználó a „ Beküldés ” funkciógombra kattintva beküldi a kérelemhez csatolt dokumentumot az intézménynek.
![]()
A kérelem véglegesítése előtt szükséges a beküldés megerősítése.


- A beküldött és iktatott kérelem megjelenik a felhasználó „ Folyamatban lévő ügyek ” listájában „ Ügyintézés folyamatban ” státusszal.

5.2.7 A státuszváltások
- „ Új ” státusz
A kérelem gondviselő általi beküldésekor új sorként (félkövér betűtípussal kiemelve) jelenik meg a „ Folyamatban lévő ügyek ” listájában. Ekkor az ügy státusza „ Új ”, és üres mind a hozzá rendelt ügyintéző, mind pedig az előzmény.

- „ Ügyintézés folyamatban ” státusz
Mikor egy intézményi felhasználó ügyintézőt rendel a kérelemhez vagy a hiánypótlás megtörténtekor, az ügy státusza megváltozik „ Ügyintézés folyamatban ” státuszra. Ekkor már az ügyintéző neve is látható az ügy sorában.

- „ Hiánypótlásra visszaküldve ” státusz
Mikor az intézményi ügyintéző visszaküldi a kérelmet hiánypótlásra, akkor az ügy státusza „ Hiánypótlásra visszaküldve ” lesz.

- „ Határozat kész ” státusz
Mikor az intézményi ügyintéző (nem hiánypótlásra visszaküldéssel kapcsolatos) határozatot hoz az adott üggyel kapcsolatban, az ügy státusza „ Határozat kész ” lesz.

- „ Lezárt ” státusz
Mikor az intézményi ügyintéző nem csak a határozatot hozza meg, de az ügyet is lezárja, akkor az ügy státusza már „ Lezárt ” lesz. A lezárt státuszú ügyek csak abban az esetben látszanak a „ Folyamatban lévő ügyek ” listájában, ha a „ Lezárt ügyek is jelenjenek meg ” választógomb kiválasztott állapotban van.

5.2.8 Határozat és döntés típusok
Az intézmény határozatot vagy döntést hoz a beküldött kérelemmel kapcsolatban. A meghozott határozat típusa a „ Folyamatban lévő ügyek ” listájából megnyitva a „ Határozat ” fül képernyőjének „ Határozat ”, illetve „ Döntés ” mezőjében jelenik meg nem szerkeszthető állapotban. A határozat, illetve döntés megtekintésének folyamatát részletesen leírja a Határozat megtekintése fejezet.

A határozat típusa lehet:
- Kérelem elfogadva,
- Kérelem módosítással elfogadva,
- Kérelem elutasítva,
- Felszólítás hiánypótlásra (Határozattal),
- Felszólítás hiánypótlásra (Üzenettel).
A döntés típusa lehet:
- Tudomásul veszem,
- Elutasítom,
- Felszólítás hiánypótlásra (Üzenettel).
Hiánypótlás után hozott határozat típusa csak:
- Kérelem elfogadva,
- Kérelem módosítással elfogadva vagy
- Kérelem elutasítva
lehet.
Hiánypótlás után hozott döntés típusa csak:
- Tudomásul veszem vagy
- Elutasítom
lehet.