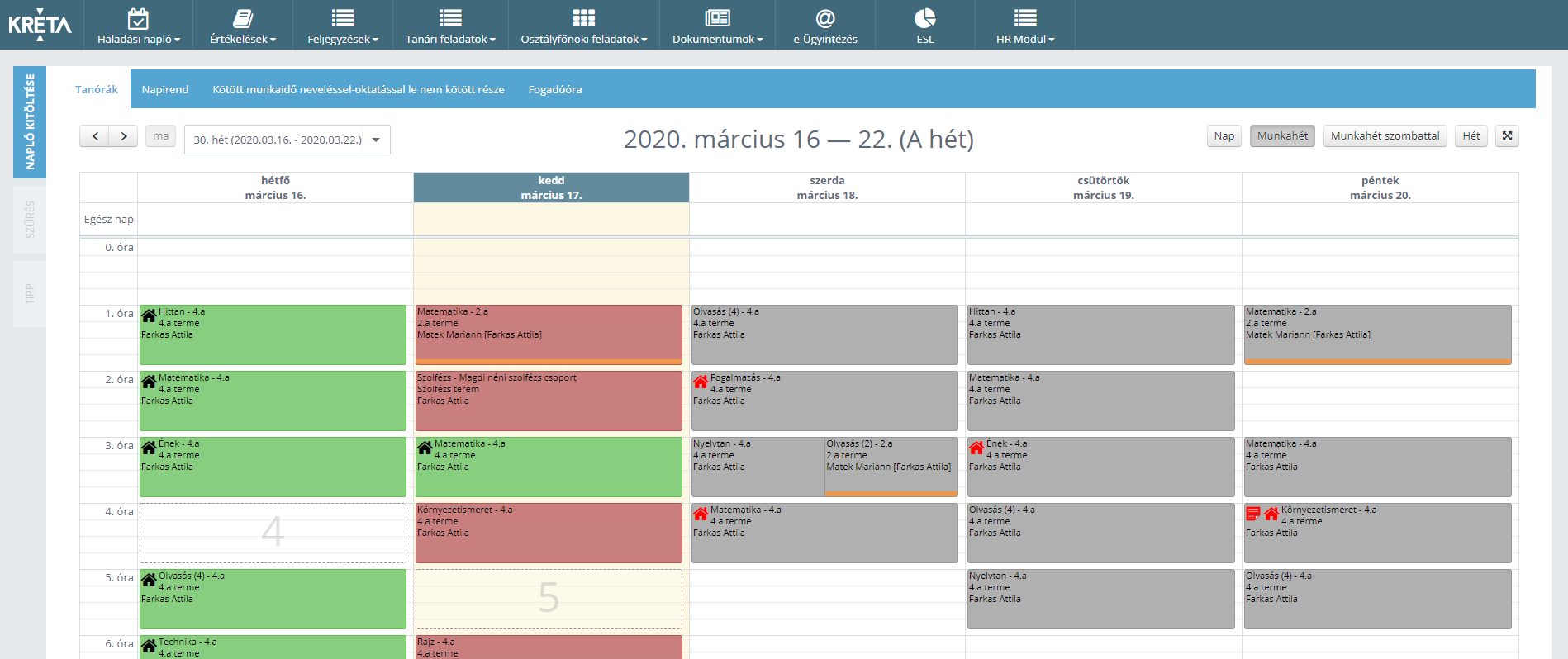Órarendben rögzített tanórák
Az órarendben szereplő óráink háttere háromféle színt ölthet:
- zöld: könyvelt óra (akár elmaradtként naplózva)
- piros: könyvelendő óra
- szürke: inaktív óra (vagy más nézetben kell könyvelni, vagy majd csak az elkövetkező napokban lesz megtartva)
A zöld hátterű órákkal már nem kell foglalkozni (hacsak nem akarunk módosítani a megadott adatokon), a szürke hátterűekkel pedig nem lehet. Nagyon leegyszerűsítve: az adminisztrációnk akkor van kész, ha minden "piros órát" zöldre változtattunk.
Párhuzamos órák esetén egy "órarendi téglalapban" kettő (vagy több) óra jelenik meg, melyeket külön-külön kell könyvelni.
Tanórák könyvelése
Kattintsunk bármelyik könyveletlen óránkra, és a felnyíló ablakban megadhatjuk a tanórához köthető adatokat.
Ha minden szükséges adatot felvettünk, akkor kattintsunk az gombra, hogy elmentsük az adatokat. Amennyiben nem szeretnénk könyvelni az órát, a gombbal kiléphetünk a felületről a megadott információk mentése nélkül.
Azokban az esetekben is naplózni kell az órát, ha az elmaradt. Ilyenkor is kattintsunk a "piros tanórára", és az gombot választva az óra elmaradt státuszban könyvelődik. Ez az óra nem fog számozódni, nem keletkezhet alatt hiányzás vagy késés. A nézetben az óra zöld hátterűvé válik, de a rajta szereplő szöveges adatok áthúzásával jelzi a program, hogy ez nem egy egyszerűen könyvelt tanóra.
Tanórák módosítása, törlése
Ha egy lekönyvelt óra adatain változtatni szeretnénk, akkor kattintsunk az órára, és az a felület fog megnyílni, amit az óra naplózásakor elmentettünk. Változtassuk meg a kívánt adatokat, majd kattintsunk a gombra.
Ha egy lekönyvelt órát törölni akarunk, akkor szintén kattintsunk az órára. Válasszuk a gombot. Ekkor a tanórához megadott összes adat (pl. hiányzások, késések) törlődni fog, előzőleg semmit sem kell megváltoztatnunk.
Órarendben nem szereplő tanórák
Ha a nézetben egy üres órarendi mezőre kattintunk, vagy a nézetben, egy üres területen kijelölünk egy blokkot, akkor egy új ablak nyílik meg, amelyben kiválaszthatjuk, hogy milyen plusz órát szeretnénk felvenni az óráink közé.
Kitöltés TTF-ból
Ezt a lehetőséget választva olyan órát vehetünk fel a tanóráink közé, amely szerepel a tantárgyfelosztásunkban. Ezzel oldhatjuk meg, ha valamely foglalkozásunkból plusz órát akarunk tartani, például egy elmaradt óra pótlására.
A felnyíló ablakban meg kell adnunk azt a foglalkozást, amit be szeretnénk illeszteni a heti órarendünkbe, valamint a helyiséget, ahol az órát tarjuk. Ha rögzíteni akarjuk ezt az órát, akkor kattintsunk a , ellenkező esetben a gombra.
Ha rögzítettük az órát, azonnal az a felület nyílik meg, ahol a tanóra adatait rögzíthetjük. Itt egyből el is végezhetjük a tanóra adminisztrálását a korábban leírtak szerint.
Ha egy ilyen óra adatait szeretnénk módosítani vagy törölni, ugyanúgy járjunk el, mint bármely más tanóra esetében. Egyetlen különbség, hogy az óra törlése után, az nem marad piros háttérrel az többi óra között, hanem teljesen eltűnik.
Napló egyedi kitöltése
Az egyedi kitöltés annyiban különbözik a TTF-ból történő kitöltéstől, hogy bármelyik osztály vagy csoport számára vehetünk fel bármilyen tantárgyú órát. Ezt a megoldást használhatjuk például, ha egy alsós osztálynak szeretnénk osztályfőnöki órát rögzíteni (pl. első tanítási nap vagy kirándulás esetén), amely foglalkozás nem szerepel a TTF-ban.
A felnyíló ablakban itt az osztályt vagy csoportot kell megadni, a tantárgyat és a helyiséget. Ha rögzíteni akarjuk ezt az órát, akkor kattintsunk a , ellenkező esetben a gombra.
Ha rögzítettük az órát, itt is az a felület nyílik meg, ahol a tanóra adatait rögzíthetjük. Itt egyből el is végezhetjük a tanóra adminisztrálását a korábban leírtak szerint.
Ha egy ilyen óra adatait szeretnénk módosítani vagy törölni, ugyanúgy járjunk el, mint bármely más tanóra esetében. Egyetlen különbség, hogy az óra törlése után, az nem marad piros háttérrel az többi óra között, hanem teljesen eltűnik.