Összehasonlított verziók
Kulcs
- Beillesztett sor.
- Törölt sor.
- Formázás megváltoztatva.
Az intézményi kérdőív a köznevelési intézményekben azon folyamatot jelzi, amely során az intézmény a gondviselőktől adatokat kér be.
Az intézmény munkatársai online, akár mobil applikáción keresztül belépve elvégzik a kérdőívek szerkesztését és továbbítását a gondviselők felé, akik (szintén online, vagy mobil applikáción keresztül) szerkesztik a válaszaikat és visszaküldik azt az intézmény részére.
| Információ | ||
|---|---|---|
| ||
Fontos, hogy szülőként Gondviselői és ne Tanulói jogosultsággal rendelkező felhasználóval lépjenek be a KRÉTA rendszerbe, a funkció kérelmezői oldalon csak Gondviselői jogosultsággal rendelkező felhasználók számára érhetők el! |
| Panel | ||||||||||||
|---|---|---|---|---|---|---|---|---|---|---|---|---|
| ||||||||||||
|
| Panel | ||||||||||||
|---|---|---|---|---|---|---|---|---|---|---|---|---|
| ||||||||||||
|
Az iskolától kapott kérdőíveket szülőként (gondviselőként) az e-Ügyintézésben a Kérdőívek - menüpontra kattintva tudjuk megtekinteni és az adott kérdőív sorára rákattintva tudjuk annak a részletes adatait megnyitni.
A kérdőívek listája a Folyamatban lévő ügyekhez hasonlóan táblázatba rendezve az oszlopfejlécekben szereplő jellemzők szerint (Kérdőív neve, Státusza, Felelőse, Kitöltési határideje, a Visszajelzés megtörténte) rendezhetők, szűrhetők, kiválaszthatók illetve a táblázat bal felső sarkában lévő jelölőnégyzetben beállítható, hogy a lezárt kérdőívek is megjelenjenek-e a felületen: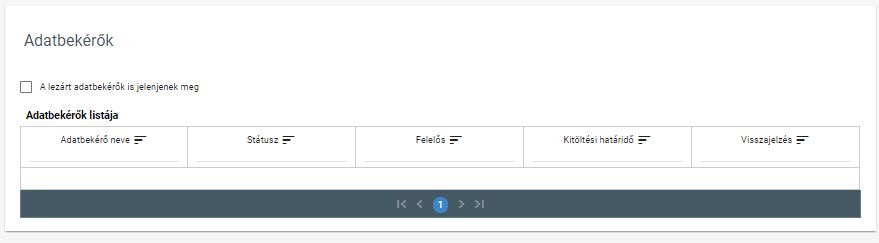 Image Removed
Image Removed
| Panel | ||||||||||||
|---|---|---|---|---|---|---|---|---|---|---|---|---|
| ||||||||||||
|
|
| Panel | ||||||||||||
|---|---|---|---|---|---|---|---|---|---|---|---|---|
| ||||||||||||
|
| Panel | ||||||||||||
|---|---|---|---|---|---|---|---|---|---|---|---|---|
| ||||||||||||
|