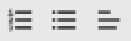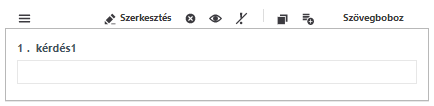Összehasonlított verziók
Kulcs
- Beillesztett sor.
- Törölt sor.
- Formázás megváltoztatva.
Az intézményi kérdőív a köznevelési intézményekben azon folyamatot jelzi, amely során az intézmény a gondviselőktől adatokat kér be. címzettek felé kérdőíves formában adatokat továbbít, majd a visszajelzéseket Excel-formátumban letöltve, azokat kiértékeli.
Az intézmény munkatársai online , akár mobil applikáción keresztül belépve elvégzik a kérdőívek szerkesztését és továbbítását a gondviselők címzettek felé, akik ( szintén online , vagy mobil applikáción keresztül) szerkesztik a válaszaikat és visszaküldik azt az intézmény részére.
| title | Belépési jogosultság |
|---|
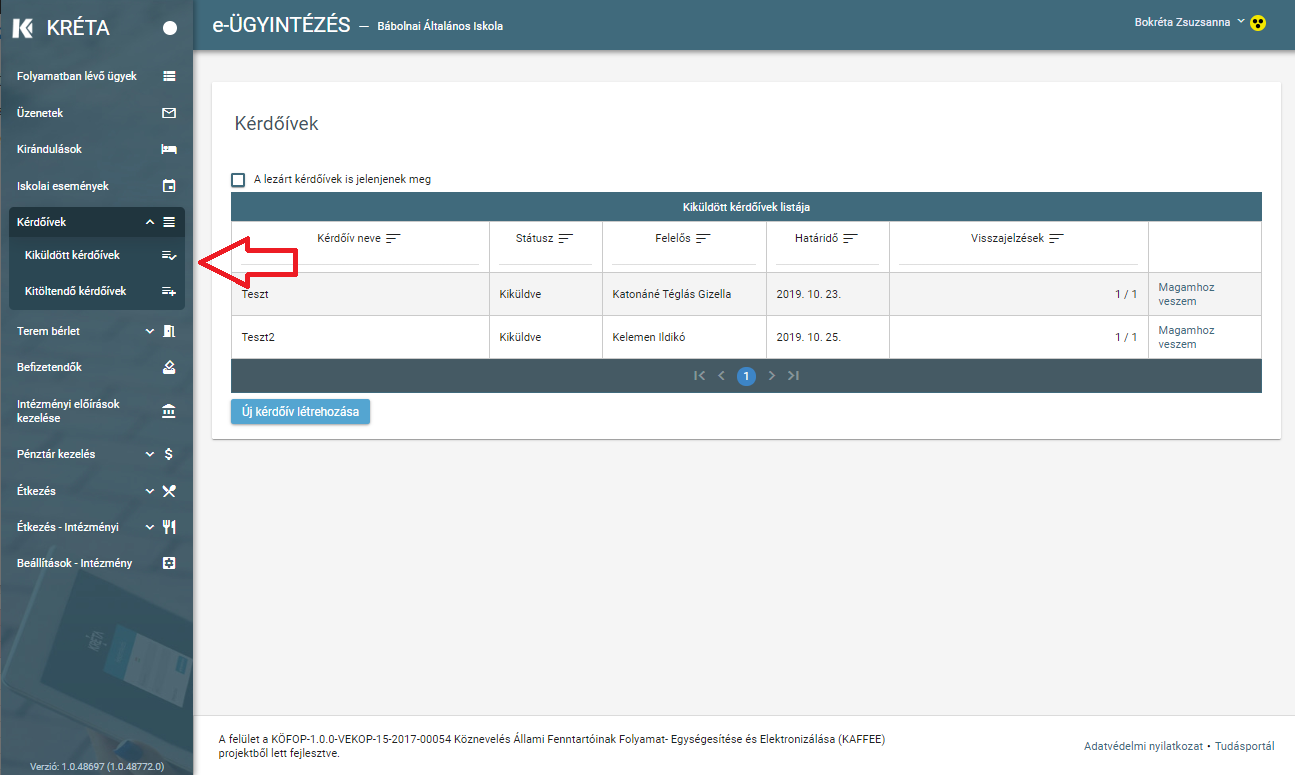
| Információ | |||||||||||||||||
|---|---|---|---|---|---|---|---|---|---|---|---|---|---|---|---|---|---|
| |||||||||||||||||
Írja be a keresett kifejezést a Tudásbázisban történő kereséshez! A kereséshez használhatja a csillag(*) karaktert is a keresőszavak végén.
|
| Panel | ||||||||||||
|---|---|---|---|---|---|---|---|---|---|---|---|---|
| ||||||||||||
|
 Image Removed
Image Removed
| Panel | ||||||||||||
|---|---|---|---|---|---|---|---|---|---|---|---|---|
| ||||||||||||
A kiküldött kérdőíveinket sorba rendezhetjük az oszlopfejlécekben található vonalkákra kattintva, az oszlopfejlécekben lévő vízszintes vonalra írva pedig szűrhetjük azokat. A lezárt kérdőíveink megjelenítéséhez pipáljuk be a táblázat felett található jelölőnégyzetet. Új kérdőívet az A több oldalas kérdőívlista oldalai között a lista alján lévő navigációs gombokkal navigálhatunk:
A számokra kattintva az adott számú oldalra ugrik a rendszer. |
A Kérdőív - folyamat nyitóoldalán létrehozása felületen három menüpont alapján végezhetjük el a kérdőívekkel kapcsolatos műveleteket:
- az Alapadatok (alapértelmezett) menüpontban: kérdőíveinket kiválaszthatjuk, menthetjük, törölhetjüka Kérdőív elnevezhetjük, formázott kísérőszöveget szerkeszthetünk a kérdőívünkhöz és megadhatjuk a kérdőívünkhöz tartozó kitöltési határidőt.
- a Kérdések szerkesztése menüpontban: létrehozhatjuk, módosíthatjuk kérdőíveinket
- a Címzettek menüpontban: meghatározhatjuk azon felhasználók körét, akik számára a kérdőívet címezzük
- kiküldjük:
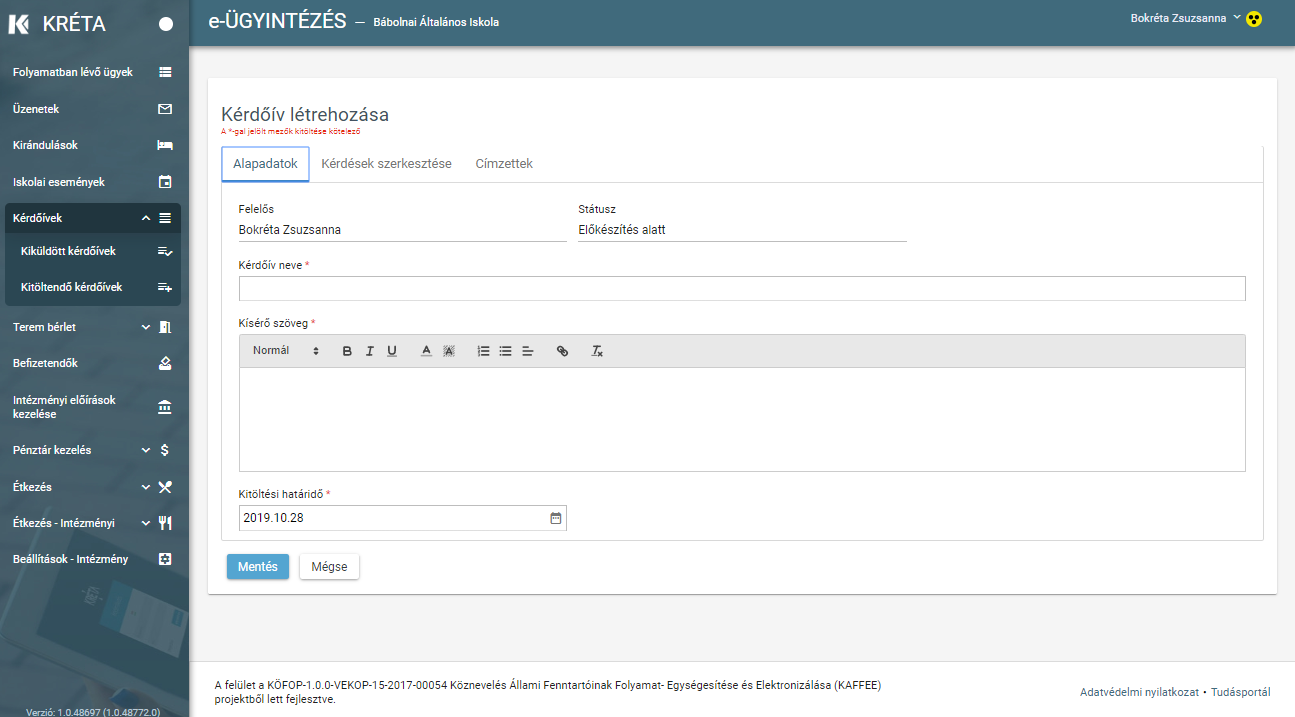 Image Added
Image Added
 Image Added
Image Added
| Panel | ||||||||||||
|---|---|---|---|---|---|---|---|---|---|---|---|---|
| ||||||||||||
A kísérő szöveg mezőben található A A A A |
Az adatbekérő űrlap megszerkesztéséhez eszköztárból kiválasztható elemek (szövegdoboz, jelölőnégyzet, rádiógomb, legördülő-lista és egyéb elemek) illetve kérdőív szerkesztési funkciók (sorrendválasztó, eseményelem beillesztő, időzítő, stb) segíti a kérdőív elkészítését:A címzettek kiválasztásánál az üzenetküldési funkcióhoz hasonlóan tudjuk a címzetteket kiválasztani, törölni egyesével illetve az oszlopfejléc első oszlopában lévő többeskijelőlő-négyzetre kattintva:
 Image Added
Image Added
 Image Added
Image Added
| Panel | ||||||||||||
|---|---|---|---|---|---|---|---|---|---|---|---|---|
| ||||||||||||
Az Eszköztárból választható kérdéstípusok az alábbiak:
|
A címzettek kiválasztásánál az üzenetküldési funkcióhoz hasonlóan tudjuk a címzetteket kiválasztani, törölni egyesével illetve az oszlopfejléc első oszlopában lévő többeskijelőlő-négyzetre kattintva:
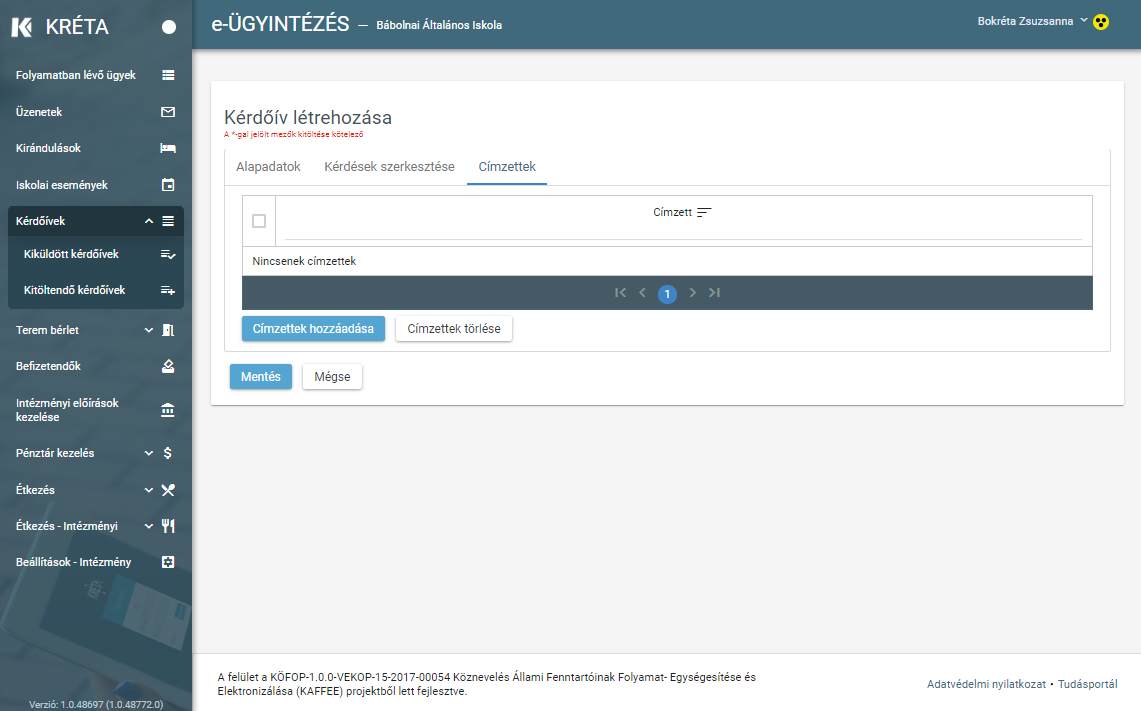 Image Added
Image Added
 Image Added
Image Added
e-Ügyintézés - Kapcsolattartás - Kérdőívek létrehozása
|
|---|