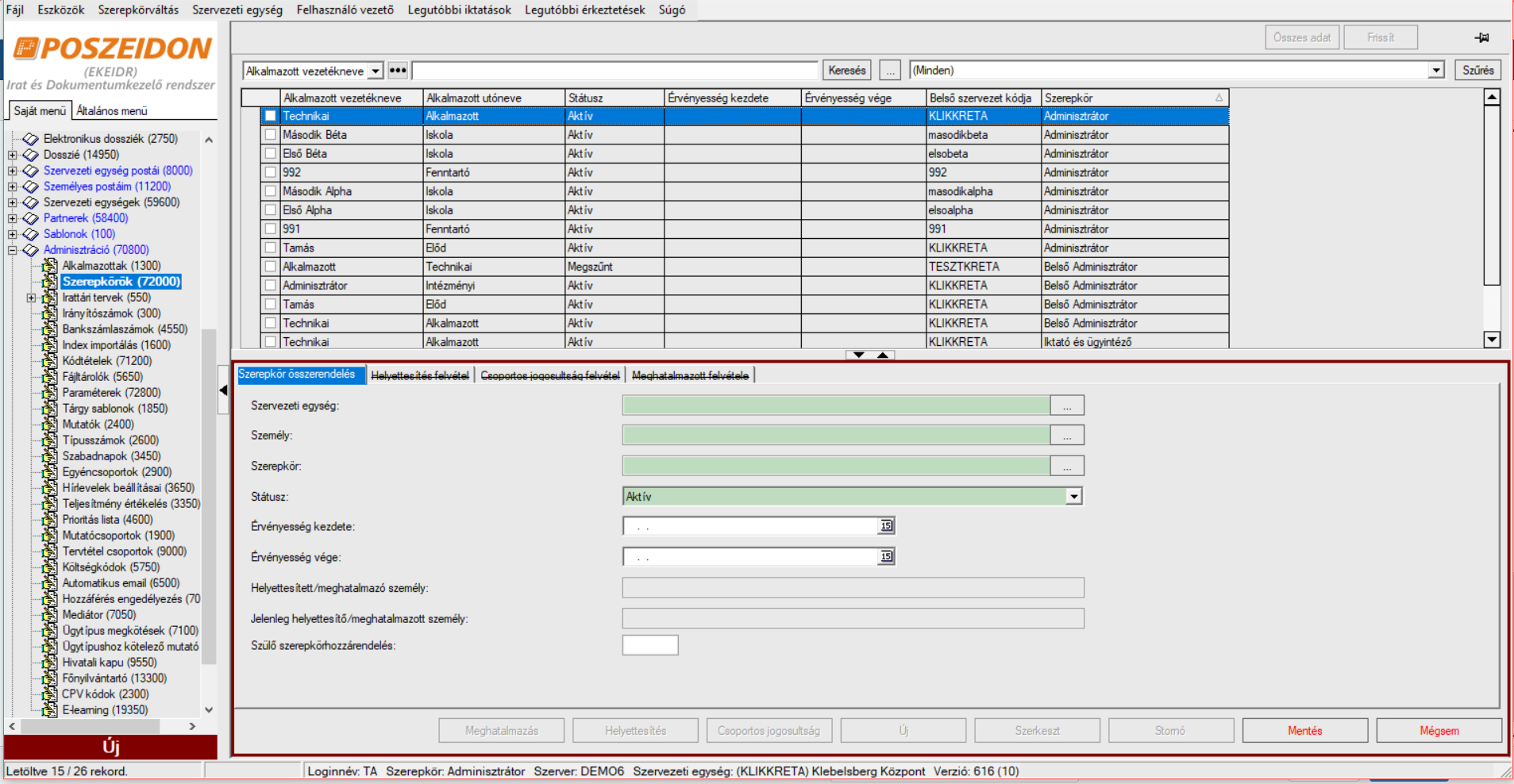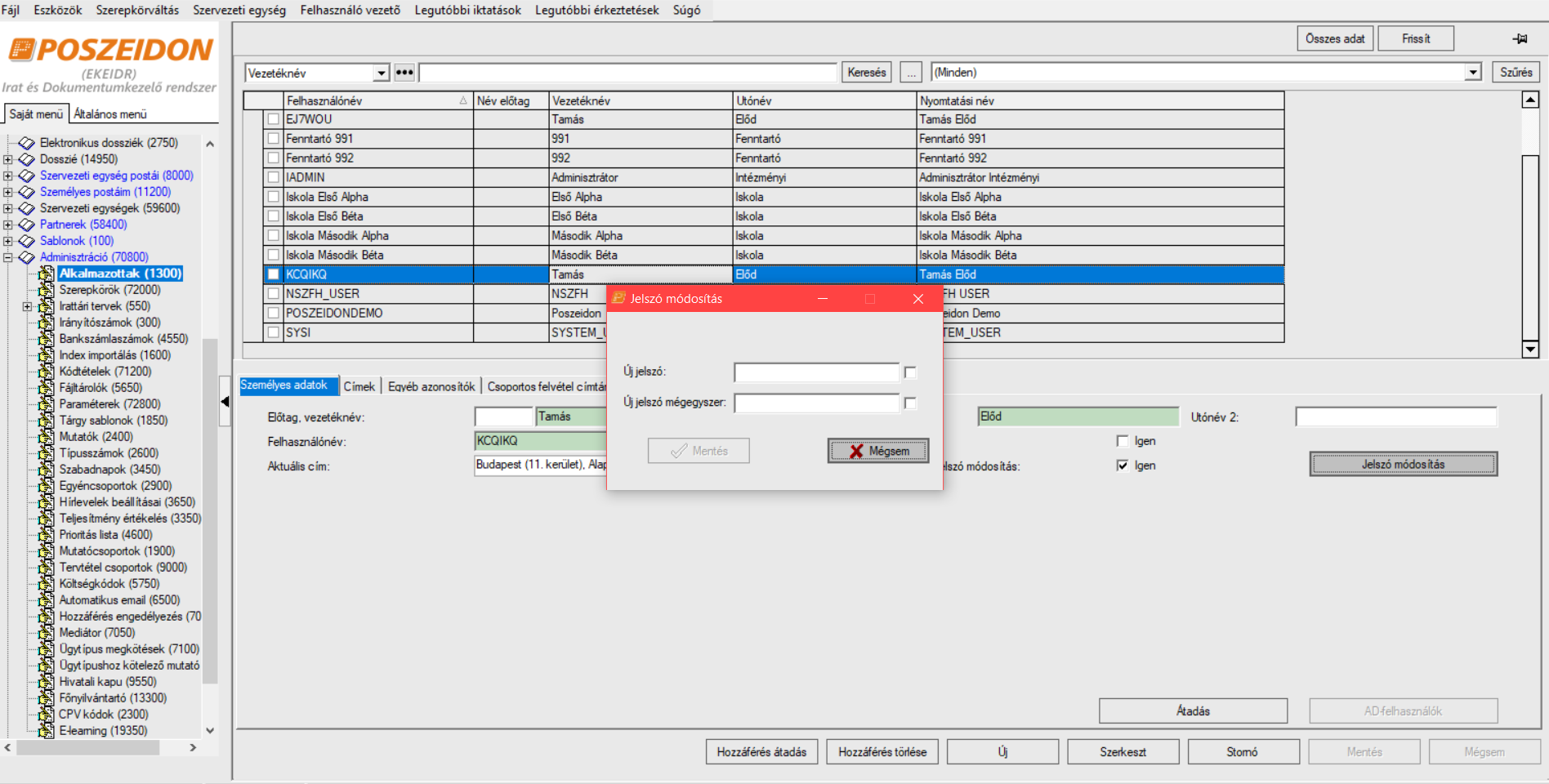Bejelentkezés az intézményi rendszerbe
...
Jelentkezzünk be adminisztrátori jogosultsággal a KRÉTA rendszerbe.
...
A "Dokumentumok" lenyíló menüből válasszuk ki a Poszeidont, kattintsunk rá
...
.
...
...
A KRÉTA programból ezután átlépünk a Poszeidon bejelentkező oldalára.
...
Írjuk be a
...
Poszeidon adminisztrátor által adott felhasználónevünket,
...
Az intézmények felhasználóneve megegyezik a KRÉTA azonosítóval (általában KLIKxxxxxx formátumú). A KLIK azonosítónkat legegyszerűbben úgy tudjuk megnézni vagy kimásolni hogy a KRÉTA rendszerbe belépve kijelöljük az intézményünk webcímének elejét és kimásoljuk a címsorból.
...
melyet fenntartótól függően az alábbi módokon kaphatják meg:
- tankerületi fenntartású intézmények az illetékes tankerülettől;
- szakképzési centrumok intézményei a poszeidon@nive.hu e-mailcímen keresztül;
- NEM állami fenntartású intézmények a KRÉTA rendszerekből elérhető Hibabejelentő ( kék buborék ikon) felületen keresztül.
Ha először jelentkezünk be a Poszeidon rendszerbe, akkor írjuk be
...
a kapott, alapértelmezett jelszót
...
.
| Figyelem |
|---|
Első bejelentkezéskor a |
...
jelszavunkat meg kell változtatnunk! |
...
Első belépéskor a
...
JELSZÓ MÓDOSÍTÁSA gombot nyomjuk meg
...
.
...
Módosítsuk a jelszavunkat
...
.
...
Jegyezzük meg az új jelszavunkat
...
.
...
Második alkalommal már az ÚJ, általunk megadott jelszóval lépjünk be
...
. A felhasználónevünk nem változik.
Mi a teendő, ha nem sikerül belépni az intézményi Poszeidon rendszerbe?
- Amennyiben a jelszavunkat van probléma:
Az új jelszó generálását, az elfelejtett jelszó alaphelyzetbe állítását csak a Tankerületi Központban a Poszeidon adminisztrátoránál lehet kezdeményezni. Kérjük, hogy ilyen esetekben szíveskedjenek a Tankerületi
...
- Poszeidon adminisztrátorhoz fordulni.
- Ha a program hibát jelez, kérjük egy képernyőkép, pontos idő (év, hónap, nap, óra, perc) és a böngésző pontos megjelölésével küldjön egy képernyőképet a KRÉTA hibabejelentőjén keresztül. Ezek segítségével tudjuk megfelelően beazanosítani és javítani a hibát
...
Felhasználók létrehozása a Tankerületi / Szakképzési Centrum Poszeidon Rendszerében
Lépjünk be adminisztrátori jogosultsággal a Poszeidon Tankerületi Adminisztrációs rendszerébe (az ún. "vastag kliensbe")
| Figyelem |
|---|
Fontos tudni, hogy új felhasználót csak a Tankerületek által használt Poszeidon tankerületi adminisztrációs rendszerben lehet létrehozni. |
A menüsorból válasszuk ki a Adminisztráció, majd az Alkalmazottak menüpontot.
Kattintsunk az Új gombra, ezzel elkezdhetjük kitölteni az új felhasználó adatait.
A zöld színű mezők kitöltése kötelező.Töltsük ki értelemszerűen az összes kötelező mezőt. Az opcionális mezők kitöltése nélkül is tudunk menteni.
Célszerű a Kötelező jelszó módosítást bepipálni, mert ilyenkor az általunk létrehozott felhasználónak első belépéskor meg kell változtatni a jelszavát.
Ezután lépjünk át a Adminisztráció menü Szerepkörök almenüjébe, ahol az általunk generált felszanálót szerepkörhöz tudjuk rendelni. Ez egy fontos lépés, hiszen enélkül nem tud az új felhasználónk dolgozni a Poszeidon rendszerben.
Új funkciógombra kattintunk.
Először a Szervezeti egységet kell kiválasztanunk a ... összerendelő gomb segítségével.
Írjuk be a kiválasztani kívánt szervezeti egység nevének részletét, majd kattintsunk az OK gombra.
Hasonlóan járjunk el a Személy és a Szerepkör mezőknél is.
A Mentés gomb lenyomása után egy felugró ablak figyelmeztetést küld arról, hogy szeretnénk-e, hogy az új usert a program automatikusan hozzárendelje az általunk kiválasztott szervezeti egységhez. Itt a válasz javasoltan az Igen.
Ezzel készen is vagyunk, létrehoztuk az új felhasználót és most már tud a rendszerben dolgozni.
Felhasználó létrehozása
...
Felhasználói jelszavak módosítása
Meglévő felhasználóknak új jelszót az Adminisztráció menü, Alkalmazottak almenüjében tudunk adni, az Új jelszó funkció gomb megnyomásával.
Új jelszó megadása meglévő felhasználó számára
...
| Információ |
|---|
| A folyamatok bővebb leírását a releváns Felhasználói Kézikönyvében találhatja meg, melyet az alábbi linken találhat meg: Új felhasználó felvitelekor elvégzendő feladatok |
Felhasználó adatainak módosítása
Egy alkalmazott adatinak a módosításához válasszuk ki az alkalmazottak listájából azt a felhasználót, akinek az adatait módosítani szeretnénk, majd nyomjuk meg a "Szerkeszt" gombot. Az adatok módosításának befejezése után a "Mentés" gomb megnyomásával tudjuk az új adatokat rögzíteni.
Adatmódosítás meglévő felhasználó számára
...
Felhasználó törlése
Ha egy alkalmazottat hibásan vettünk fel és sztornózni kívánjuk, akkor lépjünk az Adminisztráció, majd a Szerepkörök menüre. Válasszuk ki a listából, majd kattintsunk a „Stornó” gombra.
...
- .