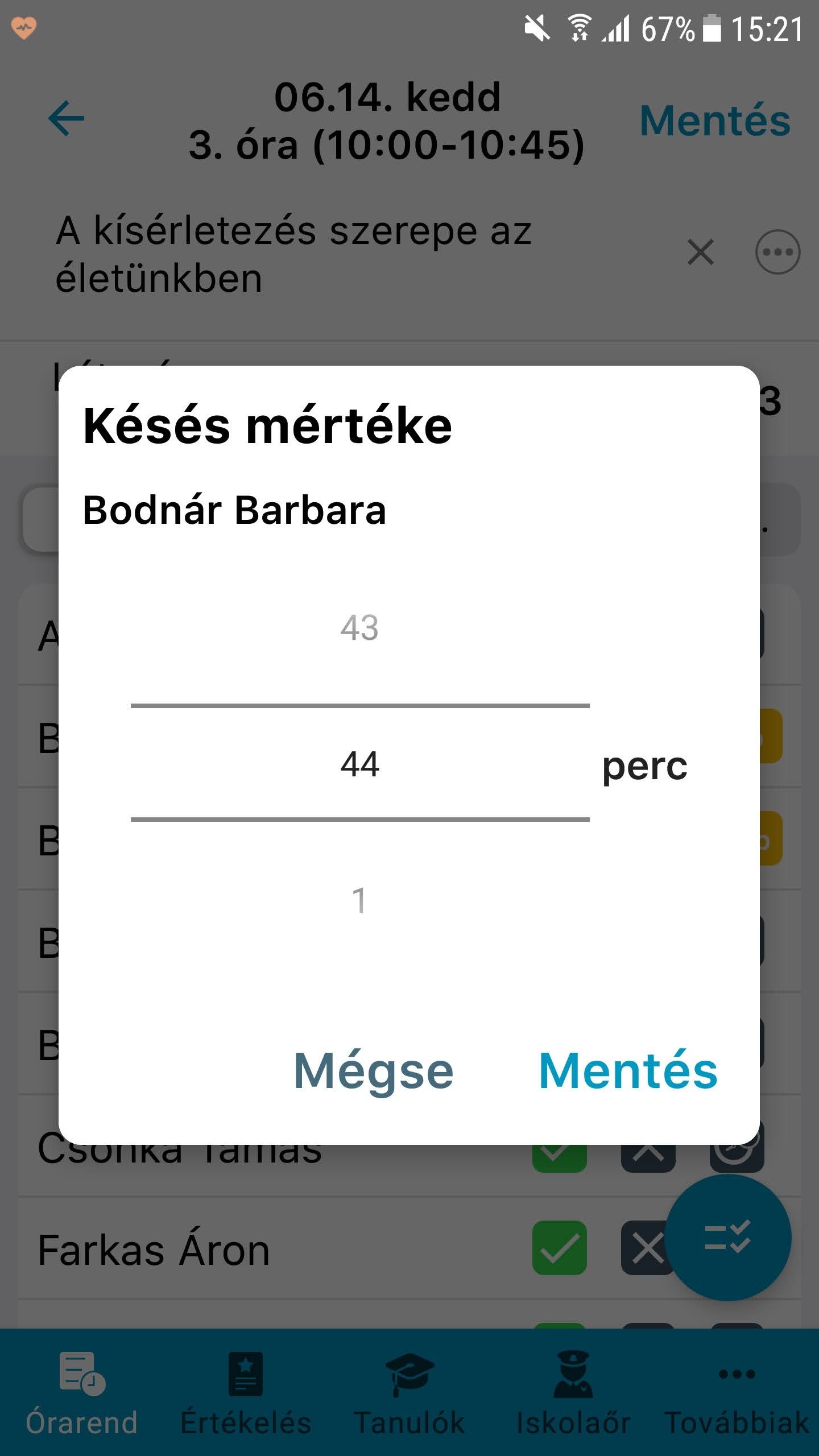A tanórák és foglalkozások naplózása az applikációban
Ezen a felületen láthatjuk az aktuális napon már megtartott, megtartandó tanóráinkat és foglalkozásainkat, tájékozódhatunk a számunkra elrendelt helyettesítésekről, és itt naplózhatjuk foglalkozásainkat.
Mit jelentenek a különböző színű órák?
Az óra naplózása felületen a tanórák illetve foglalkozások a webes felülethez hasonlóan háromféle színnel jelennek meg:
- zöld: könyvelt óra (vagy napirendi foglalkozás)
- piros: könyvelendő óra (vagy napirendi foglalkozás)
- szürke: inaktív óra (másik pedagógusnak kell könyvelni, vagy csak az elkövetkező napokban lesz megtartva)
- mindhárom szín esetén leheséges plusz információs sávban megjelenő üzenetben látható, hogy az adott órán minket helyettesít e valaki (Helyettesítő), vagy nekünk kell más helyett foglalkozást tartanunk (Helyettesített)
Hogyan lehet dátumot választani az alkalmazásban
A vízszintesen mozgatható dátumválasztó segítségével az aktuális, az előző vagy a következő hét napjaira navigálhatunk, egyszerűen csak jobbra vagy balra kell húzni a dátumválasztón. A nap kiválasztásához érintsük meg a választott nap dátumát, majd a naplózásához érintsük meg a megfelelő tanórát vagy foglalkozást ábrázoló elemet.
Ha egy napra egyedi tanévrendi nap van beállítva az intézmény KRÉTA rendszerében, az erre vonatkozó információ is megjelenik a napválasztó sáv a
A tanórák, helyettesítések és tanórán kívüli foglalkozások színei és ezek jelentései
Naplózás
Miután kiválasztottuk a naplózandó tanórát vagy napirendi foglalkozást, megjelenik a foglalkozás "Naplózás" felülete. Az alábbi felületen beírhatjuk vagy (rögzített tanmenet esetén) a automatikusan megjelenik az adott tanóra témája. A megjelent témát az gombbal törölhetjük, vagy a gombbal a teljes, feltöltött tanmenet/óracím listát elérhetjük, és másik sorszámú óra címét is választhatjuk. A tanmeneteknek a webes felületén keresztül történő feltöltéséről bővebben a Tanmenet lapon olvashat.
A névsor felett látható, hogy a tanulói csoport milyen létszámú, mennyien vannak jelenlevőnek beállítva, illetve hány tanulónál van mulasztási érték (hiányzás vagy késés) jelölve.
A húzással függőlegesen görgethető felületen jelölhetjük a tanulók jelenlétét, hiányzását illetve késését. Késés esetén a késést percben szükséges megadni, majd menteni azt.
Egy gombnyomásra az összes tanuló jelenlevőnek állítható, vagy mindenki jelenléte esetén mindenki jelenléte törölhető a megerősítést követően.
A felajánlott beállítástól függetlenül át tudjuk állítani bármelyik tanuló jelenlét/hiányzás állapotát, a megfelelő gomb érintésével. Ha egy diák késett az óráról, akkor érintsük meg a késés gombot és írjuk be megfelelő értéket vagy állítsuk be a késés időtartamát a - és + gombok segítségével, majd érintsük meg a mentés gombot.
Ha egy tanuló nincs jelen egy órán, de nem is akarjuk beírni hiányzónak, mert más iskolai elfoglaltsága van (pl. korrepetáláson vesz részt a napközi helyett), akkor kattintsunk a JELENLÉT vagy HIÁNYZÁS gombok közül a jelenleg aktívra, így annak megszűnik a kijelölése, és egyik opció sem lesz kiválasztva.
Feljegyzések
Amennyiben a tanulókhoz automatikus feljegyzéseket szeretnék beállítani, érintsük meg a tanóra adatai alatt található "Feljegyzések" feliratot.
Ha egy tanuló nem készített házi feladatot, akkor kattintsunk a ikonra, és a tanóra mentését követő szinkronizáláskor bejegyzés kerül a naplóba és az ellenőrzőbe a házi feladat hiányról. Ha egy diák nem hozott felszerelést az órára, akkor a gombra kattintva készíthetünk beírást . Amennyiben egy tanuló nem vett részt a tanórai munkában, mert fel volt mentve alóla (jellemzően testnevelés, úszás óráról), akkor a ikont választva hozhatunk létre bejegyzést. Abban az esetben, ha tanórai dicséretben szeretnénk részesíteni egy tanulót, akkor a gombra kattintva készül bejegyzés a naplóba és az ellenőrzőbe.
Értékelés
Értékelések rögzítéséhez meg kell érinteni az "Értékelés" feliratot.
Értékelés rögzítése
A felület legfontosabb elemei:
- Értékelés módja a gombbal választó, mellyel az értékelés módját választhatjuk ki intézményünkben engedélyezett lehetőségek közül. (kötelező megadni)
- Értékelés témája, ahol megadhatjuk a témát, vagy a beírt szöveget törölhetjük a gomb segítségével.
- Tanulói csoport teljes és már értékelt létszáma.
- Alatta kiválaszthatjuk, hogy Osztályzat, Százalékos vagy Szöveges értékelést kívánunk rögzíteni. Alapértelmezés szerint az osztályzattal történő értékelésadásra alkalmas felület jelenik meg, de a feliratok bármelyikét érintve a kiválasztásnak megfelelő értékelés adás lehetősége jelenik meg a tanulók neve alatt, az egyes tanulói adatmezők úgy módosulnak.
- Az egyes tanulók adatmezői, ahol megjelenik, hogy már hány értékeléssel rendelkeznek a tantárgyból, mi a jelenlegi átlaguk, mikor és milyen értékelést kaptak utoljára. , illetve
- kiválasztható az érdemjegy, amit rögzíteni szeretnénk, vagy
- megadható a százalék érték, amit rögzíteni szeretnénk, vagy
- bevihető a szöveges értékelés, amit rögzíteni szeretnénk.
- A feliratot érintve az értékelések elmentésre kerülnek. A érintésével pedig mentés nélkül léphetünk ki az értékelés felületéről.
Házi feladatok
A "Házi feladatok" felirat érintésével megjelenő felületen van lehetősége a pedagógusnak a leadott órához házi feladatot rögzíteni. A mentés előtt ki kell választanunk egy határidőt, amely nem lehet korábban a holnapi napnál.
Ha minden szükséges adatot felvettünk, akkor érintsük meg a jobb felső sarokban található feliratot, hogy elmentsük az adatokat. Amennyiben nem szeretnénk naplózni az órát, a nyíllal kiléphetünk a felületről a megadott információk mentése nélkül.
Tanóra vagy foglalkozás módosítása
Ha egy naplózott óra vagy foglalkozás adatain változtatni szeretnénk, akkor érintsük meg megfelelő foglalkozás vagy tanóra elemét, és az a felület fog megnyílni, amit az óra naplózásakor elmentettünk. Változtassuk meg a kívánt adatokat, majd érintsük meg a jobb felső sarokban található feliratot.
Tanóra naplózási adatainak törlése
Az Órarend felületen egy mr naplózott vagy elmaradtnak jelölt foglalkozást balra elhúzva, majd a megjelenő gombot megnyomva az adott foglalkozás naplózása visszavonható és a naplózás az elejéről kezdhető.