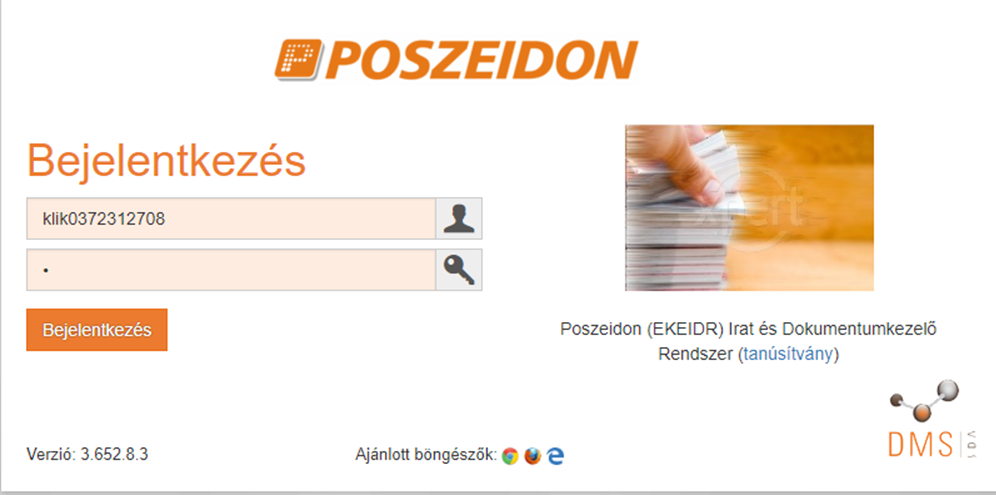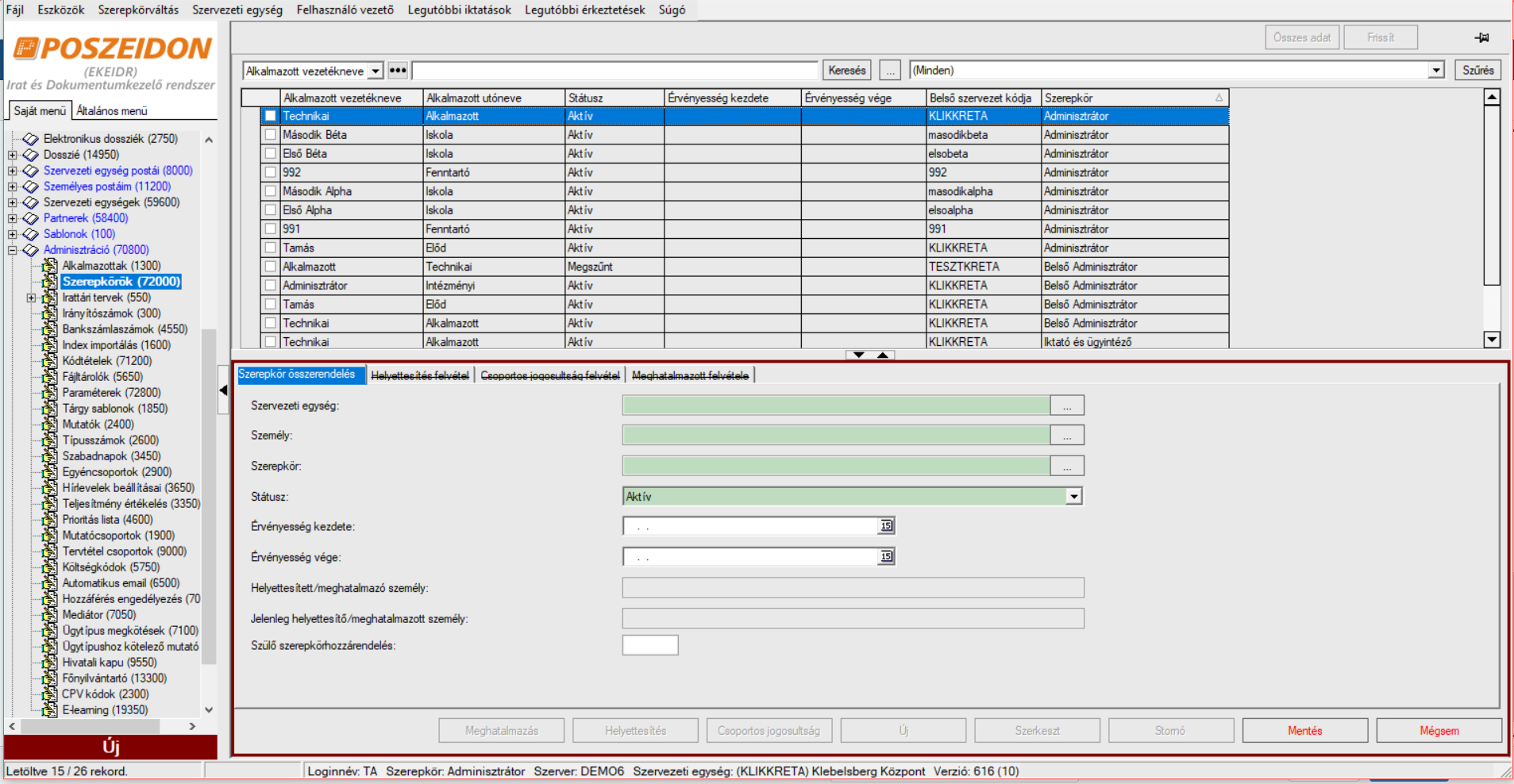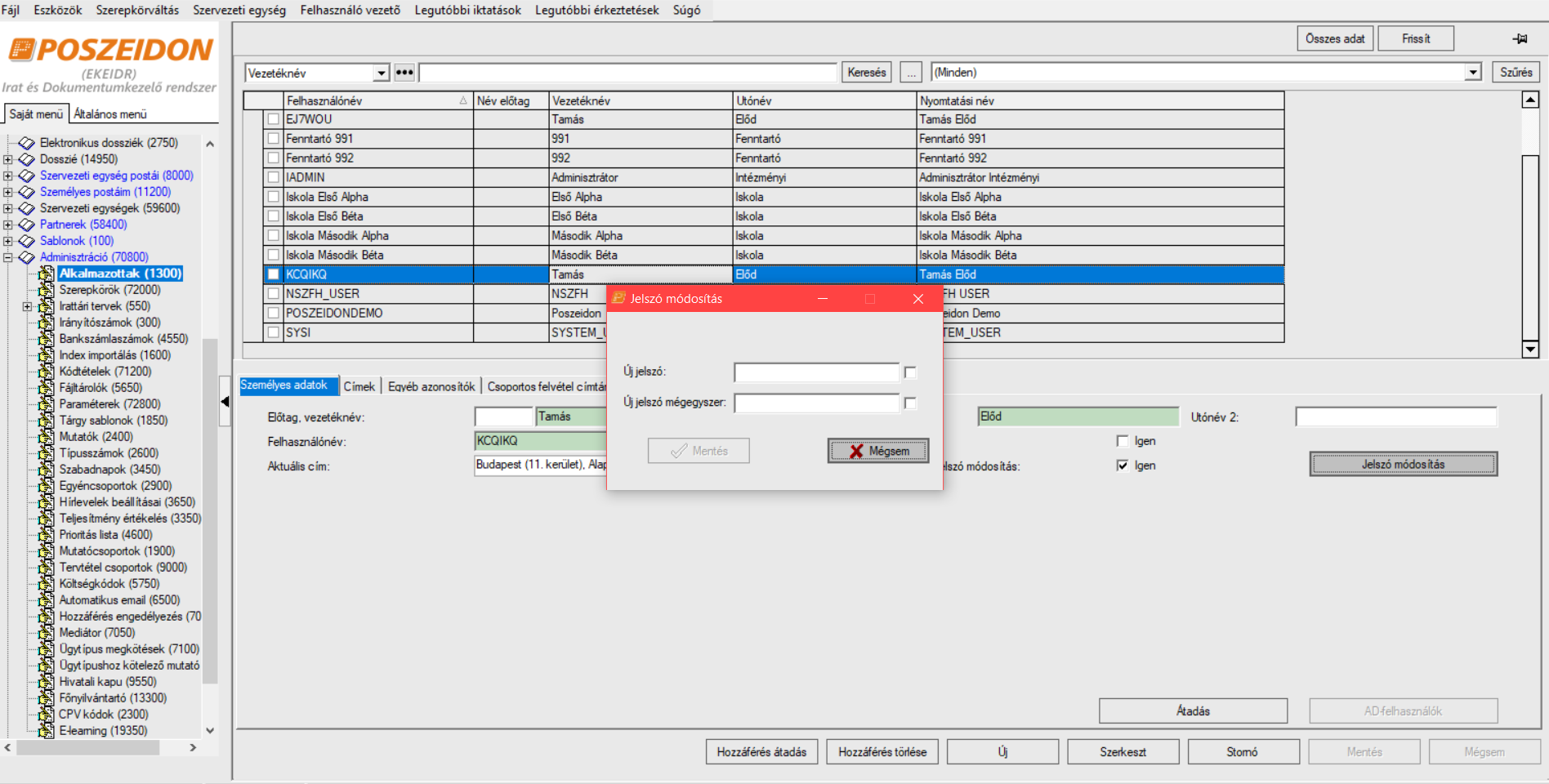Bejelentkezés az intézményi rendszerbe
1. Első lépésként jelentkezzünk be adminisztrátori jogosultsággal a KRÉTA rendszerbe.
2. A "Dokumentumok" lenyíló menüből válasszuk ki a Poszeidont, kattintsunk rá!
3. A KRÉTA programból ezután átlépünk a Poszeidon bejelentkező oldalára.
4. Írjuk be a Tankerület által adott felhasználónevünket, a felhasználónév a KLIK azonosítónk, ez mindig ugyanaz marad.
Az intézmények felhasználóneve megegyezik a KRÉTA azonosítóval (általában KLIKxxxxxx formátumú). A KLIK azonosítónkat legegyszerűbben úgy tudjuk megnézni vagy kimásolni hogy a KRÉTA rendszerbe belépve kijelöljük az intézményünk webcímének elejét és kimásoljuk a címsorból.
5. Ha először jelentkezünk be a Poszeidon rendszerbe, akkor írjuk be a Tankerület által kiküldött, alapértelmezett jelszót! Ha a jelszavunkat már korábban megváltoztattuk, akkor írjuk be a korábban megadott jelszavunkat!
| Figyelem |
|---|
Első bejelentkezéskor a Tankerület által megadott jelszavunkat meg kell változtatnunk! |
6. Első belépéskor a Jelszó módosítása gombot nyomjuk meg!
6
7. Módosítsuk a jelszavunkat!
78. Jegyezzük meg az új jelszavunkat!
89. Második alkalommal már az ÚJ, általunk megadott jelszóval lépjünk be! A felhasználónevünk nem változik.
| Figyelem |
|---|
Első alkalommal nem célszerű megjegyeztetni a böngészőnkkel az újonnan megadott jelszavunkat, mert a következő belépésnél esetleg kavarodást okozhat. Többszöri belépés után azonban javasoljuk eltárolni a későbbi munkánk megkönnyítése érdekében. |
Mi a teendő, ha nem sikerül belépni az intézményi Poszeidon rendszerbe?
- Amennyiben a jelszavunkat van probléma:
Az új jelszó generálását, az elfelejtett jelszó alaphelyzetbe állítását csak a Tankerületi Központban a Poszeidon adminisztrátoránál lehet kezdeményezni. Kérjük, hogy ilyen esetekben szíveskedjenek a Tankerületi Poszeidon adminisztrátorhoz fordulni. - Ha a program hibát jelez, kérjük egy képernyőkép, pontos idő (év, hónap, nap, óra, perc) és a böngésző pontos megjelölésével küldjön egy képernyőképet a KRÉTA hibabejelentőjén keresztül. Ezek segítségével tudjuk megfelelően beazanosítani és javítani a hibát.
Felhasználók létrehozása a Tankerületi / Szakképzési Centrum Poszeidon Rendszerében
Lépjünk be adminisztrátori jogosultsággal a Poszeidon Tankerületi Adminisztrációs rendszerébe (az ún. "vastag kliensbe")
| Figyelem |
|---|
Fontos tudni, hogy új felhasználót csak a Tankerületek által használt Poszeidon tankerületi adminisztrációs rendszerben lehet létrehozni. |
A menüsorból válasszuk ki a Adminisztráció, majd az Alkalmazottak menüpontot.
Kattintsunk az Új gombra, ezzel elkezdhetjük kitölteni az új felhasználó adatait.
A zöld színű mezők kitöltése kötelező.Töltsük ki értelemszerűen az összes kötelező mezőt. Az opcionális mezők kitöltése nélkül is tudunk menteni.
Célszerű a Kötelező jelszó módosítást bepipálni, mert ilyenkor az általunk létrehozott felhasználónak első belépéskor meg kell változtatni a jelszavát.
Ezután lépjünk át a Adminisztráció menü Szerepkörök almenüjébe, ahol az általunk generált felszanálót szerepkörhöz tudjuk rendelni. Ez egy fontos lépés, hiszen enélkül nem tud az új felhasználónk dolgozni a Poszeidon rendszerben.
Új funkciógombra kattintunk.
Először a Szervezeti egységet kell kiválasztanunk a ... összerendelő gomb segítségével.
Írjuk be a kiválasztani kívánt szervezeti egység nevének részletét, majd kattintsunk az OK gombra.
Hasonlóan járjunk el a Személy és a Szerepkör mezőknél is.
A Mentés gomb lenyomása után egy felugró ablak figyelmeztetést küld arról, hogy szeretnénk-e, hogy az új usert a program automatikusan hozzárendelje az általunk kiválasztott szervezeti egységhez. Itt a válasz javasoltan az Igen.
Ezzel készen is vagyunk, létrehoztuk az új felhasználót és most már tud a rendszerben dolgozni.
Felhasználó létrehozása
|
|---|
Felhasználói jelszavak módosítása
Meglévő felhasználóknak új jelszót az Adminisztráció menü, Alkalmazottak almenüjében tudunk adni, az Új jelszó funkció gomb megnyomásával.
Új jelszó megadása meglévő felhasználó számára
|
|---|
| Információ |
|---|
| A folyamatok bővebb leírását a releváns Felhasználói Kézikönyvében találhatja meg, melyet az alábbi linken találhat meg: Új felhasználó felvitelekor elvégzendő feladatok |
Felhasználó adatainak módosítása
Egy alkalmazott adatinak a módosításához válasszuk ki az alkalmazottak listájából azt a felhasználót, akinek az adatait módosítani szeretnénk, majd nyomjuk meg a "Szerkeszt" gombot. Az adatok módosításának befejezése után a "Mentés" gomb megnyomásával tudjuk az új adatokat rögzíteni.
Adatmódosítás meglévő felhasználó számára
|
|---|
Felhasználó törlése
Ha egy alkalmazottat hibásan vettünk fel és sztornózni kívánjuk, akkor lépjünk az Adminisztráció, majd a Szerepkörök menüre. Válasszuk ki a listából, majd kattintsunk a „Stornó” gombra.
A rendszer figyelmeztető üzenetet küld. Ha valóban el szeretnénk távolítani a felhasználót, a változtatások rögzítéséhez kattintsunk a „Mentés” gombra.
Felhasználói hozzáférés törlése
|
|---|