Ezen a felületen írhatunk ki, módosíthatunk vagy törölhetünk tanórát a kiválasztott terem órarendjében.
| Megjegyzés |
|---|
| title | Tantárgynevek megjelenítése |
|---|
|
Az órarendben a tantárgynevek rövid neve jelenik meg! |
Minden esetben válasszuk ki a bal oldali keresősávban a megfelelő tantermet, majd kattintsunk a  Image Added gombra. A dátumválasztó gombokkal állítsuk be azt a hetet, amely héten/héttől/hétig szeretnénk órarendi módosítást végezni.
Image Added gombra. A dátumválasztó gombokkal állítsuk be azt a hetet, amely héten/héttől/hétig szeretnénk órarendi módosítást végezni.
| Bővebben |
|---|
|
- Válasszuk ki azt a napot és annak megfelelő óráját, ahova tanórát szeretnénk rögzíteni.
- Ha a felületen e hely fölé visszük a kurzort, akkor a szaggatott vonallal határolt téglalap
 Image Added zöld hátterűvé válik Image Added zöld hátterűvé válik  Image Added. Image Added. - Ha a megfelelő órán állunk, kattintsunk rá, melynek hatására egy új ablak nyílik meg.
- A felnyíló ablakban ki kell töltenünk azokat az adatot, amely a tanóra megadásához szükséges.
- Pedagógus: adjuk meg a tanórát tartó pedagógus nevét abból a legördülő listából.
- Foglalkozás: a pedagógus neve mellett található legördülő listából lehet választani, melyben csak a kiválasztott pedagógus TTF-beli órái vannak megadva.
- Helyiség: inaktív, a keresésnél kiválasztott terem jelenik meg ebben a mezőben.
- Hetirend: a legördülő listában, az Adatszótárakban megadott hetirend értékek közül kell választani.
- A Minden héten lehetőséggel az összes hétre rögzíthetjük az órát,
- A további lehetőségekkel pedig csak azokra a hetekre rögzítjük a tanórát, amelyekre a választott hetirendet beállítjuk (pl. A hét, B hét).
- Csengetési rend: A Nyilvántartás / Beállítások / Csengetési rend menüpontban megadott csengetési rendekből lehet választani, de az aktív csengetési rend jelenik meg alapértelmezetten.
- Óraszám/Óra kezdete/Óra vége: a kiválasztott napon belül adhatunk meg másik órát vagy más időintervallumot, ha nem oda szeretnénk rögzíteni a tanóránkat, ahova kattintottunk az órarendben.
- A felület alján található gombok közül arra kattintsunk, amely a céljainknak megfelelő változást hozza létre.
 Image Added: Ekkor a tanóra a tanévben végig megjelenik. Image Added: Ekkor a tanóra a tanévben végig megjelenik.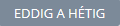 Image Added: Ekkor a tanóra csak a kiválasztott hétig jelenik meg a naplóban. Image Added: Ekkor a tanóra csak a kiválasztott hétig jelenik meg a naplóban. Image Added: Ekkor a tanóra csak a kiválasztott héttől kezdődően jelenik meg a naplóban. Image Added: Ekkor a tanóra csak a kiválasztott héttől kezdődően jelenik meg a naplóban. Image Added: Ekkor csak egyetlen tanóra kerül a naplóba a kiválasztott hétre/napra. Image Added: Ekkor csak egyetlen tanóra kerül a naplóba a kiválasztott hétre/napra. Image Added: Ekkor egyetlen órát sem rögzítünk a naplóban. Image Added: Ekkor egyetlen órát sem rögzítünk a naplóban.
| Figyelem |
|---|
| Óraszámot, vagy Óra kezdetetet -véget csak indokolt esetben állítsunk, és kiemelten figyeljünk oda, hogy a megváltoztatott adatok illeszkedjenek egymáshoz (pl. ha az óraszámot átállítunk, akkor igazítsuk hozzá az óra kezdő és vég időpontját is)! |
| Megjegyzés |
|---|
Ha a tanóra rögzítése közben ütközés lép fel a pedagógus, a tanuló csoport vagy a terem vonatkozásában, akkor arról figyelmeztetést kapunk. |
| Tipp |
|---|
Azokban az intézményekben, ahol a második félévre új órarendet visznek fel, érdemes az első félévi órarendet a félév utolsó hetére felvenni az 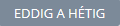 Image Added gombbal, a második féléves órarendet pedig a második félév első hetére rögzíteni az Image Added gombbal, a második féléves órarendet pedig a második félév első hetére rögzíteni az  Image Added funkcióval. Image Added funkcióval. |
|
| Bővebben |
|---|
|
Azokban az esetekben, amikor egy teremben több tanár tart órát párhuzamosan (pl. testnevelés órák a tornacsarnaokban), akkor szükségessé válik egy tanórára több órát is rögzíteni. - Ilyenkor vagy a bontott csoportokhoz vehetjük fel az órákat külön-külön, vagy a bontásban tanító tanároknál tehetjük ezt meg VAGY
- Az egyik óra rögzítése után, újra ezt az órát választva, a
 Image Added gombra kattintva vehető fel újabb óra. Image Added gombra kattintva vehető fel újabb óra.
|
| Bővebben |
|---|
|
- Válasszuk ki a módosítani kívánt tanórát, kattintsunk rá a megfelelő héten.
- Megváltoztathatjuk a Foglalkozást, a Helyiséget, vagy az Érvényességi idő kezdetét illetve végét.
- Kattintsunk a
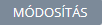 Image Added gombra. Image Added gombra.
| Megjegyzés |
|---|
Ha van már naplózott tanóra az eredeti érvényességi időszakon belül, akkor a módosított adatú foglalkozások a meglévő órák mellett, új tanóraként fognak megjelenni. Ezt elkerülendő, ha már vannak naplózott órák, akkor a foglalkozás adatait ne módosítsuk, hanem zárjuk le a  Image Added funkcióval, majd vegyük fel ettől a héttől az órát a módosított adatokkal. Image Added funkcióval, majd vegyük fel ettől a héttől az órát a módosított adatokkal. |
|