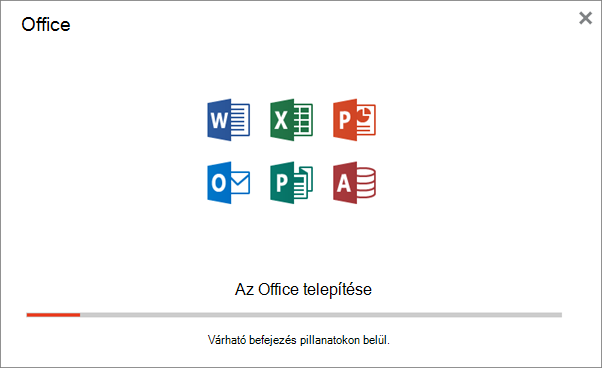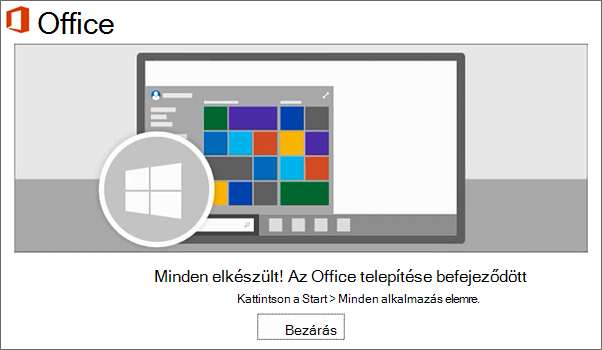Személyes licenc igénylés
A Kormányzati Informatikai Fejlesztési Ügynökség a Tisztaszoftver Program keretében a köznevelési és szakképzési intézmények munkatársai és diákjai részére biztosítja Microsoft termékek (Office termékek, Windows frissítés, illetve Windows Server) jogtiszta használatát. További részleteket a KIFÜ Tisztaszoftver honlapján olvashatnak.
A személyes licencek oktatási célra, 5 különböző, saját használatú eszközökön biztosítják a Microsoft termékek használatát. Az oktatási intézmények alkalmazottai Microsoft Office és Windows frissítési licenceket, míg a diákok Microsoft Office licenceket igényelhetnek. Személyes szoftverlicenc igénylésre a KIFÜ Szolgáltatás-kezelési oldalán keresztül van lehetőség. A megadott oldalra KRÉTA rendszeren keresztül történő azonosítással vagy igénylőlap beküldését követő regisztráció útján lehet belépni, és az igénylést elindítani.
Microsoft Office alkalmazás telepítése
Mielőtt hozzákezdene, győződjön meg arról, hogy PC-je vagy Mac gépe megfelel a rendszerkövetelményeknek. Ha már beváltott egy termékkulcsot, egyszerűen újratelepíti az alkalmazásokat, vagy tudja, hogy rendelkezik hozzárendelt licenccel az iskolájában, továbbléphet, és a Bejelentkezés szakaszra lépve letöltheti és telepítheti a Microsoft 365-öt vagy az Office-t. Ha azonban ez az első alkalom , hogy telepíti Microsoft 365 vagy az Office-t, előfordulhat, hogy először el kell végeznie néhány további lépést is. Abban az esetben ha új regisztrációval kapott termékkulcsot, akkor a telepítés során adhatja meg azt.
Bejelentkezés a Microsoft 365 vagy az Office letöltéséhez
- Keresse fel a www.office.com weblapot, és ha még nincs bejelentkezve, válassza a Bejelentkezés hivatkozást.
- Jelentkezzen be az iskolai fiókjával!
- A kezdőlapon válassza az Alkalmazások telepítése lehetőséget!
- A telepítés megkezdéséhez válassza a Microsoft 365-alkalmazások lehetőséget.
Az Office 64 bites verziója lesz alapértelmezés szerint telepítve, kivéve, ha Microsoft 365 vagy az Office azt észleli, hogy már telepítve van a 32 bites verzió, ebben az esetben továbbra is a 32 bites verzió lesz telepítve. Ha 32 bites verzióról 64 bites verzióra szeretne váltani, vagy fordítva, először el kell távolítania a Microsoft 365-t. Amikor elkészült az eltávolítással, jelentkezzen be újra és az Egyéb telepítési lehetőségek elemet választva adja meg a kívánt nyelvet és verziót (például 64 vagy 32 bites), és válassza a Telepítés lehetőséget.
Az Office telepítése
A használt böngészőtől függően kattintson a Futtatás (a Microsoft Edge-ben vagy az Internet Explorerben), a Telepítés (a Chrome-ban) vagy a Fájl mentése (a Firefoxban) gombra. Ha a Felhasználói Fiók Felügyelete parancsjel jelenik meg, amely azt kérdezi, hogy Engedélyezi, hogy ez az alkalmazás módosításokat hajtson végre az eszközön? ,kattintson az Igen gombra.
A telepítés akkor fejeződik be, amikor megjelenik a „Minden elkészült! Az Office telepítése befejeződött” üzenet, illetve elindul egy animáció, amely bemutatja, hogy hol találhatók az Microsoft 365-alkalmazások a számítógépen. Válassza aBezárásmenüpontot.
Microsoft 365 vagy Office aktiválása
- Egy alkalmazás megnyitásához válassza a Start gombot (a képernyő bal alsó sarkában), és írja be egy alkalmazás nevét, például Word.
- Az alkalmazás megnyitásához válassza ki az ikonját a keresési eredmények között.
- Amikor megnyílik az alkalmazás, fogadja el a licencszerződést. Microsoft 365 vagy az Office aktiválva van, és használatra kész.
További információk
A telepítéshez további részletes információkat a Microsoft honlapján olvashatnak.