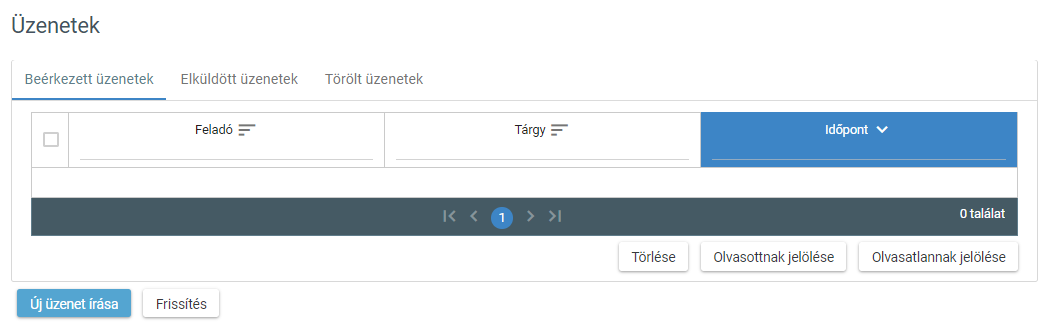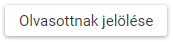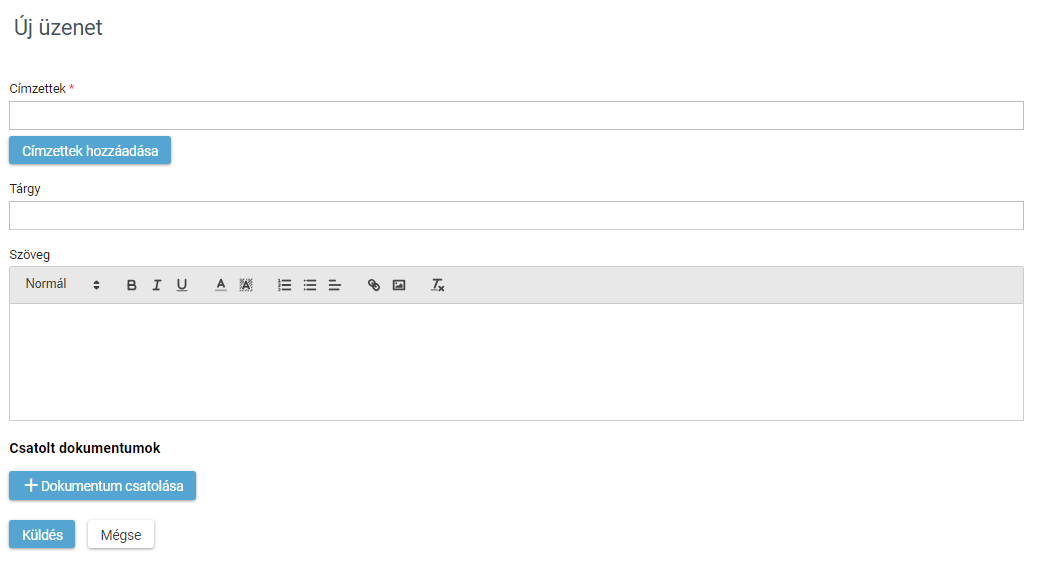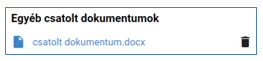...
A KRÉTA-napló üzenetváltási felülete az intézményen belüli felhasználók (ugyanazon intézmény pedagógusai, gondviselői, tanulói, NOKS alkalmazottai, stb) számára érhető el intézményen belüli kommunikációs csatornaként.
...
Szeretne gyorsan megismerkedni az üzenet kezelése funkcióval?
Nézze meg a bemutatóvideót az e-Ügyintézés üzenetek funkciójáról!
...
...
| title | Üzenetek kijelzése a KRÉTA-rendszer kapcsolódó moduljaiban |
|---|
A KRÉTA-rendszer e-Ügyintézési moduljával kapcsolatban lévő egyéb moduloknál (pl. adminisztrációs-modul, napló-modul, stb) automatikusan jelenik meg a beérkezett új üzenetek számáról kijelzés a felhasználó neve mellett található boríték-ikonon, amelyre rákattintva a rendszer a felhasználót a kommunikációs modul felületére irányítja át:
...
Az Üzenetek-felület nyitóoldalán az üzeneteink három kategóriába rendezve kezelhetők (alapbeállítás szerint a Beérkezett üzenetek-fül aktív):
Beérkezett üzenetek kezelése:
- Beérkezett üzeneteinket sorba rendezhetjük az üzenetek Feladója, az üzenetek Tárgya és az üzenetek beérkezési Időpontja szerint, illetve az oszlopfejléc neve alatti vízszintes vonalra kattintva az adott oszlopon belül egyedi keresést indíthatunk.
- A felület elemeit egérmutatóval történő rákattintás útján vagy a TAB-billenytyűvel (előre) illetve a Shift + TAB-billentyűvel (visszafelé) jelölhetjük aktívvá. Az Enter-billentyű megnyomásával az adott mező szerint rendezi a program a táblázatot.
- A több oldalas üzenetlista oldalai között a lista alján lévő navigációs gombokkal navigálhatunk:
- A ikonnal egyet lapozhatunk előre az oldalak között.
- A ikonnal egyet lapozhatunk vissza az oldalak között.
- A ikonnal a lista utolsó oldalára ugorhatunk.
- A ikonnal a lista első oldalára ugorhatunk.
- A fejléc legelső oszlopában található jelölőnégyzet használatával az összes üzenetünket tudjuk egy művelethez kijelölni vagy a kijelölt üzenetekről a jelölést eltávolítani.
- A felületen megjelenő adatok frissítéséhez használjuk a bal alsó sarokban elhelyezett -gombot.
A beérkezett üzeneteink közül a még el nem olvasott üzenetek adatai félkövér betűtípussal vannak kiemelve. A kiválasztott üzeneteinken háromféle műveletet végezhetünk a Beérkezett üzenetek-fülön:
- jelölhetjük a kiválasztott üzeneteinket olvasottnak az -gombra kattintva
- jelölhetjük a kiválasztott üzeneteinket olvasattlannak az -gombra kattintva
- törölhetjük a kiválasztott üzeneteinket az üzenetek -gombra kattintva.
Üzenetek megtekintése:
A Beérkezett üzenetek-listából - a kiválasztott üzenet sorára kattintva - tudjuk megnyitni és megtekinteni a beérkezett üzeneteinket:
A megtekintett üzeneteinket továbbíthatjuk újabb címzett(ek) részére, válaszolhatunk az üzenet feladójának illetve a megtekintést követően visszatérhetünk az Üzenetek-nyitófelületre az ablak alján található funkciógombok igény szerinti kiválasztásával.
Új üzenet létrehozása:
Új üzenet létrehozásához kattintsunk a nyitófelület bal alsó sarkában lévő -gombra.
A felületen a megfelelő mezők kitöltését, szükség szerinti formázását (kiemelt, döntött, aláhúzott betűtípus, betűszín-, háttérszín beállítás, bekezdés, felsorolás-kialakítás, link- kép beszúrás), követően a -funkciógomb választásával az üzenetünkhöz csatolmány fájlt illeszthetünk. A csatolt dokumentum (fájl) neve és kiterjesztése linkként megjelenik az űrlapon:
A csatolt dokumentum melletti Kuka-ikonra kattintva törölhető a csatolt fájl a dokumentum -ét megelőzően, amennyiben mégsem szeretnénk csatolmányt illeszteni az üzenetünkhöz.
A Szövegmezőben a link beillesztéséhez az alábbi lépéseket szükséges elvégezni:
- Szöveg mezőbe tetszőleges link bemásolása vagy szöveg írása
- Előbbi link / szöveg kijelölése
- Link beszúrása
- Ekkor megjelenik egy kis ablak, ahol a Link értéke alapértelmezetten a kijelölt link (a megjelenő ablakban, a Link megjelenítése módosítható a megfelelő szöveges formára)
- Beszúrás véglegesítése
A címzettek kiválasztása hét kategóriába rendezve (alapértelmezetten a Tanárok-kategória megjelenítésével) történik a címzett neve előtt található jelölőnégyzet bepipálásával:
Többes kijelölés a Címzettek-fejléc bal felső sarkában lévő Többes kijelölőnégyzet bepipálásával lehetséges. A címzetteket a kategóriákon belül a fejlécenen található (Sorbarendező-gomb)-al lehet ABC-szerint növekvő illetve csökkenő sorrendbe rendezni. Ezen kívül az oszlopfejlécben található vízszintes vonalra begépelt karakterekkel szűkíthetjük a címzettek körét a karakterek sorrendjének megfelelően.
Üzenetváltási példatár:
- Üzenetváltás tanár - tanuló(k) között
- Üzenetváltás tanár - gondviselő(k) között
- Üzenetváltás vezetőség - tanár(ok) között
- Üzenetváltás vezetőség - tanuló(k) között
- Üzenetváltás gondviselő - osztályfőnök között
- Üzenetváltás gondviselő - szaktanár között
- Üzenetváltás tanuló - osztályfőnök között
- Üzenetváltás tanuló - szaktanár között
- Üzenetváltás SZMK képviselő - gondviselő(k) között
- Üzenetváltás adminisztrátor - tanuló(k) között