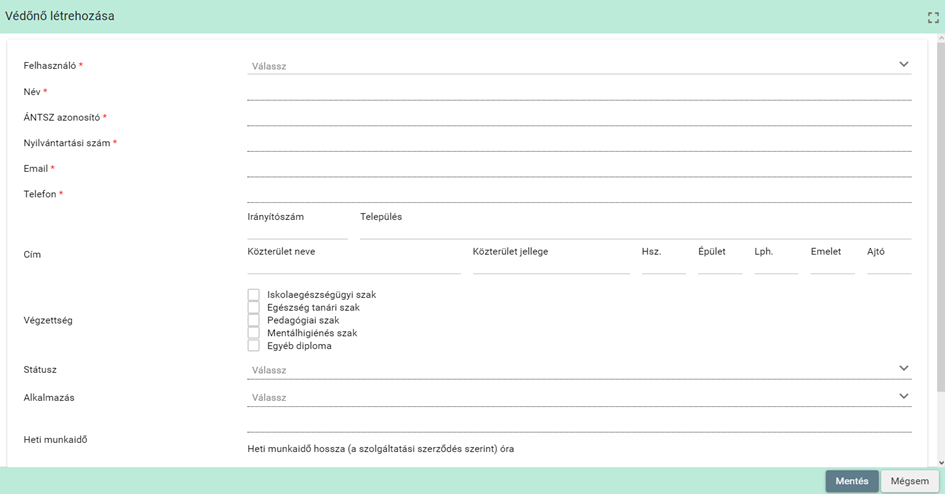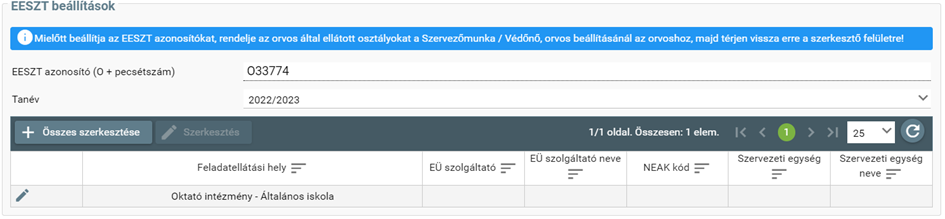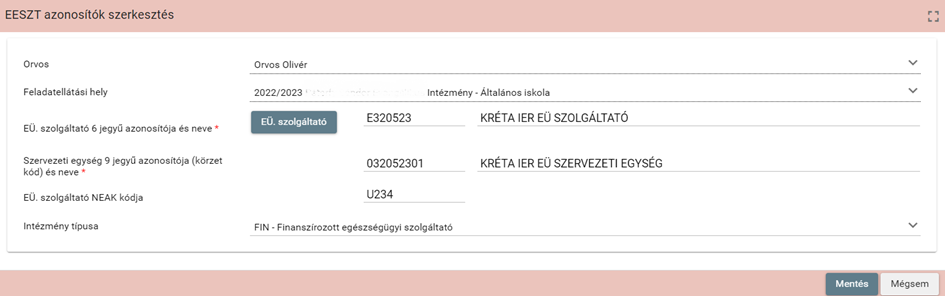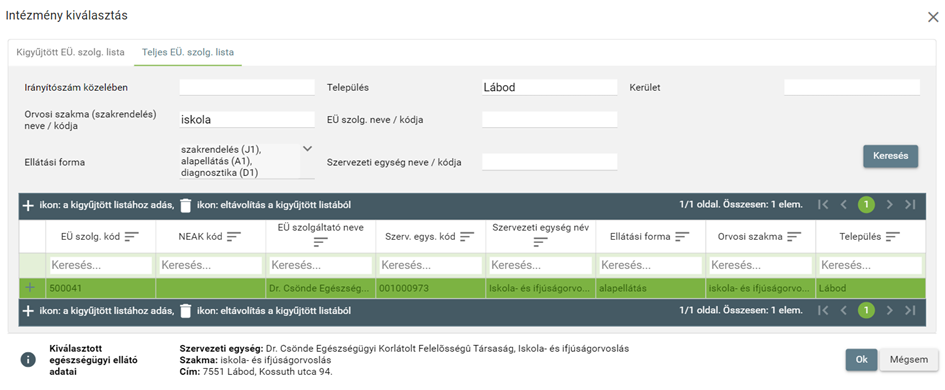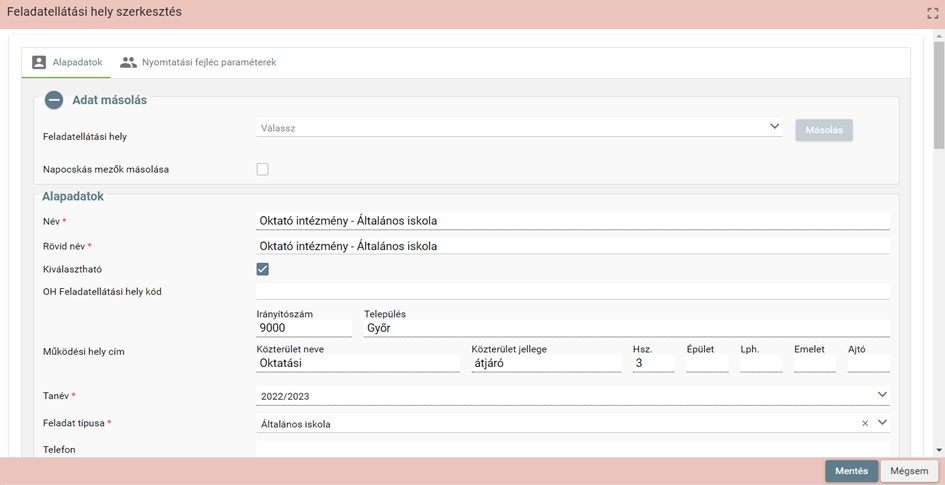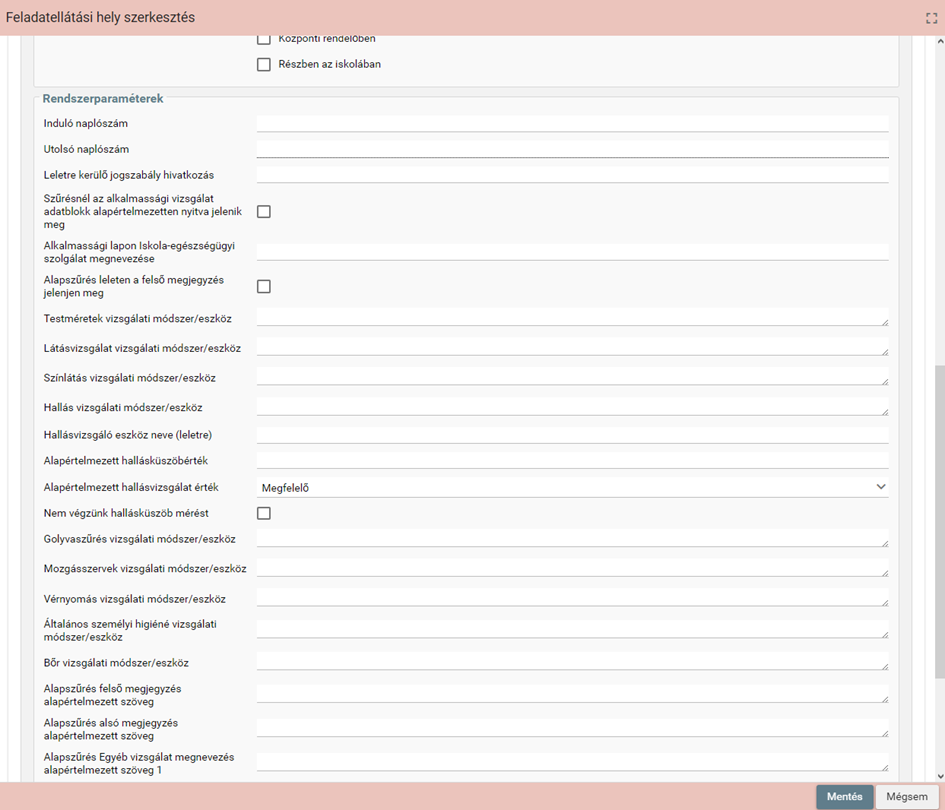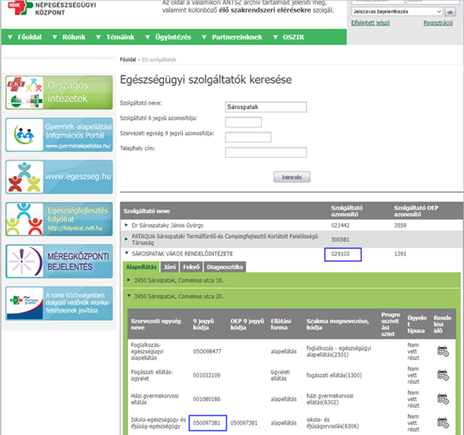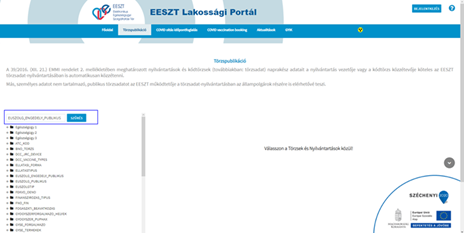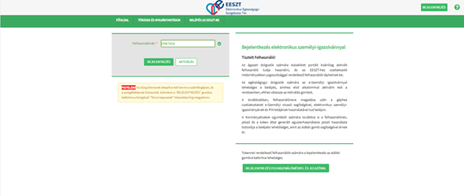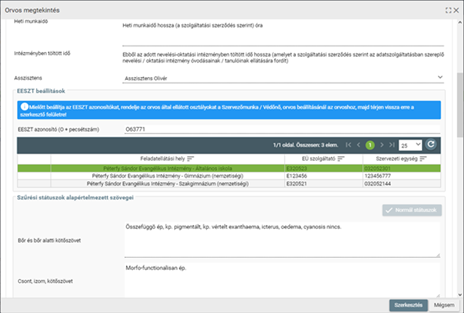Szeretne gyorsan megismerkedni a KRÉTA IER kezdő lépéseivel?
Nézze meg oktatóvideónkat a KRÉTA IER használatának első lépéseiről! A videó ide kattintva nézheti meg!
A KRÉTA IER használatának kezdő lépései
Az Iskola-egészségügyi Rendszermodul (IER) használatának kezdetén szükségünk van néhány paraméter kezdeti értékének beállítására. Ezek egy részét a korábbi Sanus felhasználók, az adataik migrálásával már eleve beállítva látják, míg az új IER felhasználóknál ezen paraméterek mindegyike beállításra vár. Az alábbiakban ezen paraméterek kerülnek felsorolásra.
Készítsük elő az iskolai KRÉTA admin segítségével beállított védőnő, iskolaorvos, és iskola-egészségügyi koordinátor felhasználóneveinket és jelszavainkat!
Majd a következő URL-t írjuk be az internet böngészőnk címsorába:
Ezután „ismertessük meg” a rendszerrel az iskolaorvos és védőnő felhasználó nevünket és jelszavunkat, azaz próbáljunk meg ezekkel belépni az iskolánk KRÉTA IER moduljába. A harmadik sorban a saját iskolánk nevét kezdjük el begépelni, majd válasszuk ki a legördülő listából.
Ezután az iskola-egészségügyi koordinátor szerepkörhöz megadott felhasználónévvel és jelszóval kell bejelentkezni az iskolánk KRÉTA IER moduljába. A koordinátori belépéssel soha nem kapunk 401-es hibaüzenetet.
Iskola-egészségügyi személyzet beállítása
Védőnő beállítása
A Szervezőmunka főmenü SZEMÉLYEK ÉS ISKOLÁK legördülő listájából ki kell választani a a VÉDŐNŐKmenüt, majd a LÉTREHOZÁS gombra kattintva vihetők fel a védőnő adatai.
Az ekkor megjelenő „Védőnő létrehozása” ablakban, a FELHASZNÁLÓ legördülő listából ki kell választanunk a védőnő belépéskor megadott felhasználónevét.
A többi mezőnél, a piros csillaggal jelöltek a kötelezően kitöltendő mezők.
Orvos beállítása
Az iskolaorvos(ok) beállításánál a védőnők beállításához hasonlóan kell eljárni.
A Szervezőmunka főmenü „Személyek és iskolák” legördülő listájából ki kell választani az Iskolaorvosok menüt, majd a Létrehozás gombra kattintva vihetők fel az orvos adatait.
Az első sorban lévő „Felhasználó” legördülő listából ki kell választanunk az iskolaorvos belépéskor megadott felhasználó nevét, illetve értelemszerűen kitöltendők a *-gal jelölt kötelező mezők.
Ha lentebb görgetjük ezt a menüt, akkor látjuk a „Szűrési státuszok alapértelmezett szövegei” panelt. Ha a jobb oldalon lévő „Normál státuszok” gombot megnyomjuk, akkor a program feltölti alapértelmezett negatív státusszal az itt lévő mezőket. Ezeket a mezőket szabadon tudja az orvos szerkeszteni saját ízlésének megfelelően. A mentés után az így beállított alapértelmezett negatív státusz szövegek fognak megjelenni a tanulók orvosi szűrésénél.
Asszisztens beállítása
Amennyiben az iskolaorvos asszisztenssel dolgozik, lehetőség van asszisztens hozzáadására is. A Szervezőmunka főmenü „Személyek és iskolák” legördülő listájából ki kell választani az “Egyéb munkatársak” menüt, majd a Létrehozás gombra kattintva vihetők fel az Asszisztens adatait.
Az első sorban beírjuk az asszisztens nevét, majd a beosztásnál a legördülő listából ki tudjuk választani, hogy milyen beosztású munkatársat szeretnénk rögzíteni.
A alábbiak közül választhatunk:
- Egyéb munkatárs
- Gyermek-ifjúságvédelmi felelős
- Nevelési-oktatási intézményt ellátó pszichológus
- Orvosasszisztens
Védőnő és orvos osztályhoz rendelése
Az iskolaorvos/védőnő létrehozása után, a következő lépés az orvos/védőnő osztályokhoz rendelése. Ahhoz, hogy az egyes osztályok tanulóihoz szűréseket lehessen felvinni, előzetesen hozzá kell rendelni az adott védőnőhöz, orvoshoz az általa ellátott osztályokat.
Ezt a Szervezőmunka főmenü legalsó, „Védőnő, Orvos beállítás” almenüjében, vagy az „Osztályrend” almenüben lehet megtenni.
A program első használatánál, célszerű a „Védőnő, Orvos beállítás” almenüt használni, mivel itt akár az összes osztályt egyszerre hozzá tudjuk rendelni az orvoshoz, védőnőhöz, vagy ki tudjuk választani az első oszlopban lévő checkbox-ok (jelölőnégyzetek) segítségével, hogy mely osztályokat szeretnénk hozzárendelni az adott orvoshoz, védőnőhöz. Az osztályok kiválasztása után az „Orvos beállítása”, ill. „Védőnő beállítása” gombokat megnyomva a hozzárendelést végre tudjuk hajtani.
Orvos EESZT azonosítóinak beállítása
Ahhoz, hogy az iskolaorvos a KRÉTA IER-en keresztül
● teljesítse az Elektronikus Egészségügyi Szolgáltatási Tér (továbbiakban EESZT) felé nyújtandó adatszolgáltatási kötelezettségét, illetve, hogy
● lekérdezhesse a tanulók (akár más orvosok által feltöltött) EESZT-be feltöltött adatait (eProfil, eKatalógus, EHR dokumentumok, és eBeutalók),
az ebben a fejezetben taglalt beállításokra van szükség. Az orvos osztályhoz rendelése után, az EESZT azonosítók megadásához, ismét vissza kell térnünk az Iskolaorvos menübe, ahol a szerkesztés gomb megnyomása után az alábbi adatokat kell megadni.
EESZT azonosító (0+ pecsétszám)
Az EESZT azonosító az a kód, amivel az EESZT az orvost azonosítja. Ez minden esetben ‘O’ előtaggal kezdődik, majd ezután az orvos pecsétszáma következik. Amennyiben az orvos olyan pecsétszámmal rendelkezik, ami /1, /2, stb. végződik, akkor ezt a részt nem kell beleírni az EESZT azonosító mezőbe.
A pecsétszám megadásával az EESZT azonosító automatikusan töltődik.
Intézményi EESZT azonosítók
Ezután következik az EESZT beküldéshez szükséges egészségügyi ellátó azonosítóinak megadása feladatellátási helyenként. A táblázatban a kiválasztott tanév azon feladatellátási helyeihez lehet megadni az EESZT azonosítókat, amelyekben orvoshoz legalább egy hozzárendelt osztály tartozik.
A feladatellátási hely előtti ceruza ikonra, vagy a táblázat felett lévő gombokra kattintva, az alábbi azonosítókat adhatjuk meg:
Itt szerepel az adott feladatellátási helyhez beállított
● EÜ szolgáltató 6 jegyű azonosítója és neve: A működési engedélyben is szereplő, az egészségügyi intézményt azonosító 6 jegyű kód, ami elé egy nagy „E” betűt kell írni (automatikus kitöltés), melyet szóköz nélkül követ az említett 6 számjegy.
● Szervezeti egység 9 jegyű azonosítója (körzetkód) és neve: A működési egedélyben szereplő, az egészségügyi szolgáltató szervezeti egységét azonosító 9 számjegyből álló kód. A szervezeti egységben engedélyezett szakma jellemzően az iskola- és ifjúságorvoslás.
● EÜ. szolgáltató NEAK kódja: Az EÜ. intézmény finanszírozási kódjának azonosítója (OEP kód).
● Intézmény típusa: Annak az intézménynek a típusa, melynek keretében az iskolaorvos ellátja a feladatellátási helyet (alapbeállításként az iskola-egészségügyi ellátás finanszírozott egészségügyi szolgáltatás).
Kattintson a Teljes EÜ. szolg. lista fülre, majd a szűrőket használva, jelölje ki a megfelelő sort. Ezután az OK gombra kattintva, kitöltődnek a megfelelő mezők.
A kódok gyors ellenőrzéséhez segítséget nyújthat az adatok ÁNTSZ honlapján való ellenőrzése a https://www.antsz.hu/euszolg honlapon. Az alábbi képernyőképen ehhez talál segédletet.
Az EESZT beállítások részletes ellenőrzéséhez az EESZT ellenőrzőlista c. fejezet nyújt segítséget!
Feladatellátási helyek (FEH) beállításai
A Szervezőmunka főmenü, Feladatellátási helyek almenüjének szerkesztésével számos kezdeti paramétert be tudunk állítani a program használatához. A Feladatellátási helyek szerkesztése (továbbiakban FEH) funkcióban a lentebb taglalt adatokat lehet megadni.
Adat másolás
Feladatellátási hely - azon FEH kiválasztása melyet másolni szeretnénk a lenyíló listából
Napocskás mezők másolása - ezen chekbox (jelölő doboz) bekattintásával a FEH másolással a védőnő vagy orvos saját napocskás mezőinek másolása történik.
Alapadatok
Név: A Feladatellátási hely megnevezése, neve. Az intézményi KRÉTÁ-ból szinkronizálódik.
Rövid név: A rövid név sorba lehetőség van beírni a hivatalos FEH névnél rövidebb, könnyebben felismerhető nevet is. Célszerű olyan nevet választani, ahogyan a mindennapi munka során szokták nevezni az adott iskolát, ill. annak telephelyét. Ez az iskolaegészségügyi-koordinátor szerepkörű felhasználó által megadott rövid név fog megjelenni a későbbiekben a felső FEH választó legördülő listában.
Kiválasztható: Ha valamely iskolai telephely(FEH-t) megjelenítésére nincs szükség, akkor ebből a checkbox-ból (jelölőnégyzet) lehetőség van eltávolítani a pipát, és így nem lesz kiválasztható az adott telephelyünk a FEH választó legördülő listából.
Adatszolgáltatásért felelős orvos: Itt lehet megadni, hogy az adott FEH-en, melyik orvos felhasználó jelenjen meg az éves jelentés első lapján.
Adatszolgáltatásért felelős védőnő: Itt lehet kiválasztani, hogy az adott FEH-en, melyik védőnő felhasználó jelenjen meg az éves jelentés első lapján.
Feladatellátási hely szerkesztése - Rendszerparaméterek panel
Induló napló sorszám: Ettől a naplósorszámtól indulóan fogja a program a beutalóknál a naplósorszám utolsó négy számjegyét képezni (pl. 1001). A naplósorszám 8 jegyű. Az első négy számjegyet az aktuális napi dátumból automatikusan képezi a program. Az intézményen belül, minden további FEH-en más-más induló naplósorszámot kell beállítani. (pl. 2001, 3001, stb.)
Utolsó naplósorszám: Automatikusan képződik. Értéke az adott napig létrehozott beutalók számától függ.
Leletre kerülő jogszabályi hivatkozás: Lehetőség van a leleten jogszabályi hivatkozást megjeleníteni.
Szűrésnél az alkalmassági vizsgálatok adatblokk alapértelmezetten zárva jelenik meg – checkbox (jelölő négyzet): Ha kipipáljuk az itt található checkboxot (jelölő négyzet), akkor az orvosi szűréseknél az alkalmassági vizsgálatok adatblokk nyitva fog megjelenni. Ezt technikumok, szakképző iskolák esetében célszerű bejelölni, hiszen ott a legtöbb orvosi szűrés egyben alkalmassági vizsgálat is.
Alkalmassági lapon Iskola-egészségügyi szolgálat megnevezése: Ide be lehet írni az iskola-egészségügyi szolgálat nevét, ami megjelenik az Alkalmassági lapon
Alapszűrés leleten a felső megjegyzés jelenjen meg – checkbox (jelölőnégyzet): A checkbox (jelölőnégyzet) bejelölésével a védőnői szűrés leleten meg fog jelenni az alapszűrés felső megjegyzése.
Vizsgálati módszerek és eszközök: Minden, az alapszűrésen vizsgált szervrendszerhez külön megadható, hogy a feladatellátási helyet ellátó védőnők alapbeállításként milyen módszert és eszközt használnak a vizsgálathoz. Ezek a vizsgálati eszközök és módszerek az egyes alapszűrések létrehozása és szerkesztése során felülírhatók.
Hallásvizsgáló eszköz neve (leletre): A hallásvizsgáló eszköz nevének az Alapszűrés leletére is rákerülő neve. Az Alapszűrésben ez felülírható.
Alapértelmezett hallásküszöbérték: Az itt beállított érték fog megjelenni a védőnői szűrés, hallásszűrés táblájában.
Alapértelmezett hallásvizsgálati érték: A védőnői szűrés (Alapszűrés) hallásvizsgálatnál lévő legördülő lista alapértelmezett negatív státusz szövegét lehet itt beállítani.
Nem végzünk hallásküszöb mérést: Ha ezt a checkbox-ot (jelölő-négyzetet) kipipáljuk, akkor a védőnői alapszűrés hallásvizsgálati táblája inaktív lesz, nem lehet bele adatot felvinni, és a leleten sem fog megjelenni.
Alapszűrés felső megjegyzés alapértelmezett szöveg: Az itt megadott szöveg fog megjelenni a védőnői alapszűrések felső megjegyzésében, ha a Felvitel gomb megnyomása után nem az előző szűrés másolását kérjük, hanem teljesen új – negatív státusszal feltöltött – alapszűrést nyitunk meg.
Alapszűrés alsó megjegyzés alapértelmezett szöveg: Az itt megadott szöveg fog megjelenni a védőnői alapszűrések alsó megjegyzésében, ha a Felvitel gomb megnyomása után nem az előző szűrés másolását kérjük, hanem teljesen új – negatív státusszal feltöltött – alapszűrést nyitunk meg.
Alapszűrés egyéb vizsgálati megnevezés alapértelmezett szöveg 1.: Az ide beírt név fog megjelenni a leleten is.
Alapszűrés egyéb vizsgálati megnevezés alapértelmezett szöveg 2.: Az ide beírt név fog megjelenni a leleten is.
Alapszűrés egyéb vizsgálati megnevezés alapértelmezett szöveg 3.: Az ide beírt név fog megjelenni a leleten is.
Továbbküldésnél teljes nyomtatás: Ha ezt a jelölőnégyzetet kipipáljuk, akkor a beutalók nyomtatásánál a beutaló nyomtatvány szövegét is nyomtatni fogja a program, nem csak a beutaló szövegét. Tehát ilyenkor egy üres lapot helyezhetünk a nyomtatóba, nem szükséges beutaló nyomtatványt használnunk.
Az EESZT kapcsolatról
Az iskolaorvosok adatszolgáltatási kötelezettségéhez szükséges EESZT bejegyzések, a rendszer releváns funkciókat (pl. védőoltás) használva, automatikusan generálódnak. Az IER-ből EESZT-be bejelentkezett orvos felhasználó így gördülékenyen tehet eleget az EESZT-be való jelentés elvárásainak.
Az IER által támogatott EESZT modulok, melyekbe az így bejelentkezett orvos bejegyzéseket küldhet:
- eKatalógus: orvos-beteg találkozáskor; orvosi vizit, baleset, akut ellátás, védőoltások és eBeutaló továbbküldések esetében
- eProfil: védőoltások beadásakor
- eBeutaló: szakrendelésre való továbbküldéskor
Belépés az EESZT adatküldéshez az IER rendszerben
Az IER rendszerben történő belépést követően (orvos szerepkörű felhasználóval) a jobb felső sarokban az EESZT státuszokat jelző ikonok közül az ikonra kell kattintani, majd a megjelenő űrlapon lehet bejelentkezni e-személyi igazolvány vagy mobil token segítségével.
Ezt követően, ha az orvos adatai helyesek, akkor a rendszer bejelentkezéssel aktiválja a felhasználó számára az EESZT funkciókat és az ikon megváltozik a következőre:
Fontos azonban, hogy a sikeres bejelentkezés nem jelenti azt, hogy az adatok és a jogosultságok rendben vannak.
EESZT ellenőrzőlista
# | Mit ellenőrizzen? | Hogyan ellenőrizze? | Mit tegyen, ha ez ellenőrzés sikertelen? |
1 | Ellenőrizze, hogy megtalálható-e a https://www.antsz.hu/euszolg weboldalon az az EÜ szolgáltató (6 jegyű kód) és a szervezeti egység (9 jegyű kód) kombináció, mellyel ellátja az oktatási intézményt! | Nyissa meg a https://www.antsz.hu/euszolg weboldalt, mely az egészségügyi szolgáltatók közhiteles adatbázisa! Keressen rá az ön egészségügyi szolgáltatójára, és ellenőrizze, hogy megtalálhatók-e a szolgáltató azonosító 6 jegyű, ill. a szervezeti egység 9 jegyű kódjai! Figyeljen arra, hogy ne a háziorvosi ellátáshoz tartozó sort, hanem az iskola- és ifjúságorvoslást keresse! | Amennyiben nem találja az EÜ szolgáltatójához tartozó szervezeti egységet, melynek keretében ellátja az intézményt, mint iskolaorvos, kérjen segítséget a jogosultsag.eeszt@aeek.hu e-mail címen! |
2 | Ellenőrizze, hogy az engedélyszáma alapján megtalálható-e a helyes EÜ szolgáltató és a szervezeti egység (9 jegyű kód) kombináció a https://www.eeszt.gov.hu/hu/torzspublikacio EUSZOLG_ENGEDELY_PUBLIKUS nyilvántartásában! | Nyissa meg a https://www.eeszt.gov.hu/hu/torzspublikacio weboldalt, mely tartalmazza az EESZT nyilvántartások és törzsadatok adatbázisát! Keressen rá az EUSZOLG_ENGEDELY_PUBLIKUS nyilvántartása, majd kattintson a szűrés gombra. Ezután megnyílik a nyilvántartás. Kattintson a Szűrő feltételek gombra, válassza ki az Oszlop neve mezőben az EUSZOLG_AZONOSITO-t és értéknek írja be az EÜ szolgáltató 6 jegyű azonosítóját! Ezután kattintson a Szűrés gombra! Ellenőrizze, hogy megtalálhatók-e a Szolgáltató azonosító 6 jegyű (SZERVEZETI_EGYSEG_KOD), ill. a szervezeti egység 9 jegyű (EUSZOLG_AZONOSITO) kódja! | Amennyiben nem találja az EÜ szolgáltatójához tartozó szervezeti egységet, melynek keretében ellátja az intézményt mint iskolaorvos, kérjen segítséget a jogosultsag.eeszt@aeek.hu e-mail címen! |
3 | Lépjen be az EESZT Ágazati portálra a https://portal.eeszt.gov.hu/hu/nyito-oldal weboldalon, és ellenőrizze, hogy a megfelelő szervezeti egység elérhető-e a belépési listában! | Nyissa meg https://portal.eeszt.gov.hu/hu/nyito-oldal weboldalt, mely az EESZT Ágazati portálra irányítja! Kattintson a bejelentkezés gombra! Felhasználónévnek ’O’ előtaggal ellátott pecsétszámát adja meg, pl.O98765. Mobiltokenes belépéshez használja a ’Bejelentkezés felhasználónévvel és jelszóval’ gombot, majd kövesse a megjelenő utasításokat! Bejelentkezés során ellenőrizze, hogy elérhető-e az Intézmény és szervezet választás melletti listában az ön által használni kívánt egészségügyi szolgáltató és szervezeti egység! | Ha nincs az Ágazati portál belépési listában a megfelelő szervezeti egység, vagy nincs a felhasználójához rendelve az ORVOS szerepkör, akkor keresse az EÜ szolgáltatója EESZT adminisztrátorát! Az EESZT adminisztrátor IAMINTJOG szerepkörrel rendelkeznek az EESZT-ben, mellyel beállítható a helyes VMÁTRIX. Amennyiben Ön az intézményi EESZT adminisztrátor, kövesse a lépéseket az EESZT által közzétett jogosultságkezelési útmutatóban az alábbi linken: link ! Ha nem tudja, ki az Ön EESZT adminisztrátora, keresse az EESZT support-ot a +36 1 920 1050 telefonszámon vagy a helpdesk@eszfk.hu email címen! Magyarázza el, hogy a helyes VMÁTRIX beállítást szeretne az adott EÜ szolgáltató szervezeti egységében, és kérje a segítségüket! |
4 | Az EESZT Ágazati portálra, a megfelelő szervezeti egységbe belépve, kattintson a jobb felső sarokban a nevére, majd lépjen a szerepkörök menübe! Ellenőrizze, hogy a szerepkörök listában megtalálja-e az ORVOS szerepkört! | Jelentkezzen be a megfelelő szervezeti egységbe az Ágazati portálon! Bejelentkezés után kattintson a jobb felső sarokban a nevére, majd válassza ki a Saját fiók menüpontot! Kattintson a Szerepkörök menüpontra, majd ellenőrizze, hogy megjelenik-e az ORVOS szerepkör a listában! Amennyiben ebben a listában IAMINTJOG szerepkört is talál, akkor ön intézményi EESZT adminisztrátori joggal (is) rendelkezik. | Ha nincs az Ágazati portál belépési listában a megfelelő szervezeti egység, vagy nincs a felhasználójához rendelve az ORVOS szerepkör, akkor keresse az EÜ szolgáltatója EESZT adminisztrátorát! Az EESZT adminisztrátor IAMINTJOG szerepkörrel rendelkeznek az EESZT-ben, mellyel beállítható a helyes VMÁTRIX. Amennyiben Ön az intézményi EESZT adminisztrátor, kövesse a lépéseket az EESZT által közzétett jogosultságkezelési útmutatóban az alábbi linken: link ! Ha nem tudja, ki az Ön EESZT adminisztrátora, keresse az EESZT support-ot a +36 1 920 1050 telefonszámon vagy a helpdesk@eszfk.hu email címen! Magyarázza el, hogy a helyes VMÁTRIX beállítást szeretne az adott EÜ szolgáltató szervezeti egységében, és kérje a segítségüket! |
5 | Ha már van KRÉTA IER hozzáférése, ellenőrizze, hogy az Ön EESZT beállításai megfelelők-e! | Jelentkezzen be a KRÉTA IER-be a https://ier.e-kreta.hu oldalon a felhasználónevének és jelszavának megadásával, illetve az ellátandó KRÉTA intézmény kiválasztásával! Navigáljon a Szervezőmunka / Személyek és iskolák / Iskolaorvosok menüpontra, majd válassza ki a saját felhasználóját! Az EESZT beállítások szekcióban, Ellenőrizze, hogy az ön által ellátott összes feladatellátási helyre a helyes azonosítók vannak-e megadva! | Amennyiben az EESZT beállításai hibásak vagy hiányosak (pl. nem minden ön által ellátott feladatellátási helyhez van beállítva), keresse az iskolaegészségügyi koordinátort! Ha ön az iskola egészségügyi koordinátor, a szerkesztés gomb megnyomásával módosíthatja a feladatellátási helyekhez rendelt EÜ szolgáltató és szervezeti egység azonosítókat. |
EESZT bejegyzések státuszának ellenőrzése
EESZT adatbeküldést követően a kommunikáció eredményét az „EESZT kommunikáció” menüpontot megnyitva, lekérdezhetők az EESZT bejegyzések állapota. Amennyiben a „Beküldés státusza” oszlopban a zöld színű „Beküldött - visszaigazolt” felirat szerepel akkor a bejegyzéseket sikeren beküldte EESZT-be.
Az IER felület jobb felső sarkában, narancssárgával jelölt szám mutatja, hogy hány EESZT bejegyzés vár az orvos jóváhagyására. Figyelem! Csak az események jóváhagyandók, amiket védőnő adminisztrált. Az orvos által rögzített események jóváhagyására nincs szükség.
A számra kattintva megjelenik az eseménylista. Itt tudja jóváhagyni és elutasítani az eseményeket.
A piros számra kattintva lehet elérni a beküldésre váró, hibás, vagy még be nem küldött elemek listáját, illetve itt kísérelhető meg az (újbóli) beküldésük.
Leggyakoribb hibák
A hiba okát a „Beküldés eredménye” oszlop tartalmazza.
Hibakód | Oka | Megoldás |
IAM-1001 | Indító felhasználó belépése megtagadva - A beküldő felhasználó nincs benne a VMÁTRIX táblában, vagy nincs hozzárendelve szervezeti egységhez. | Javasoljuk az EESZT ellenőrzőlista c. fejezet lépéseit végrehajtani. |
PRO-0013 | A megadott páciensazonosító (TAJ) nem érvényes. | A tanuló TAJ számának ellenőrzése és javítása |
KAT-0013 | A megadott páciensazonosító (TAJ) nem érvényes. | A tanuló TAJ számának ellenőrzése és javítása |
DOR-9999 | Az állampolgár tiltotta az adatbeküldést. | Az állampolgár, vagy annak gondviselője nem engedélyezi bizonyos adatok küldését EESZT-be. Iyenkor nincs teendő, az adatszolgáltatási kötelezettség megfelelőségét nem befolyásolja. |
The remote server returned an error: (500) ERROR. | EESZT szolgáltatás hiba | Nincs teendő, ritkán, maximum néhány percig tartó kiesés. Későbbi időpontban újra kell próbálni. |
Szeretne gyorsan megismerkedni a KRÉTA IER kezdő lépéseivel?
Nézze meg oktatóvideónkat a KRÉTA IER használatának első lépéseiről! A videó ide kattintva nézheti meg!
A KRÉTA IER használatának kezdő lépései
Az Iskola-egészségügyi Rendszermodul (IER) használatának kezdetén szükségünk van néhány paraméter kezdeti értékének beállítására. Ezek egy részét a korábbi Sanus felhasználók, az adataik migrálásával már eleve beállítva látják, míg az új IER felhasználóknál ezen paraméterek mindegyike beállításra vár. Az alábbiakban ezen paraméterek kerülnek felsorolásra.
Készítsük elő az iskolai KRÉTA admin segítségével beállított védőnő, iskolaorvos, és iskola-egészségügyi koordinátor felhasználóneveinket és jelszavainkat!
Majd a következő URL-t írjuk be az internet böngészőnk címsorába:
Ezután „ismertessük meg” a rendszerrel az iskolaorvos és védőnő felhasználó nevünket és jelszavunkat, azaz próbáljunk meg ezekkel belépni az iskolánk KRÉTA IER moduljába. A harmadik sorban a saját iskolánk nevét kezdjük el begépelni, majd válasszuk ki a legördülő listából.
Ezután az iskola-egészségügyi koordinátor szerepkörhöz megadott felhasználónévvel és jelszóval kell bejelentkezni az iskolánk KRÉTA IER moduljába. A koordinátori belépéssel soha nem kapunk 401-es hibaüzenetet.
Iskola-egészségügyi személyzet beállítása
Védőnő beállítása
A Szervezőmunka főmenü SZEMÉLYEK ÉS ISKOLÁK legördülő listájából ki kell választani a a VÉDŐNŐKmenüt, majd a LÉTREHOZÁS gombra kattintva vihetők fel a védőnő adatai.
Az ekkor megjelenő „Védőnő létrehozása” ablakban, a FELHASZNÁLÓ legördülő listából ki kell választanunk a védőnő belépéskor megadott felhasználónevét.
A többi mezőnél, a piros csillaggal jelöltek a kötelezően kitöltendő mezők.
Orvos beállítása
Az iskolaorvos(ok) beállításánál a védőnők beállításához hasonlóan kell eljárni.
A Szervezőmunka főmenü „Személyek és iskolák” legördülő listájából ki kell választani az Iskolaorvosok menüt, majd a Létrehozás gombra kattintva vihetők fel az orvos adatait.
Az első sorban lévő „Felhasználó” legördülő listából ki kell választanunk az iskolaorvos belépéskor megadott felhasználó nevét, illetve értelemszerűen kitöltendők a *-gal jelölt kötelező mezők.
Ha lentebb görgetjük ezt a menüt, akkor látjuk a „Szűrési státuszok alapértelmezett szövegei” panelt. Ha a jobb oldalon lévő „Normál státuszok” gombot megnyomjuk, akkor a program feltölti alapértelmezett negatív státusszal az itt lévő mezőket. Ezeket a mezőket szabadon tudja az orvos szerkeszteni saját ízlésének megfelelően. A mentés után az így beállított alapértelmezett negatív státusz szövegek fognak megjelenni a tanulók orvosi szűrésénél.
Asszisztens beállítása
Amennyiben az iskolaorvos asszisztenssel dolgozik, lehetőség van asszisztens hozzáadására is. A Szervezőmunka főmenü „Személyek és iskolák” legördülő listájából ki kell választani az “Egyéb munkatársak” menüt, majd a Létrehozás gombra kattintva vihetők fel az Asszisztens adatait.
Az első sorban beírjuk az asszisztens nevét, majd a beosztásnál a legördülő listából ki tudjuk választani, hogy milyen beosztású munkatársat szeretnénk rögzíteni.
A alábbiak közül választhatunk:
- Egyéb munkatárs
- Gyermek-ifjúságvédelmi felelős
- Nevelési-oktatási intézményt ellátó pszichológus
- Orvosasszisztens
Védőnő és orvos osztályhoz rendelése
Az iskolaorvos/védőnő létrehozása után, a következő lépés az orvos/védőnő osztályokhoz rendelése. Ahhoz, hogy az egyes osztályok tanulóihoz szűréseket lehessen felvinni, előzetesen hozzá kell rendelni az adott védőnőhöz, orvoshoz az általa ellátott osztályokat.
Ezt a Szervezőmunka főmenü legalsó, „Védőnő, Orvos beállítás” almenüjében, vagy az „Osztályrend” almenüben lehet megtenni.
A program első használatánál, célszerű a „Védőnő, Orvos beállítás” almenüt használni, mivel itt akár az összes osztályt egyszerre hozzá tudjuk rendelni az orvoshoz, védőnőhöz, vagy ki tudjuk választani az első oszlopban lévő checkbox-ok (jelölőnégyzetek) segítségével, hogy mely osztályokat szeretnénk hozzárendelni az adott orvoshoz, védőnőhöz. Az osztályok kiválasztása után az „Orvos beállítása”, ill. „Védőnő beállítása” gombokat megnyomva a hozzárendelést végre tudjuk hajtani.
Orvos EESZT azonosítóinak beállítása
Ahhoz, hogy az iskolaorvos a KRÉTA IER-en keresztül
● teljesítse az Elektronikus Egészségügyi Szolgáltatási Tér (továbbiakban EESZT) felé nyújtandó adatszolgáltatási kötelezettségét, illetve, hogy
● lekérdezhesse a tanulók (akár más orvosok által feltöltött) EESZT-be feltöltött adatait (eProfil, eKatalógus, EHR dokumentumok, és eBeutalók),
az ebben a fejezetben taglalt beállításokra van szükség. Az orvos osztályhoz rendelése után, az EESZT azonosítók megadásához, ismét vissza kell térnünk az Iskolaorvos menübe, ahol a szerkesztés gomb megnyomása után az alábbi adatokat kell megadni.
EESZT azonosító (0+ pecsétszám)
Az EESZT azonosító az a kód, amivel az EESZT az orvost azonosítja. Ez minden esetben ‘O’ előtaggal kezdődik, majd ezután az orvos pecsétszáma következik. Amennyiben az orvos olyan pecsétszámmal rendelkezik, ami /1, /2, stb. végződik, akkor ezt a részt nem kell beleírni az EESZT azonosító mezőbe.
A pecsétszám megadásával az EESZT azonosító automatikusan töltődik.
Intézményi EESZT azonosítók
Ezután következik az EESZT beküldéshez szükséges egészségügyi ellátó azonosítóinak megadása feladatellátási helyenként. A táblázatban a kiválasztott tanév azon feladatellátási helyeihez lehet megadni az EESZT azonosítókat, amelyekben orvoshoz legalább egy hozzárendelt osztály tartozik.
A feladatellátási hely előtti ceruza ikonra, vagy a táblázat felett lévő gombokra kattintva, az alábbi azonosítókat adhatjuk meg:
Itt szerepel az adott feladatellátási helyhez beállított
● EÜ szolgáltató 6 jegyű azonosítója és neve: A működési engedélyben is szereplő, az egészségügyi intézményt azonosító 6 jegyű kód, ami elé egy nagy „E” betűt kell írni (automatikus kitöltés), melyet szóköz nélkül követ az említett 6 számjegy.
● Szervezeti egység 9 jegyű azonosítója (körzetkód) és neve: A működési egedélyben szereplő, az egészségügyi szolgáltató szervezeti egységét azonosító 9 számjegyből álló kód. A szervezeti egységben engedélyezett szakma jellemzően az iskola- és ifjúságorvoslás.
● EÜ. szolgáltató NEAK kódja: Az EÜ. intézmény finanszírozási kódjának azonosítója (OEP kód).
● Intézmény típusa: Annak az intézménynek a típusa, melynek keretében az iskolaorvos ellátja a feladatellátási helyet (alapbeállításként az iskola-egészségügyi ellátás finanszírozott egészségügyi szolgáltatás).
Kattintson a Teljes EÜ. szolg. lista fülre, majd a szűrőket használva, jelölje ki a megfelelő sort. Ezután az OK gombra kattintva, kitöltődnek a megfelelő mezők.
A kódok gyors ellenőrzéséhez segítséget nyújthat az adatok ÁNTSZ honlapján való ellenőrzése a https://www.antsz.hu/euszolg honlapon. Az alábbi képernyőképen ehhez talál segédletet.
Az EESZT beállítások részletes ellenőrzéséhez az EESZT ellenőrzőlista c. fejezet nyújt segítséget!
Feladatellátási helyek (FEH) beállításai
A Szervezőmunka főmenü, Feladatellátási helyek almenüjének szerkesztésével számos kezdeti paramétert be tudunk állítani a program használatához. A Feladatellátási helyek szerkesztése (továbbiakban FEH) funkcióban a lentebb taglalt adatokat lehet megadni.
Adat másolás
Feladatellátási hely - azon FEH kiválasztása melyet másolni szeretnénk a lenyíló listából
Napocskás mezők másolása - ezen chekbox (jelölő doboz) bekattintásával a FEH másolással a védőnő vagy orvos saját napocskás mezőinek másolása történik.
Alapadatok
Név: A Feladatellátási hely megnevezése, neve. Az intézményi KRÉTÁ-ból szinkronizálódik.
Rövid név: A rövid név sorba lehetőség van beírni a hivatalos FEH névnél rövidebb, könnyebben felismerhető nevet is. Célszerű olyan nevet választani, ahogyan a mindennapi munka során szokták nevezni az adott iskolát, ill. annak telephelyét. Ez az iskolaegészségügyi-koordinátor szerepkörű felhasználó által megadott rövid név fog megjelenni a későbbiekben a felső FEH választó legördülő listában.
Kiválasztható: Ha valamely iskolai telephely(FEH-t) megjelenítésére nincs szükség, akkor ebből a checkbox-ból (jelölőnégyzet) lehetőség van eltávolítani a pipát, és így nem lesz kiválasztható az adott telephelyünk a FEH választó legördülő listából.
Adatszolgáltatásért felelős orvos: Itt lehet megadni, hogy az adott FEH-en, melyik orvos felhasználó jelenjen meg az éves jelentés első lapján.
Adatszolgáltatásért felelős védőnő: Itt lehet kiválasztani, hogy az adott FEH-en, melyik védőnő felhasználó jelenjen meg az éves jelentés első lapján.
Feladatellátási hely szerkesztése - Rendszerparaméterek panel
Induló napló sorszám: Ettől a naplósorszámtól indulóan fogja a program a beutalóknál a naplósorszám utolsó négy számjegyét képezni (pl. 1001). A naplósorszám 8 jegyű. Az első négy számjegyet az aktuális napi dátumból automatikusan képezi a program. Az intézményen belül, minden további FEH-en más-más induló naplósorszámot kell beállítani. (pl. 2001, 3001, stb.)
Utolsó naplósorszám: Automatikusan képződik. Értéke az adott napig létrehozott beutalók számától függ.
Leletre kerülő jogszabályi hivatkozás: Lehetőség van a leleten jogszabályi hivatkozást megjeleníteni.
Szűrésnél az alkalmassági vizsgálatok adatblokk alapértelmezetten zárva jelenik meg – checkbox (jelölő négyzet): Ha kipipáljuk az itt található checkboxot (jelölő négyzet), akkor az orvosi szűréseknél az alkalmassági vizsgálatok adatblokk nyitva fog megjelenni. Ezt technikumok, szakképző iskolák esetében célszerű bejelölni, hiszen ott a legtöbb orvosi szűrés egyben alkalmassági vizsgálat is.
Alkalmassági lapon Iskola-egészségügyi szolgálat megnevezése: Ide be lehet írni az iskola-egészségügyi szolgálat nevét, ami megjelenik az Alkalmassági lapon
Alapszűrés leleten a felső megjegyzés jelenjen meg – checkbox (jelölőnégyzet): A checkbox (jelölőnégyzet) bejelölésével a védőnői szűrés leleten meg fog jelenni az alapszűrés felső megjegyzése.
Vizsgálati módszerek és eszközök: Minden, az alapszűrésen vizsgált szervrendszerhez külön megadható, hogy a feladatellátási helyet ellátó védőnők alapbeállításként milyen módszert és eszközt használnak a vizsgálathoz. Ezek a vizsgálati eszközök és módszerek az egyes alapszűrések létrehozása és szerkesztése során felülírhatók.
Hallásvizsgáló eszköz neve (leletre): A hallásvizsgáló eszköz nevének az Alapszűrés leletére is rákerülő neve. Az Alapszűrésben ez felülírható.
Alapértelmezett hallásküszöbérték: Az itt beállított érték fog megjelenni a védőnői szűrés, hallásszűrés táblájában.
Alapértelmezett hallásvizsgálati érték: A védőnői szűrés (Alapszűrés) hallásvizsgálatnál lévő legördülő lista alapértelmezett negatív státusz szövegét lehet itt beállítani.
Nem végzünk hallásküszöb mérést: Ha ezt a checkbox-ot (jelölő-négyzetet) kipipáljuk, akkor a védőnői alapszűrés hallásvizsgálati táblája inaktív lesz, nem lehet bele adatot felvinni, és a leleten sem fog megjelenni.
Alapszűrés felső megjegyzés alapértelmezett szöveg: Az itt megadott szöveg fog megjelenni a védőnői alapszűrések felső megjegyzésében, ha a Felvitel gomb megnyomása után nem az előző szűrés másolását kérjük, hanem teljesen új – negatív státusszal feltöltött – alapszűrést nyitunk meg.
Alapszűrés alsó megjegyzés alapértelmezett szöveg: Az itt megadott szöveg fog megjelenni a védőnői alapszűrések alsó megjegyzésében, ha a Felvitel gomb megnyomása után nem az előző szűrés másolását kérjük, hanem teljesen új – negatív státusszal feltöltött – alapszűrést nyitunk meg.
Alapszűrés egyéb vizsgálati megnevezés alapértelmezett szöveg 1.: Az ide beírt név fog megjelenni a leleten is.
Alapszűrés egyéb vizsgálati megnevezés alapértelmezett szöveg 2.: Az ide beírt név fog megjelenni a leleten is.
Alapszűrés egyéb vizsgálati megnevezés alapértelmezett szöveg 3.: Az ide beírt név fog megjelenni a leleten is.
Továbbküldésnél teljes nyomtatás: Ha ezt a jelölőnégyzetet kipipáljuk, akkor a beutalók nyomtatásánál a beutaló nyomtatvány szövegét is nyomtatni fogja a program, nem csak a beutaló szövegét. Tehát ilyenkor egy üres lapot helyezhetünk a nyomtatóba, nem szükséges beutaló nyomtatványt használnunk.
Az EESZT kapcsolatról
Az iskolaorvosok adatszolgáltatási kötelezettségéhez szükséges EESZT bejegyzések, a rendszer releváns funkciókat (pl. védőoltás) használva, automatikusan generálódnak. Az IER-ből EESZT-be bejelentkezett orvos felhasználó így gördülékenyen tehet eleget az EESZT-be való jelentés elvárásainak.
Az IER által támogatott EESZT modulok, melyekbe az így bejelentkezett orvos bejegyzéseket küldhet:
- eKatalógus: orvos-beteg találkozáskor; orvosi vizit, baleset, akut ellátás, védőoltások és eBeutaló továbbküldések esetében
- eProfil: védőoltások beadásakor
- eBeutaló: szakrendelésre való továbbküldéskor
Belépés az EESZT adatküldéshez az IER rendszerben
Az IER rendszerben történő belépést követően (orvos szerepkörű felhasználóval) a jobb felső sarokban az EESZT státuszokat jelző ikonok közül az ikonra kell kattintani, majd a megjelenő űrlapon lehet bejelentkezni e-személyi igazolvány vagy mobil token segítségével.
Ezt követően, ha az orvos adatai helyesek, akkor a rendszer bejelentkezéssel aktiválja a felhasználó számára az EESZT funkciókat és az ikon megváltozik a következőre:
Fontos azonban, hogy a sikeres bejelentkezés nem jelenti azt, hogy az adatok és a jogosultságok rendben vannak.
EESZT ellenőrzőlista
# | Mit ellenőrizzen? | Hogyan ellenőrizze? | Mit tegyen, ha ez ellenőrzés sikertelen? |
1 | Ellenőrizze, hogy megtalálható-e a https://www.antsz.hu/euszolg weboldalon az az EÜ szolgáltató (6 jegyű kód) és a szervezeti egység (9 jegyű kód) kombináció, mellyel ellátja az oktatási intézményt! | Nyissa meg a https://www.antsz.hu/euszolg weboldalt, mely az egészségügyi szolgáltatók közhiteles adatbázisa! Keressen rá az ön egészségügyi szolgáltatójára, és ellenőrizze, hogy megtalálhatók-e a szolgáltató azonosító 6 jegyű, ill. a szervezeti egység 9 jegyű kódjai! Figyeljen arra, hogy ne a háziorvosi ellátáshoz tartozó sort, hanem az iskola- és ifjúságorvoslást keresse! | Amennyiben nem találja az EÜ szolgáltatójához tartozó szervezeti egységet, melynek keretében ellátja az intézményt, mint iskolaorvos, kérjen segítséget a jogosultsag.eeszt@aeek.hu e-mail címen! |
2 | Ellenőrizze, hogy az engedélyszáma alapján megtalálható-e a helyes EÜ szolgáltató és a szervezeti egység (9 jegyű kód) kombináció a https://www.eeszt.gov.hu/hu/torzspublikacio EUSZOLG_ENGEDELY_PUBLIKUS nyilvántartásában! | Nyissa meg a https://www.eeszt.gov.hu/hu/torzspublikacio weboldalt, mely tartalmazza az EESZT nyilvántartások és törzsadatok adatbázisát! Keressen rá az EUSZOLG_ENGEDELY_PUBLIKUS nyilvántartása, majd kattintson a szűrés gombra. Ezután megnyílik a nyilvántartás. Kattintson a Szűrő feltételek gombra, válassza ki az Oszlop neve mezőben az EUSZOLG_AZONOSITO-t és értéknek írja be az EÜ szolgáltató 6 jegyű azonosítóját! Ezután kattintson a Szűrés gombra! Ellenőrizze, hogy megtalálhatók-e a Szolgáltató azonosító 6 jegyű (SZERVEZETI_EGYSEG_KOD), ill. a szervezeti egység 9 jegyű (EUSZOLG_AZONOSITO) kódja! | Amennyiben nem találja az EÜ szolgáltatójához tartozó szervezeti egységet, melynek keretében ellátja az intézményt mint iskolaorvos, kérjen segítséget a jogosultsag.eeszt@aeek.hu e-mail címen! |
3 | Lépjen be az EESZT Ágazati portálra a https://portal.eeszt.gov.hu/hu/nyito-oldal weboldalon, és ellenőrizze, hogy a megfelelő szervezeti egység elérhető-e a belépési listában! | Nyissa meg https://portal.eeszt.gov.hu/hu/nyito-oldal weboldalt, mely az EESZT Ágazati portálra irányítja! Kattintson a bejelentkezés gombra! Felhasználónévnek ’O’ előtaggal ellátott pecsétszámát adja meg, pl.O98765. Mobiltokenes belépéshez használja a ’Bejelentkezés felhasználónévvel és jelszóval’ gombot, majd kövesse a megjelenő utasításokat! Bejelentkezés során ellenőrizze, hogy elérhető-e az Intézmény és szervezet választás melletti listában az ön által használni kívánt egészségügyi szolgáltató és szervezeti egység! | Ha nincs az Ágazati portál belépési listában a megfelelő szervezeti egység, vagy nincs a felhasználójához rendelve az ORVOS szerepkör, akkor keresse az EÜ szolgáltatója EESZT adminisztrátorát! Az EESZT adminisztrátor IAMINTJOG szerepkörrel rendelkeznek az EESZT-ben, mellyel beállítható a helyes VMÁTRIX. Amennyiben Ön az intézményi EESZT adminisztrátor, kövesse a lépéseket az EESZT által közzétett jogosultságkezelési útmutatóban az alábbi linken: link ! Ha nem tudja, ki az Ön EESZT adminisztrátora, keresse az EESZT support-ot a +36 1 920 1050 telefonszámon vagy a helpdesk@eszfk.hu email címen! Magyarázza el, hogy a helyes VMÁTRIX beállítást szeretne az adott EÜ szolgáltató szervezeti egységében, és kérje a segítségüket! |
4 | Az EESZT Ágazati portálra, a megfelelő szervezeti egységbe belépve, kattintson a jobb felső sarokban a nevére, majd lépjen a szerepkörök menübe! Ellenőrizze, hogy a szerepkörök listában megtalálja-e az ORVOS szerepkört! | Jelentkezzen be a megfelelő szervezeti egységbe az Ágazati portálon! Bejelentkezés után kattintson a jobb felső sarokban a nevére, majd válassza ki a Saját fiók menüpontot! Kattintson a Szerepkörök menüpontra, majd ellenőrizze, hogy megjelenik-e az ORVOS szerepkör a listában! Amennyiben ebben a listában IAMINTJOG szerepkört is talál, akkor ön intézményi EESZT adminisztrátori joggal (is) rendelkezik. | Ha nincs az Ágazati portál belépési listában a megfelelő szervezeti egység, vagy nincs a felhasználójához rendelve az ORVOS szerepkör, akkor keresse az EÜ szolgáltatója EESZT adminisztrátorát! Az EESZT adminisztrátor IAMINTJOG szerepkörrel rendelkeznek az EESZT-ben, mellyel beállítható a helyes VMÁTRIX. Amennyiben Ön az intézményi EESZT adminisztrátor, kövesse a lépéseket az EESZT által közzétett jogosultságkezelési útmutatóban az alábbi linken: link ! Ha nem tudja, ki az Ön EESZT adminisztrátora, keresse az EESZT support-ot a +36 1 920 1050 telefonszámon vagy a helpdesk@eszfk.hu email címen! Magyarázza el, hogy a helyes VMÁTRIX beállítást szeretne az adott EÜ szolgáltató szervezeti egységében, és kérje a segítségüket! |
5 | Ha már van KRÉTA IER hozzáférése, ellenőrizze, hogy az Ön EESZT beállításai megfelelők-e! | Jelentkezzen be a KRÉTA IER-be a https://ier.e-kreta.hu oldalon a felhasználónevének és jelszavának megadásával, illetve az ellátandó KRÉTA intézmény kiválasztásával! Navigáljon a Szervezőmunka / Személyek és iskolák / Iskolaorvosok menüpontra, majd válassza ki a saját felhasználóját! Az EESZT beállítások szekcióban, Ellenőrizze, hogy az ön által ellátott összes feladatellátási helyre a helyes azonosítók vannak-e megadva! | Amennyiben az EESZT beállításai hibásak vagy hiányosak (pl. nem minden ön által ellátott feladatellátási helyhez van beállítva), keresse az iskolaegészségügyi koordinátort! Ha ön az iskola egészségügyi koordinátor, a szerkesztés gomb megnyomásával módosíthatja a feladatellátási helyekhez rendelt EÜ szolgáltató és szervezeti egység azonosítókat. |
EESZT bejegyzések státuszának ellenőrzése
EESZT adatbeküldést követően a kommunikáció eredményét az „EESZT kommunikáció” menüpontot megnyitva, lekérdezhetők az EESZT bejegyzések állapota. Amennyiben a „Beküldés státusza” oszlopban a zöld színű „Beküldött - visszaigazolt” felirat szerepel akkor a bejegyzéseket sikeren beküldte EESZT-be.
Az IER felület jobb felső sarkában, narancssárgával jelölt szám mutatja, hogy hány EESZT bejegyzés vár az orvos jóváhagyására. Figyelem! Csak az események jóváhagyandók, amiket védőnő adminisztrált. Az orvos által rögzített események jóváhagyására nincs szükség.
A számra kattintva megjelenik az eseménylista. Itt tudja jóváhagyni és elutasítani az eseményeket.
A piros számra kattintva lehet elérni a beküldésre váró, hibás, vagy még be nem küldött elemek listáját, illetve itt kísérelhető meg az (újbóli) beküldésük.
Leggyakoribb hibák
A hiba okát a „Beküldés eredménye” oszlop tartalmazza.
Hibakód | Oka | Megoldás |
IAM-1001 | Indító felhasználó belépése megtagadva - A beküldő felhasználó nincs benne a VMÁTRIX táblában, vagy nincs hozzárendelve szervezeti egységhez. | Javasoljuk az EESZT ellenőrzőlista c. fejezet lépéseit végrehajtani. |
PRO-0013 | A megadott páciensazonosító (TAJ) nem érvényes. | A tanuló TAJ számának ellenőrzése és javítása |
KAT-0013 | A megadott páciensazonosító (TAJ) nem érvényes. | A tanuló TAJ számának ellenőrzése és javítása |
DOR-9999 | Az állampolgár tiltotta az adatbeküldést. | Az állampolgár, vagy annak gondviselője nem engedélyezi bizonyos adatok küldését EESZT-be. Iyenkor nincs teendő, az adatszolgáltatási kötelezettség megfelelőségét nem befolyásolja. |
The remote server returned an error: (500) ERROR. | EESZT szolgáltatás hiba | Nincs teendő, ritkán, maximum néhány percig tartó kiesés. Későbbi időpontban újra kell próbálni. |