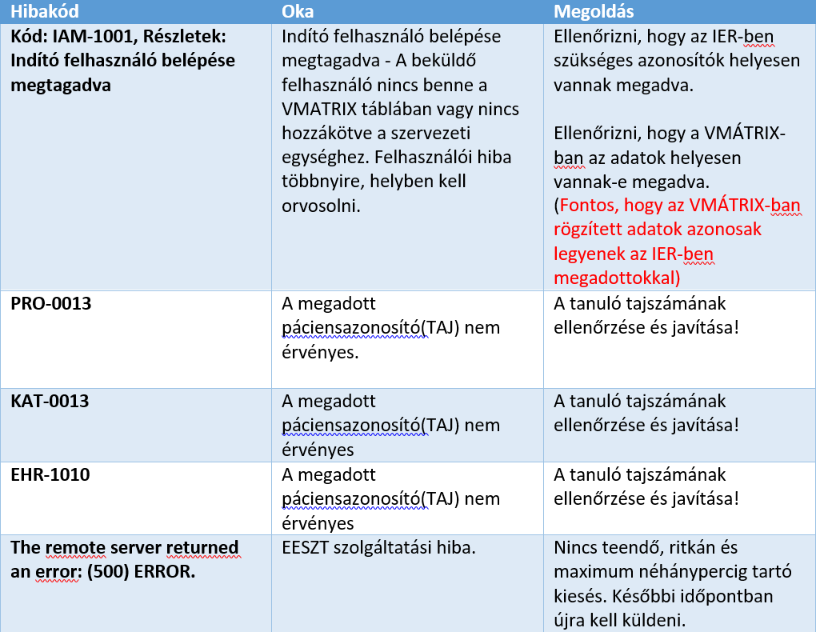1. lépés – A rendszerhasználatához szükséges azonosítók
Az oldal tetején található figyelmeztetés ne téveszen meg senkit az NNK honlapján a funkció még nem érhető el!
Orvosi pecsétszám lekérdezés / ellenőrzés
2. lépés – VMÁTRIX-ban jogosultságok pontos beállítása.
Mielőtt az IER rendszerben használhatóvá vállik az EESZT belépés és a funkciók használata, szükséges a megfelelő jogosultságok kiosztása az EESZT ágazati portálálán.
Ehhez elsőlépésben nyissa meg és lépjen be a https://portal.eeszt.gov.hu oldalon.
(Az adott szervezetben INTJOGADIN szerepkörrel rendelkező felhasználó jogosult kezelni ezeket a beállításokat)
Részletes működési leírást az alábbiakban csatolt felhasználói kézikönyvben olvashat.
3. lépés – azonosító adatok megadása az IER felületén
Az azonosítók megadására csak KOORDINÁTOR szerepkörű felhasználónak van jogosultsága.
1. lépés nyissa meg a baloldali menüből: Szervezőmunka -> feladatellátási helyek menüpontot
2. Válassza ki azt a FEH-t amelynek az adatait megszeretné adni.
3. A megjelenő űrlapon keresse meg az „EESZT adatszolgáltatáshoz szükséges mezők” blokkot
4. Töltse ki a Szervezeti egység 9 jegyű azonosítója (körzet kód) és a EÜ. szolgáltató 6 jegyű azonosítója mezőket a fenti táblázatban leírt módon.
5. Nyomja meg az űrlap alján található mentés gombot.
6. Navigáljon a baloldali menüben: Szervezőmunka -> Személyek és Iskolák -> Iskolaorvosok menüponthoz
7. Válassza ki a szerkeszteni kívánt iskolaorvost.
8. A megjelenő űrlapon keresse meg az „EESZT azonosító” mezőt és töltse ki a fenti táblázatban leírt módon.
9. Nyomja meg az űrlap alján található mentés gombot.
4. lépés – Belépés az EESZT adatküldéshez az IER rendszerben
Az IER rendszerben történő belépést követően (orvos szerepkörűfelhasználóval) a felsősorban az EESZT státuszokat jelző ikonok közül kattintson az ikonra, majd a megjelenő űrlapon jelentkezzen be e-személyigazolványa vagy mobiltoken segítségével. Ezt követően, hogy ha az orvos adatai helyesek akkor a rendszer aktíválja a felhasználó számára az EESZT funkciókat is és az ikon megváltozik a következőre:
Fontos azonban, hogy a sikeres bejelentkezés nem jelenti azt, hogy az adatok és a jogosultságok rendben vannak. Ennek indirekt tesztelésére nincs mód, az esetleges hiba akkor fog kiderülni, hogy ha baleseti vagy akutellátást illetve védőoltás rögzítés történik a rendszerben.
5. lépés – EESZT kommunikáció ellenőrzése, gyakori hibák
EESZT adatbeküldést követően a kommunikáció eredményét az „EESZT kommunikáció” menüpontot megnyitva és lekérdezve az adatokat tudjuk. Amennyiben a „Beküldés státusza” oszlopban a zöldszínű „Beküldve – Sikeres” felírat szerepel akkor minden rendben a kommunikációval.
Ha piros felírat, jelenik meg akkor azt jelenti, hogy a hiba van a kommunikációban. A felsősorban a piros szám jelzi, hogy összesen hány hibás beküldés volt. A piros számra kattintva érhetjük el a beküldésre váró hibás vagy még be nem küldött elemek listáját.
Leggyakoribb hibák
A hibaokát a „Beküldés eredménye” oszlop tartalmazza