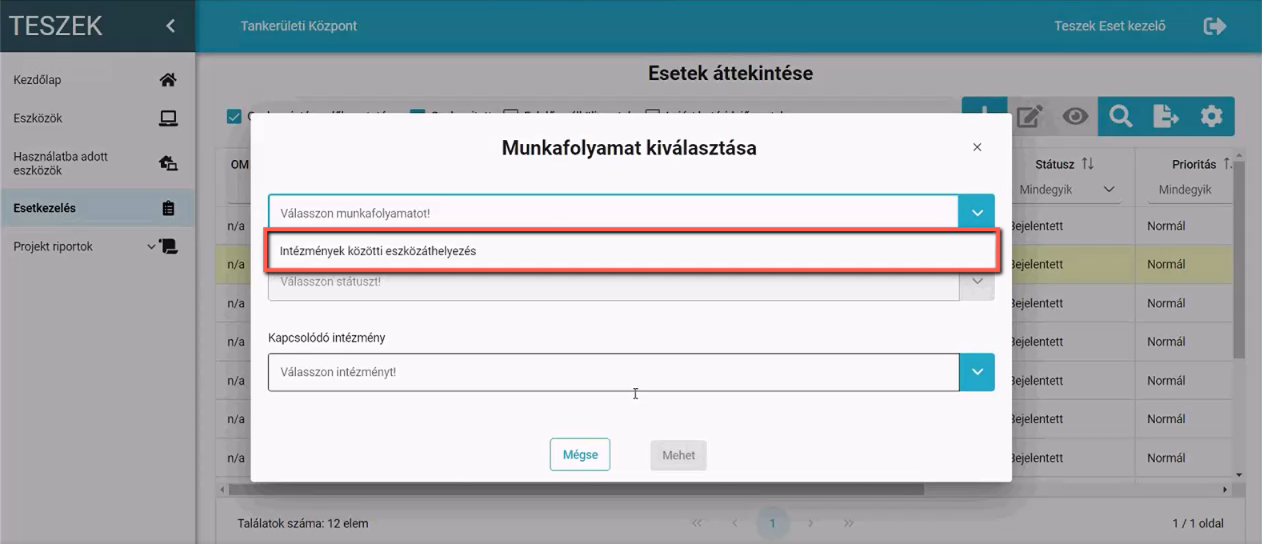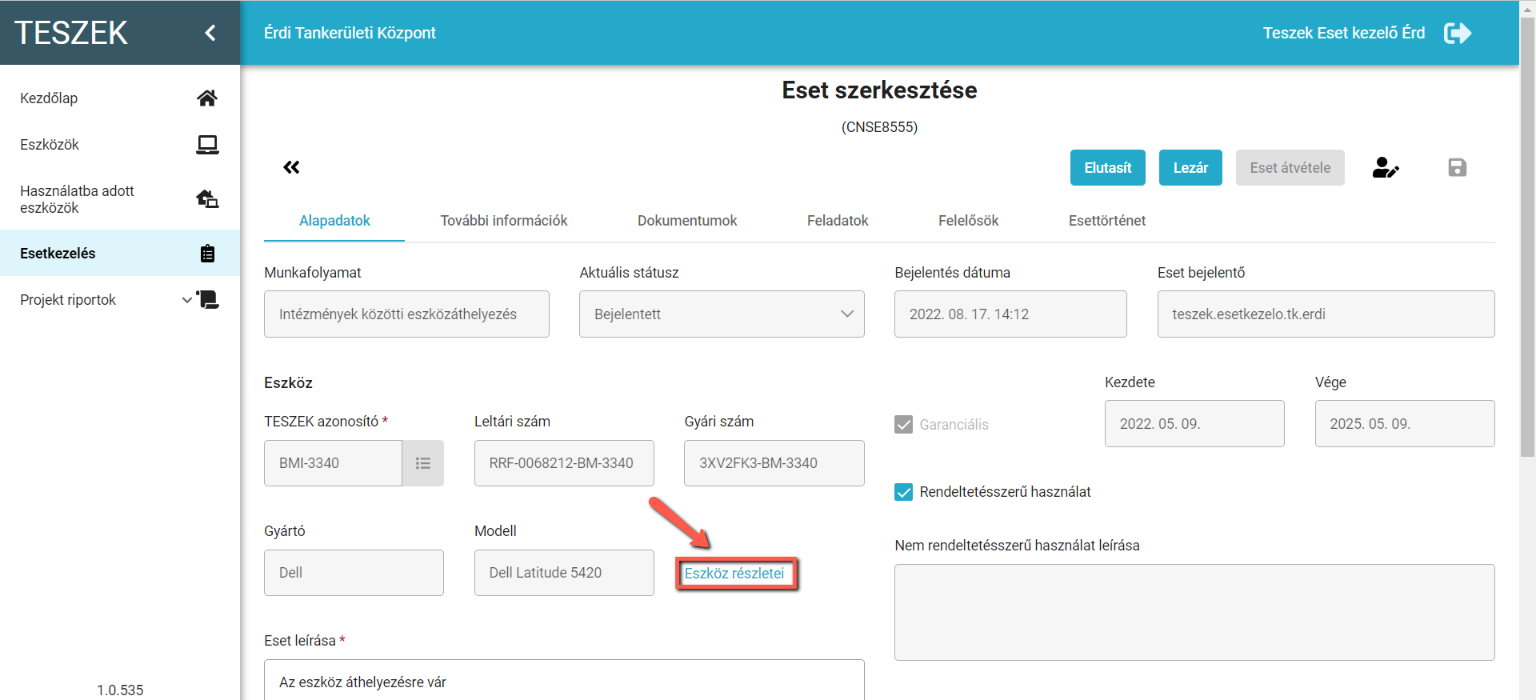Ki jogosult eszközmozgatásra?
Eszközök áthelyezésére a fenntartó, illetve a projekt megvalósításáért felelős konzorcium vezetője, a Klebelsberg Központ (a továbbiakban KK) jogosult. A fenntartó saját fenntartásában lévő intézményei között, míg a KK bármely, a projektben részt vevő fenntartó és intézmény között tud eszközöket áthelyezni.
Fenntartói eszközmozgatás szereplői
A folyamatban az alábbi szerepkörrel rendelkező felhasználók jelennek meg:
- (Fenntartói) Esetkezelő – az intézmény fenntartójánál Fenntartói esetkezelő szerepkörrel felruházott munkatárs, aki a fenntartó hatáskörében lévő eszközöket tudja a fenntartásában lévő intézmények és feladatellátási helyeik között mozgatni.
- (intézményi) Eszközmenedzser - amennyiben a mozgatni kívánt eszköz használatban van, úgy a fenntartó mozgatás előtt kéri az intézményt, hogy vegye vissza az eszközt a használójától. Ekkor a fenntartó feladatot indít, amelyet az intézménynek kell végrehajtania az intézményi TESZEK modulban
Eszközmozgatás lépései
- Eset létrehozása (munkafolyamat kiválasztása, kapcsolódó intézmény kiválasztása, eszköz kiválasztása, eset mentése)
- Eszköz áthelyezése (feladatellátási hely kiválasztása, áthelyezés indítása)- OPCIONÁLIS funkció: Az esettel kapcsolatosan elvégzendő feladatokat is tud rögzíteni az esethez az esetkezelő.
- Eset lezárása (Lezárni csak akkor tudjuk, ha az esethez rögzített feladatot/feladatokat is lezártuk!)
1. ESET LÉTREHOZÁSA
A TESZEK modulban az ESETKEZELÉS menüpontra kattintva az Esetek áttekintése felület jelenik meg. Új esetet az esetek táblázata felett elhelyezkedő Hozzáadás ( ikon) gombra kattintva tudunk létrehozni.
Munkafolyamat és kapcsolódó intézmény választása
A megjelenő Munkafolyamat kiválasztása ablakban először válasszuk ki az 'Intézmények közötti eszközáthelyezés' munkafolyamatot. A Kapcsolódó intézmény legördülő menüjében válasszuk ki azt az intézményt, akitől vissza szeretnénk venni az eszközt.
Ha a mezők kitöltésre kerültek, akkor az aktívvá váló funkciógombra kattintva menthető a munkafolyamat kiválasztása és az új megjelenő képernyőn folytatható az eset létrehozása.
Amennyiben archivált intézmény eszközeit szeretné áthelyezni, úgy a fenti legördülő mezőből válassza ki az "Intézmények közötti tömeges áthelyezés" lehetőséget és a "Korábbi intézményekre vonatkozóan is" jelölőnégyzetet pipálja be.
Eszköz kiválasztása
Mentés után az Eset létrehozása oldalra visz a rendszer. Az Alapadatok lapfülön szükséges kiválasztani azt az eszközt, amelyet át szeretnénk venni az intézménytől. A Teszek azonosító mező melletti kék ikonra kattintsunk.
Megjelenik az Eszközök áttekintő képernyője, melynek táblázata a kiválasztott intézményben található eszközöket tartalmazza. Itt látható az Állapot oszlopban az eszköz státusza. Ha az eszköz 'Bekapcsolható', akkor ki tudjuk választani. Az eszköz kiválasztásához kattintsunk a megfelelő sorra.
Az eszköz sorára kattintva az eset TESZEK azonosító ablakában megjelenik a kiválasztott eszköz és annak további adatait is láthatjuk az oldalon.
Eset leírása* mezőben meg kell adni az adott esethez tartozó leírást.
A További információk lapfülön az esethez kapcsolódó további információk megadására van lehetőség. (Például a Tervezett határidő.)
A 'Kapcsolódó szerződés' mezőjében megjelenik alapesetben az eszközhöz tartozó szállítói szerződés száma, melyhez tartozó többi információ a további inaktív mezőkben jelenik meg (érvényessége, kapcsolódó partner neve és kódja).
Eset mentése
A képernyő jobb felső részén lévő Mentés ( ikon) gombra kattintva menthető el az adott eset. A program ellenőrzi, hogy minden kötelező mező kitöltésre került-e a képernyőn.
Amennyiben minden szükséges mezőt kitöltöttünk, a program menti azt, valamit az esethez a rendszer automatikusan generál egy belső, egyedi azonosítót. Az azonosító megjelenik az Esetkezelés menüpont nyitó képernyőjének Eset azonosító oszlopában és az eset szerkesztő és megtekintő képernyőin a képernyő címe alatt is.
Az így létrehozott eset "Befogadott" státuszba kerül.
2. ESZKÖZ ÁTHELYEZÉSE INTÉZMÉNYTŐL FENNTARTÓHOZ
A feladat lezárása után tudja a fenntartó esetkezelője a kért eszközt áthelyezni az intézménytől a fenntartóhoz.
Az Eset szerkesztése képernyő Alapadatok lapfülén az Eszköz részletei feliratra kattintsunk.
A megjelenő Eszköz megtekintése képernyőn kattintsunk az Áthelyezés gombra.
A felugró Eszköz áthelyezése ablakban megjelenik az eszköz jelenlegi helye is. Az eszköz új helye részben a legördülő menüből ki kell választanunk az eszköz új helyét, tehát a fenntartó feladatellátási helyét, ahová át szeretnénk helyezni az eszközt. A feladatellátási hely kiválasztása után aktívvá válik az gomb, melyre kattintva az eszközt áthelyeztük.
A sikeres áthelyezésről értesítést küld a rendszer, valamint figyelmeztet arra, hogy ne felejtsük el lezárni az esetet.
Az áthelyezést le tudjuk ellenőrizni az Eszköz megtekintése képernyő 'Alapadatok' lapfülén. A projektmenedzser jogosultsággal rendelkező felhasználó az 'Életút' lapfülön táblázatos formában megtekintheti az eszköz összes intézmények és feladatellátási helyek közötti mozgását.
3. ESET LEZÁRÁSA
Ha az esethez kapcsolódó összes feladat készen van (amennyiben nem tartozott hozzá feladat, abban az esetben is), az esetet le kell zárni.
Hogyan kell lezárni egy esetet?
Az Esetkezelés menüben az Esetek áttekintése képernyőn az eset sorára kattintva a megjelenő szerkesztés gombot nyomjuk meg.
A megjelenő Eset szerkesztése képernyő Alapadatok lapfülén a 'Lezár' gombra kattintva lezárhatjuk az esetet. Ugyanezen a felületen tudjuk elutasítani is az esetet.
A Lezár gombra kattintás után a rendszer biztonsági kérdést tesz fel. Az Igen gombra kattintva az eset lezárul.
Mikor szükséges Feladatot rögzítenünk az esethez?
A létrehozott eseteknél a feladat indítása nem kötelező tevékenység, hanem lehetőség, amely a kommunikációs felületet biztosít az eset résztvevői között.
Az 'Intézmények közötti eszközáthelyezés' esethez különböző feladatokat rögzíthetünk, például:
- kérhetjük az intézményt, hogy ha az eszköz használatban van, vegye vissza a használójától;
- kérhetjük az intézményt, hogy az intézménytől fenntartóhoz történő eszköz átadási dokumentum aláírt példányát töltse fel;
- kérhetjük az intézményt, hogy az eszköz elszállításáról szóló szállítólevelet töltse fel.
Hogyan rögzítsünk feladatot az esethez?
Feladat rögzítéséhez először az Esetkezelés menüben válasszuk ki azt az esetet, amelyhez szeretnénk feladatot rögzíteni. Az eset kiválasztása után az Eset szerkesztése képernyő Feladatok lapfülén kattintsunk a jobb felső Hozzáadás (ikon) gombra.
Ezután a Feladat létrehozása képernyőn a csillaggal jelölt mezőket töltsük ki.
A képernyő jobb felső részén lévő Mentés ( ikon) gombra kattintva menthető el a rögzített feladat. A program ellenőrzi, hogy minden kötelező mező kitöltésre került-e a képernyőn.
Ezzel az esethez kapcsolódó feladatot létrehoztuk. A feladat felelősének választott személy értesítést kap a feladatról, aki magához véve az esetet a feladatot elvégzi és ezt a felületen jelzi is. A feladat státusza megváltozik, "Elvégzett" státuszba kerül. Erről a fenntartó is értesül.
Elvégzett feladat ellenőrzése
Amennyiben az intézmény a számára kijelölt feladatot elvégezte, a fenntartó esetkezelője értesítést kap a feladat státuszváltozásáról. A fenntartó ezután az elvégzett feladatot a következőképpen ellenőrzi le:
Az ESETKEZELÉS menüben kattintsunk az eset sorára, majd a jobb felső részen megjelenő Szerkesztés ikonra kattintva megjelenik az eset szerkesztő képernyője.
Az Eset szerkesztése oldal Feladatok lapfülén táblázatos formában megjelenik az intézmény által készre jelentett feladat, amely "Elvégzett" státuszt kapott. A feladat sorára kattintva a jobb oldalon megjelenő Szerkesztés gombra kattintva tudjuk a feladatot elfogadni és lezárni.
Gyorsan meg szeretne ismerkedni az eszköz áthelyezés folyamatával?
Tekintse meg videónkat, amelyben lépésről-lépésre mutatjuk be egy eszköz áthelyezésére irányuló eset kezelésének folyamatát.