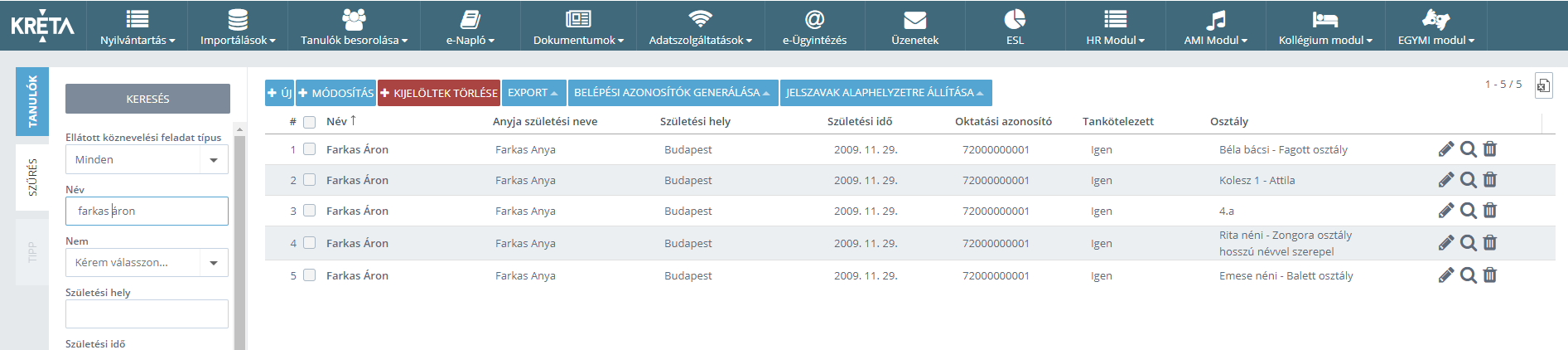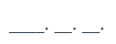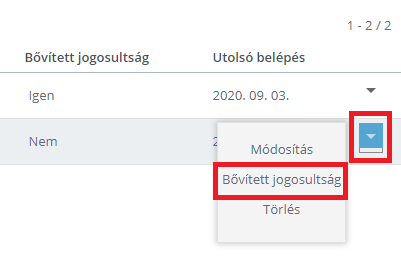Az Osztályfőnöknek ezen a felületen van lehetősége áttekintenie az osztályába járó tanulók adatait.
Amennyiben több osztály osztályfőnöke is, akkor a bal oldali Szűrés felületen kell kiválasztani a kezelni kívánt osztályt, majd a Keresés gomb megnyomásával listázni annak tagjait.
A táblázatban az egyes sorokban láthatjuk az alábbi adatokat:
- a tanuló neve,
- a tanuló anyja neve,
- a tanuló születési helye,
- a tanuló születési ideje,
- a tanuló oktatási azonosító száma,
- a tanuló tankötelezettségének jellege (Tankötelezett e a tanuló: igen / nem),
- Osztály
- a tanulóra érvényes tanterv megnevezése.
A tanuló nevére való kattintással, vagy a sor végén található nagyító ikonnal lehet az adott Tanuló részletes adatait megtekinteni.
Tanulói adatok
Az osztályfőnök által elérhető tanulói adatokat lehet ezen a felületen lekérni.
Az osztályfőnöknek módosítási lehetősége alapbeállításként nincs, arra a Kréta rendszer iskolai Adminisztrátorának/ainak van csak jogosultsága.
A tanulói adatok kezelésével és azok megjelenítésével kapcsolatban az alábbi funkciók és felületek érhetőek el, megtekintési funkcióval.
A tanuló fogalma és funkciója
A nevelési-oktatási intézménnyel tanulói jogviszonyban álló, vagy állt személy.
A "Minden" Ellátott köznevelés feladat típus szűrő használatával az Összetett intézményben minden egyes osztályba tartozását megjeleníti a rendszer azonos tanulónak, így a felületen több sorban is megjelenhet. Az egyes Tanulói adatlapokat megnyitva elérhetőek közös adatokat tartalmazó felületek, mint például a Tanulók Alapadatai, Gondviselői, melyek minden Tanulói sorban módosíthatók, és a többi sorban is ezzel változnak, illetve olyan felületek is, amik az egyes Tanulói sorokban csak külön-külön módosíthatók, például az egyes Tanügyi adatok.
A tanulók adatai
A KRÉTA rendszer a tanulók esetében az alábbi adatokat kezeli:
| ADATCSOPORT | MEGNEVEZÉS | TARTALOM | SPECIALITÁS | ALAPÉRTELMEZÉS | LEÍRÁS |
|---|---|---|---|---|---|
| ALAPADATOK | Oktatási azonosító | A gyermek, tanuló oktatási azonosító száma, melyet fel tudunk vinni manuálisan a formátumban. | KÖTELEZŐ | Ez egy 7-tel kezdődő 11 jegyű szám, mely megtalálható a diákigazolványon azonosító szám megnevezéssel. | |
| Neme | A tanuló nemét meg tudjuk adni a gombok egyikére kattintva. | KÖTELEZŐ | A tanuló természetes neme a személyigazolványa vagy egyéb azonosító okmánya alapján. | ||
| Előtag | Megadhatjuk a tanuló nevének előtagját. | A név előtagja lehet például: ifj,. dr., prof., özv., id. stb. | |||
| Tanuló családi neve | A tanuló vezetékneve. | KÖTELEZŐ | A tanuló személyigazolványában vagy egyéb azonosító okmányában szereplő vezetéknév vagy ún. családi név. | ||
| Tanuló utóneve | A tanuló keresztneve/keresztnevei. | KÖTELEZŐ | A tanuló személyigazolványában vagy egyéb azonosító okmányban szereplő keresztnév vagy ún. utónév. | ||
| Születési családi neve | A tanuló születési anyakönyvi kivonat szerinti családi neve. | KÖTELEZŐ | A tanuló születési anyakönyvi kivonat szerinti vezetékneve vagy ún. családi neve. | ||
| Születési utóneve | A tanuló születési anyakönyvi kivonat szerinti utóneve. | KÖTELEZŐ | A tanuló születési anyakönyvi kivonat szerinti keresztneve(i) vagy ún. utóneve(i). | ||
| Anyja születési családi neve | A tanuló anyja születési anyakönyvi kivonat szerinti családi neve. | KÖTELEZŐ | A tanuló anyja születési anyakönyvi kivonat szerinti családi neve. | ||
| Anyja születési utóneve | A tanuló anyja születési anyakönyvi kivonat szerinti utóneve. | KÖTELEZŐ | A tanuló anyja születési anyakönyvi kivonat szerinti utóneve. | ||
| Születési hely | A tanuló születési helyének helységneve. | KÖTELEZŐ | A tanuló születési helyének helységneve a személyigazolványa vagy egyéb azonosító okmánya alapján. | ||
| Születési idő | A tanuló születési dátuma, melyet meg tudunk adni az ikonra kattintva, a megjelenő naptárból kiválasztva, vagy felvihetjük manuálisan is az éééé.hh.nn. formátumban. | KÖTELEZŐ | A tanuló születési dátuma a személyigazolványa vagy egyéb azonosító okmánya alapján. | ||
| Állampolgárság | A tanuló állampolgárságát ki tudjuk választani a gombra kattintva a lenyíló listából. | KÖTELEZŐ | Magyar | A tanuló állampolgársága a személyigazolványa vagy egyéb azonosító okmánya alapján. Többes állampolgárság esetén a további állampolgárságot külön mezőben kell kiválasztani. | |
| Anyanyelv | A tanuló anyanyelvét ki tudjuk választani a gombra kattintva a lenyíló listából. | KÖTELEZŐ | Magyar | Az a nyelv, amelyet a tanuló gyermekkorában a szüleitől vagy a környezetétől elsajátított, és amelyet a mindennapi élete során természetes módon, külön fordítás nélkül képes használni. | |
| Állampolgárság 2 | Ha a tanuló kettős állampolgár, a másik állampolgárságot kiválaszthatjuk a gombra kattintva a lenyíló listából. | A tanuló második állampolgársága a személyigazolványa vagy egyéb azonosító okmánya alapján. | |||
Születési ország Tartózkodás jogcíme Okirat száma Tartózkodási jogot igazoló okmány | A tanuló születési helyének országát ki tudjuk választani a gombra kattintva a lenyíló listából. A tanuló tartózkodásának jogcímét tudjuk kiválasztani a gombra kattintva a lenyíló listából. A tanuló tartózkodásának jogcímét igazoló dokumentum számát rögzíthetjük manuálisan. A tanuló tartózkodási jogát igazoló okmánytípusát választhatjuk ki a gombra kattintva a lenyíló listából. | KÖTELEZŐ | Magyarország | A tanuló születési anyakönyvi kivonatát kiállító ország megnevezése. A tanuló tartózkodásának jogcíme, amely az országban való tartózkodását biztosítja. A tartózkodás jogcímét igazoló dokumentum száma. A tartózkodási jogot igazoló regisztrációs igazolás, tartózkodási kártya és állandó tartózkodási kártya választható ki. | |
| Megjegyzés | Számunkra fontos, a tanulóval kapcsolatos adatot rögzíthetünk. | Egyéb a tanuló alapadataival kapcsolatos számunkra fontos adat (pl. a tanuló névváltoztatása folyamatban van). A megjegyzés mező tartalma csak az elektronikus felületen látható, a dokumentumokban ennek a mezőnek a tartalma nem jelenik meg. | |||
| ELÉRHETŐSÉGEK | Ország | A tanuló címéhez az országot ki tudjuk választani a gombra kattintva a lenyíló listából. | KÖTELEZŐ | A címhez tartozó ország megnevezése. | |
| Cím típusa | A rögzítésre kerülő cím típusát ki tudjuk választani a gombra kattintva a lenyíló listából. | KÖTELEZŐ | Meghatározza a rögzítésre kerülő cím típusát. Ennek segítségével különböztethetjük meg egymástól a rögzített címeket (pl. állandó lakcím, ideiglenes lakcím, tartózkodási hely, stb.) | ||
| Irányítószám | A tanuló címének postai irányítószámát ki tudjuk választani a gombra kattintva a lenyíló listából. | KÖTELEZŐ | Általában numerikus, esetleg olyan alfanumerikus (betűket és számokat is használó) kód, amely egy adott országban helymeghatározást tesz lehetővé településekre, városrészekre vonatkozólag. | ||
| Helység név | A tanuló címének helységnevét ki tudjuk választani a gombra kattintva a lenyíló listából. | KÖTELEZŐ | Földrajzi elnevezése annak a lakott településnek, helynek, amelyet a címhez rögzítünk. | ||
| Közterület név | A tanulóhoz tartozó cím közterületének teljes neve. | KÖTELEZŐ | Tulajdonneve annak a közterületnek, ami a tanuló címéhez tartozik. | ||
| Közterület jellege | A tanulóhoz tartozó cím közterületének jellegét ki tudjuk választani a gombra kattintva a lenyíló listából. | KÖTELEZŐ | utca | Jellege annak a közterületnek, ami a tanuló címéhez tartozik. (pl. út, utca, tér, köz, stb). | |
| Házszám | A tanuló címének házszáma. | KÖTELEZŐ | Épület, épületrész sorszáma, egyedi azonosító jele, ami a tanuló címéhez tartozik. | ||
| Emelet | Megadhatjuk a tanuló címének emelet számát. | Többszintes épület, épületrész szintazonosító jele, ami a tanuló címéhez tartozik. | |||
Ajtó Alapértelmezett | Megadhatjuk a tanuló címének ajtó számát. A jelölőnégyzet segítségével állíthatjuk be, hogy a rögzítésre kerülő cím az elsődleges. | Lakrészbe ki- és bejárásra szolgáló nyílászárónak az azonosító jele, ami a tanuló címéhez tartozik. | |||
| Értesítési e-mail cím | Megadhatjuk a tanuló e-mail címét. | KÖTELEZŐ | Új felhasználók rögzítésekor kötelező vagy az Értesítési e-mail címet megadni vagy a Nem rendelkezik értesítési e-mail címmel jelölőt bepipálni. A jelölő a felhasználók adatainak módosításkor is megjelenik és beállítható. | ||
Nem rendelkezik értesítési e-mail címmel | Amennyiben a tanuló nem rendelkezik értesítési e-mail címmel lehetőségünk van azt jelölni. | KÖTELEZŐ | Ha a jelölő bepipálásra kerül, akkor az 'Értesítési e-mail cím' mező inaktívvá válik, nem lehet megadni. Új felhasználók rögzítésekor kötelező vagy az Értesítési e-mail címet megadni vagy a Nem rendelkezik értesítési e-mail címmel jelölőt bepipálni. A jelölő a felhasználók adatainak módosításkor is megjelenik és beállítható. | ||
| Értesítési telefonszám | Megadhatjuk a tanuló telefonszámát. | A tanuló szóbeli kommunikációra történő elérhetősége. | |||
| Telefon típus | A telefon típusát ki tudjuk választani a gombra kattintva a lenyíló listából. | A telefonszámhoz tartozó telefon típusa. (pl.: ismeretlen, vezetékes, mobil, munkahelyi, fax) | |||
| SZÜLŐK, TÖRVÉNYES KÉPVISELŐK | Szülő, törvényes képviselő neve | A szülő, törvényes képviselő családi és utóneve | KÖTELEZŐ | Hivatalos iratokban mindkét szülőt helyettesítő személy a gondviselő. | |
| Rokonsági fok | A szülő, törvényes képviselő rokonsági fokát ki tudjuk választani a gombra kattintva a lenyíló listából. | KÖTELEZŐ | A rokonságba azok tartoznak bele, akiket különböző feltételek megléte esetén rokonnak minősítünk (pl. édesanya, édesapa, szülő, testvér, de lehet pl. gyám, nevelőszülő is). | ||
| Törvényes képviselő | A jelölőnégyzet segítségével állíthatjuk be a gondviselőről, hogy a tanuló törvényes képviselője. | ||||
| Szülői felügyeleti joggal nem rendelkezik | Amennyiben a szülő nem rendelkezik szülői felügyeleti joggal, ezt a jelölő segítségével jelölhetjük. | Ha a jelölő bepipálásra kerül, akkor a 'Törvényes képviselő' mező inaktívvá válik, egyszerre csak egyik jelölést lehet alkalmazni. | |||
| Felhasználónév | Megadhatjuk a szülő, törvényes képviselő belépéshez szükséges felhasználónevét, mely minimum 5, maximum 100 karakter lehet. | A szülő, törvényes képviselő felhasználóneve az a kódsorozat, amely a program használatához feljogosítja. | |||
| Jelszó | Megadhatjuk a szülő, törvényes képviselő belépéshez szükséges jelszavát. | A jelszó az a kódsorozat, amely a programba történő belépéshez jogosultságot biztosít. Elvárások a jelszóval kapcsolatban: Legalább 8 karakter hosszú legyen. Tartalmazzon legalább egy kisbetűt és egy nagybetűt és egy számot. Nem lehet az utolsóként használt 12 jelszó egyike sem. Első bejelentkezéskor meg kell változtatni az adminisztrátor által kapott jelszót. | |||
| Ismételt jelszó | A belépéshez szükséges ismételten megadni a jelszavát. | ||||
| Kétfaktoros azonosítás visszaállítása | A funkciógomb segítségével lehetőség van 2Fa visszaállítására, amennyiben az aktív. | ||||
| Automatikus e-mail értesítés | A jelölőnégyzet segítségével állíthatjuk be, az automatikus e-mail értesítést a belépési adatok megváltozásáról. | A jelölőnégyzet bejelölésekor, a rendszer automatikus üzenetet küld a gondviselőnél rögzített e-mail címre a belépési adatok megváltozásáról. | |||
| Elérhetősége megegyezik a tanulóéval | A jelölőnégyzet segítségével állíthatjuk be, hogy a szülő elérhetősége megegyezik a tanulóéval vagy sem. | A szülővel történő kapcsolatteremtés módja azonos-e a tanulóval történő kapcsolatteremtés módjával vagy sem. | |||
| Tanuló telefon elérhetőségek | A telefonszám rögzítéséhez a tanuló telefonszámát választhatjuk a gombra kattintva a lenyíló listából. | ||||
| Tanuló e-mail elérhetőségek | Az e-mail cím rögzítéséhez a tanuló e-mail címét választhatjuk a gombra kattintva a lenyíló listából. | ||||
| Értesítési telefonszám | Megadhatjuk a szülő, törvényes képviselő telefonos elérhetőségét. | ||||
| Értesítési e-mail cím | Megadhatjuk a szülő, törvényes képviselő e-mailes elérhetőségét. | KÖTELEZŐ | Új felhasználók rögzítésekor kötelező vagy az Értesítési e-mail címet megadni vagy a Nem rendelkezik értesítési e-mail címmel jelölőt bepipálni. A jelölő a felhasználók adatainak módosításkor is megjelenik és beállítható. | ||
| Nem rendelkezik értesítési e-mail címmel | Amennyiben a szülő nem rendelkezik értesítési e-mail címmel lehetőségünk van azt jelölni. | KÖTELEZŐ | Új felhasználók rögzítésekor kötelező vagy az Értesítési e-mail címet megadni vagy a Nem rendelkezik értesítési e-mail címmel jelölőt bepipálni. A jelölő a felhasználók adatainak módosításkor is megjelenik és beállítható. | ||
| IGAZOLVÁNYOK | Igazolvány száma | Megadhatjuk a tanuló azon igazolványának számát, melyet az igazolvány típusánál kiválasztunk. | Közigazgatási szerv által kiállított azonosításra alkalmas papíralapú, műanyag vagy elektronikus okirat száma. | ||
| Igazolvány típus | A tanuló igazolványának típusát kiválaszthatjuk a gombra kattintva a lenyíló listából. | Személyi igazolvány, diákigazolvány | Közigazgatási szerv által kiállított azonosításra alkalmas papíralapú, műanyag vagy elektronikus okirat típusa. | ||
| Diákigazolvány szám | Megadhatjuk a tanuló diákigazolványának számát, melyet fel tudunk vinni manuálisan a formátumban. | A tanuló diákigazolványának száma egy 10 jegyű szám, mely a diákigazolvány kártyaszáma. | |||
| Diákigazolvány kelte | Megadhatjuk a tanuló diákigazolványának keltét az ikonra kattintva, a megjelenő naptárból kiválasztva, vagy felvihetjük manuálisan is az éééé.hh.nn. formátumban. | A tanulói diákigazolvány létrejöttének naptári dátuma. | |||
| TAJ szám | Megadhatjuk a tanuló társadalombiztosítási azonosító jelét, melyet fel tudunk vinni manuálisan a formátumban. | A tanuló társadalombiztosítási azonosító jele egy 9 jegyű szám, mely megtalálható a hatósági bizonyítványon. | |||
| Adóazonosító jel | Megadhatjuk a tanuló adóazonosító jelét, melyet fel tudunk vinni manuálisan a formátumban. | A tanuló adóazonosító jele egy 10 jegyű szám, mely megtalálható az adóigazolványon. | |||
| Bankszámlaszám | Megadhatjuk a tanuló bankszámlájának számát, melyet fel tudunk vinni manuálisan a formátumban. | A tanuló bankszámlájának száma egy 3*8 jegyű szám. | |||
| TANÜGY | Tanterv | A tantervet ki tudjuk választani a gombra kattintva a lenyíló listából. | KÖTELEZŐ | A lenyíló listában a 'Nyilvántartás' menü 'INTÉZMÉNYI ADATOK' blokkjának 'Tantervek' menüpontjában felvitt tantervek jelennek meg. | |
| Napló sorszám | A gyermek, tanuló naplóbeli sorszáma. Megadhatjuk az , és ikonra kattintva, vagy felvihetjük manuálisan is. | Numerikus érték, amely megmutatja, hogy a tanulót hányadikként jegyezték be és tartják nyilván a naplóban. | |||
| Törzslapszám | Az egyéni törzslap sorszáma. | Azonosító, amely a tanuló egyedi törzslapját azonosítja. | |||
| Beírási napló sorszáma | A gyermek, tanuló beírási naplóbeli sorszáma. | Azonosító, amely a tanuló beírási naplóban elfoglalt helyét azonosítja. | |||
| Felvétel tanéve | Ki tudjuk választani a gombra kattintva a lenyíló listából, hogy melyik tanévre vettük fel a tanulót. | KÖTELEZŐ | Az iskolában, kollégiumban szeptember 1-jétől kezdődő azon tanítási év azonosítója, amelyben a tanulót regisztrálták a képzési intézmény KRÉTA rendszerében. Óvodai felvétel esetén a gyermeket nevelési évre vesszük fel. | ||
| Szakmacsoport | A szakképesítések szakmacsoportját kiválaszthatjuk a gombra kattintva a lenyíló listából. | SZAKKÉPZÉS | Na | Egy képzési terület, amelybe a hasonló vagy részben megegyező képzési tartalommal rendelkező szakmák tartoznak. Hatályos rendeletek alapján az Országos Képzési Jegyzék tartalmazza. | |
| Ágazat | A szakképesítések szakközépiskolai ágazat szerinti besorolását kiválaszthatjuk a gombra kattintva a lenyíló listából. | SZAKKÉPZÉS | Na | A szakképesítések statisztikai besorolása. Hatályos rendeletek alapján az Országos Képzési Jegyzék tartalmazza. | |
| Szakképesítés | A szakképesítéseket/szakképesítés-ráépüléseket kiválaszthatjuk a gombra kattintva a lenyíló listából. | SZAKKÉPZÉS | Na | Egy vagy több foglalkozás valamennyi munkakörének betöltésére képesítő jogosultság. Hatályos rendeletek alapján az Országos Képzési Jegyzék tartalmazza. | |
| Részszakképesítés | A részszakképesítéseket kiválaszthatjuk a gombra kattintva a lenyíló listából. | SZAKKÉPZÉS | Na | Legalább egy munkakör ellátására képesítő jogosultság. Hatályos rendeletek alapján az Országos Képzési Jegyzék tartalmazza. | |
| Okleveles technikus képzés | A jelölőnégyzet segítségével állíthatjuk be, hogy az évfolyam okleveles technikusi képzéshez tartozik vagy sem. | SZAKKÉPZÉS | Érettségi vizsgára épülő szakmai képzésben részesülő tanuló évfolyamának ún. okleveles technikusi jelzője. | ||
Gyakorlati szintvizsgák eredménye Ágazati alapoktatás megnevezése Ágazati alapoktatás teljesítése | Megadhatjuk a gyakorlati szintvizsgák eredményét a , és ikonra kattintva, vagy felvihetjük manuálisan is. Megadhatjuk a tanuló ágazati alapoktatásának besorolását a gombra kattintva. Megadhatjuk a tanuló ágazati alapvizsgájával kapcsolatos eredményt vagy a mentesítést a gombra kattintva. | SZAKKÉPZÉS SZAKKÉPZÉS SZAKKÉPZÉS | A tanuló gyakorlati szintvizsgájának eredménye. A tanuló ágazati alapoktatásának megnevezése. A tanuló teljesítette vagy nem teljesítette az ágazati alapvizsgát. A tanuló mentesítve az ágazati alapvizsga alól opció is beállítható. | ||
| 4 évfolyamos Szakmajegyzék szerinti szakiskolai oktatásban vesz részt | SZAKKÉPZÉS | Amennyiben a '4 évfolyamos Szakmajegyzék szerinti szakiskolai oktatásban vesz részt' jelölő bepipálásra kerül, akkor nem jelölhető a '2 vagy 4 évfolyamos, nem ”Szakmajegyzék szerinti szakiskolai oktatásban” vesz részt' jelölő, és fordítva sem. | |||
| 2 vagy 4 évfolyamos, nem "Szakmajegyzék szerinti szakiskolai oktatásban" vesz részt | SZAKKÉPZÉS | ||||
Jogviszony kezdete | Meg tudjuk adni a jogviszony kezdetének dátumát az ikonra kattintva, a megjelenő naptárból kiválasztva, vagy felvihetjük manuálisan is az éééé.hh.nn. formátumban. | KÖTELEZŐ | A tanuló és az iskola között jelentkezés alapján történő felvétellel vagy átvétellel létrejött jogviszony kezdő naptári dátuma. | ||
Jogviszony várható befejezése Középfokú oktatásba 16. életévének betöltésének követően lépett Munkarend | Megadhatjuk a jogviszony várható befejezésének dátumát az ikonra kattintva, a megjelenő naptárból kiválasztva, vagy felvihetjük manuálisan is az éééé.hh.nn. formátumban. A jelölőnégyzet segítségével állíthatjuk be, hogy a tanuló a 16. életévének betöltése után lépett a középfokú oktatásba. A gomb segítségével kiválaszthatjuk, hogy a tanuló milyen munkarendű képzésben vesz részt. | A tanuló és az iskola között jelentkezés alapján történő felvétellel vagy átvétellel létrejött jogviszony várható befejezési naptári dátuma. A 16. életévet betöltő, középfokú oktatásba belépő tanuló jelzésére szolgáló jelölés. A tanuló munkarendjének kiválasztására szolgáló felület. | |||
| Jogviszony szüneteltetése | A jelölőnégyzet segítségével állíthatjuk be, hogy a tanuló jogviszonya szüneteltetve van vagy sem. | A tanulói jogviszony szüneteltetésének jelzésére szolgáló jelölés. | |||
| Tankötelezettséget teljesítő | A jelölőnégyzet segítségével állíthatjuk be, hogy a tanuló tankötelezettséget teljesítő vagy sem. | A tanuló tankötelezettségének jelzésére szolgáló jelölés. | |||
| Tankötelezettség vége | Megadhatjuk a tankötelezettség végének dátumát az ikonra kattintva, a megjelenő naptárból kiválasztva, vagy felvihetjük manuálisan is az éééé.hh.nn. formátumban. | A tanulói tankötelezettségnek befejezési naptári dátuma. | |||
| Bejáró | A jelölőnégyzet segítségével állíthatjuk be, hogy a tanuló bejáró vagy sem. | A lakóhelyétől más településen tanulmányait végző tanuló jelölése. | |||
| Szakmai gyakorlaton tartózkodik | A jelölőnégyzet segítségével állíthatjuk be, hogy a tanuló szakmai gyakorlaton tartózkodik vagy sem. | SZAKKÉPZÉS | A szakmai gyakorlaton részt vevő tanuló jelölése. | ||
| Egyéni munkarend | A jelölőnégyzet segítségével állíthatjuk be, hogy a tanuló egyéni munkarendes vagy sem. | Az egyéni munkarendi státuszban lévő tanuló jelölése. | |||
| Egyéni munkarend oka | Az egyéni munkarend okát kiválaszthatjuk a gombra kattintva a lenyíló listából. | Az egyéni munkarendi státuszban lévő tanuló státuszának az oka. | |||
| Egyéni munkarend kezdete | Megadhatjuk az egyéni munkarend kezdetének dátumát az ikonra kattintva, a megjelenő naptárból kiválasztva, vagy felvihetjük manuálisan is az éééé.hh.nn. formátumban. | A tanuló egyéni munkarendi státuszának kezdő naptári dátuma. | |||
Vendégtanulói jogviszonyát tölti az intézményben Testnevelés típusa | A jelölőnégyzet segítségével állíthatjuk be, hogy a tanuló vendégtanuló vagy sem. A gombra kattintva kiválaszthatjuk, hogy a tanuló milyen testnevelési módban részesül. | A tanuló vendégtanulói státuszának jelölése. A tanuló testnevelési módjának meghatározása. | |||
| Tandíjat fizető | A jelölőnégyzet segítségével állíthatjuk be, hogy a tanuló tandíjat fizető vagy sem. | A tanuló tandíjat fizető státuszának jelölése. | |||
| Térítési díjat fizető | A jelölőnégyzet segítségével állíthatjuk be, hogy a tanuló térítési díjat fizető vagy sem. | SZAKKÉPZÉS | A tanuló térítési díjat fizető státuszának jelölése. | ||
Szakképzési munkaszerződéssel Tanulószerződéses | A jelölőnégyzet segítségével állíthatjuk be, hogy a tanuló szakképzési munkaszerződéses vagy sem. A jelölőnégyzet segítségével állíthatjuk be, hogy a tanuló tanulószerződéses vagy sem. | SZAKKÉPZÉS | Iskolarendszerben, tanulói- vagy felnőttképzési jogviszonnyal rendelkező, szakmajegyzék szerinti szakma oktatásában résztvevő személlyel lehet szakképzési munkaszerződést kötni. Gyakorlati képzés szervezése céljából tanulószerződés az iskolai rendszerű szakképzésben magyarországi székhellyel működő köznevelési intézményben, iskolai oktatás keretében részt vevő tanulóval köthető. | ||
Duális képzőhely neve és adószáma Együttműködési megállapodásos | A gomb segítségével kiválaszthatjuk a tanuló duális képzőhelyének adatát. A jelölőnégyzet segítségével állíthatjuk be, hogy a tanuló együttműködési megállapodásos | A szakképzési munkaszerződést kötő duális képzőhely adata, a tanuló szakirányú oktatásának gyakorlati helyszíne. | |||
| Kizárólag iskolai keretek között, tanműhelyben tanuló | A jelölőnégyzet segítségével állíthatjuk be, hogy a tanuló kizárólag iskolai keretek között, tanműhelyben tanuló | ||||
| Iskolai sportkörben részt vevő tanuló | A jelölőnégyzet segítségével állíthatjuk be, hogy a tanuló részt vesz-e az iskolai sportkörben. | Annak jelölése, hogy a tanuló iskolai sportkör tagja-e. | |||
Évfolyamismétlő Előző intézmény | A jelölőnégyzet segítségével állíthatjuk be, hogy a tanuló évfolyamismétlő vagy sem. A tanuló előző oktatási intézményének adatát rögzíthetjük manuálisan. | Annak jelölése, hogy a tanuló évfolyamismétlő-e. A tanuló előző oktatási intézményének adata. | |||
| Szakmai gyakorlatát nem teljesítette intézmény | A jelölőnégyzet segítségével állíthatjuk be, hogy a tanuló a szakmai gyakorlatát teljesítette vagy sem. | SZAKKÉPZÉS | Annak jelölése, hogy a tanuló teljesítette-e a szakmai gyakorlatát. | ||
| 9. évfolyamosok közül a 8. évfolyamot az előző tanévben végezte | A jelölőnégyzet segítségével állíthatjuk be a 9. évfolyamos tanulóknak, hogy a 8. évfolyamot az előző tanévben végezte el vagy sem. | Annak jelölése, hogy a 9. évfolyamos tanuló a 8. évfolyamot az előző tanévben végezte-e el. | |||
Kiemelten tehetséges Számítógépet tanulási/oktatási célra használ | A jelölőnégyzet segítségével állíthatjuk be, hogy a tanuló kiemelten tehetséges vagy sem. A jelölőnégyzet segítségével állíthatjuk be, hogy a tanuló számítógépet használ vagy sem. | Annak jelölése, hogy a tanuló kiemelten tehetséges-e. Annak jelölése, hogy a tanuló tanulási vagy oktatási célra használ-e számítógépet. | |||
| Szabóky Adolf Szakképzési Ösztöndíjban részesül | A jelölőnégyzet segítségével állíthatjuk be, hogy a tanuló Szabóky Adolf Szakképzési Ösztöndíjban részesül vagy sem. | Annak jelölése, hogy a tanuló Szabóky Adolf Ösztöndíjban részesül-e. | |||
| Nyelvi előkészítő | A jelölőnégyzet segítségével állíthatjuk be, hogy a tanuló nyelvi előkészítő évfolyamos vagy sem. | Annak jelölése, hogy a tanuló nyelvi előkészítő évfolyamos-e. | |||
| Két tanítási nyelvű | A jelölőnégyzet segítségével állíthatjuk be, hogy a tanuló két tanítási nyelvű képzésben vesz részt vagy sem. | Annak jelölése, hogy a tanuló két tanítási nyelvű képzésben vesz-e részt. | |||
Nemzetiségi nevelés-oktatás Nemzetiségi nevelés-oktatás fajtája Nemzetiségi nyelv | A jelölőnégyzet segítségével állíthatjuk be, hogy a tanuló nemzetiségi oktatásban vesz részt vagy sem. Amennyiben a tantervi jellemzőnél a megfelelő érték van beállítva, abban az esetben a gomb segítségével kiválaszthatjuk, hogy a tanuló a nemzetiségi oktatás mely fajtájában vesz részt. A jelölővel beállíthajuk, hogy a tanuló részben vagy egészben nemzetiségi nyelven folyó oktatásban vesz részt. A gomb segítségével kiválasztható, hogy a tanuló mely nemzetiségi nyelv oktatásban vesz részt. | Annak jelölése, hogy a tanuló nemzetiségi oktatásban vesz-e részt. A 20/2012. (VIII. 31.) EMMI rendelet 158. §-a szerinti, vagy a 12/2020. (II. 7.) Korm. rendelet 98. §-a szerinti nemzetiségi nevelés-oktatás esetén jelölhető mező. A ’Nemzetiségi nevelés-oktatás fajtája’ beállítása előtt a ’Tantervi jellemző’ megadása is szükséges a ’Tanügy’ lapfülön. A tanuló nemzetiségi oktatásának fajtája. A tanuló részben vagy egészben nemzetiségi oktatásban vesz részt. A nemzetiségi oktatás nyelvének fajtája. | |||
Arany János Tehetséggondozó Program Arany János Kollégiumi Program | A jelölőnégyzet segítségével állíthatjuk be, hogy a tanuló az Arany János Tehetséggondozó Program (AJTP) keretében tanul vagy sem. A jelölőnégyzet segítségével állíthatjuk be, hogy a tanuló az Arany János Kollégiumi Programban részt vesz. | Annak jelölése, hogy a tanuló az Arany János Tehetséggondozó Program (AJTP) keretében tanul-e. Annak jelölése, hogy a tanuló az Arany János Kollégiumi Program keretében tanul-e. | |||
| Jogviszony szünetelése | A jelölőnégyzet segítségével állíthatjuk be, hogy a tanuló jogviszony szünetelő-e. | Annak jelölése, hogy a tanuló szünetelteti-e a jogviszonyát. | |||
A jelölőnégyzet pipálása után a +ÚJ funkciógomb aktívvá válik (kék háttérszínű lesz). Erre kattintva a felugró ablakban tudjuk rögzíteni a Jogviszony szünetelésének kezdete * és a Jogviszony szünetelésének vége * dátumokat a ikon segítségével. | |||||
| BELÉPÉSI ADATOK | Felhasználónév | Megadhatjuk a tanuló belépéshez szükséges felhasználónevét. | 2025. februártól a rendszer biztonságának növelése érdekében minimum 5 karakterűnek kell lennie. | ||
| Jelszó | Megadhatjuk a tanuló belépéshez szükséges jelszavát. | 2025. februártól a rendszer biztonságának növelése érdekében módosítottuk a feltételeket:
| |||
| Ismételt jelszó | A tanuló belépéshez szükséges ismételt jelszava. | ||||
| SZOCIÁLIS | Ingyenes tankönyvellátás | Az ingyenes tankönyvellátás módját kiválaszthatjuk a gombra kattintva a lenyíló listából. | |||
| Szociális ösztöndíj | A jelölőnégyzet segítségével állíthatjuk be, hogy a tanuló szociális ösztöndíjban részesül vagy sem. | ||||
| Kollégiumi ellátásban részesülő | A jelölőnégyzet segítségével állíthatjuk be, hogy a tanuló kollégiumi ellátásban részesül vagy sem. | ||||
| Étkezési kedvezmény | Az étkezési kedvezményt kiválaszthatjuk a gombra kattintva a lenyíló listából. | ||||
| Intézeti, állami nevelt | A jelölőnégyzet segítségével állíthatjuk be, hogy a tanuló intézeti, állami nevelt vagy sem. | ||||
| Hátrányos helyzet | A hátrányos helyzet fajtáját kiválaszthatjuk a gombra kattintva a lenyíló listából. | ||||
| Veszélyeztetett | A jelölőnégyzet segítségével állíthatjuk be, hogy a tanuló veszélyeztetett vagy sem. | ||||
| Tartós gyógykezelés okmányszáma | Megadhatjuk a tanuló tartós gyógykezelésének | ||||
| Beilleszkedési nehézség | A jelölőnégyzet segítségével állíthatjuk be, hogy a tanuló beilleszkedési nehézséggel küzd vagy sem. | ||||
Rendszeres gyermekvédelmi kedvezményben részesül Otthon nyújtott ellátási formában részesül | Megadhatjuk a rendszeres gyermekvédelmi kedvezményt. A jelölőnégyzet segítségével állíthatjuk be, hogy a tanuló otthon nyújtott ellátási formában részesül vagy sem. | ||||
| Menekült, oltalmazott, menedékes | A jelölőnégyzet segítségével állíthatjuk be, hogy a tanuló menekült, oltalmazott, menedékes vagy sem. | ||||
| 3 vagy több gyermek igazolás okmányszáma | Megadhatjuk a 3 vagy több gyermek igazolás okmányszámát. | ||||
| Szakképesítésének száma | Megadhatjuk a tanuló szakképesítéseinek a számát a , és ikonra kattintva, vagy felvihetjük manuálisan is. | SZAKKÉPZÉS | |||
| Tanulói, hallgatói jogviszonnyal rendelkező eltartott | Megadhatjuk a tanulói, hallgatói jogviszonnyal rendelkező eltartottak számát a , és ikonra kattintva, vagy felvihetjük manuálisan is. | ||||
| Externátusi ellátásban részesített | A jelölőnégyzet segítségével állíthatjuk be, hogy a tanuló externátusi ellátásban részesített vagy sem. | ||||
| Napköziotthoni ellátásban részesül | A jelölőnégyzet segítségével állíthatjuk be, hogy a tanuló napköziotthoni ellátásban részesül vagy sem. | ||||
| SNI/BTMN | Sajátos nevelési igényű | A sajátos nevelési igény tanulói jellemzői akkor tölthetők ki, | A tulajdonság jelölését követően be kell írni, hogy milyen súlyozással kell figyelembe venni a létszámban. Ezen kívül a szakvélemyén adatait is rögzíteni kell. | ||
| Beilleszkedési, tanulási és magatartási nehézséggel küzdő | A beilleszkedési, tanulási és magatartási nehézség tanulói jellemzői akkor tölthetők ki, | A tulajdonság jelölését követően be kell írni, hogy milyen súlyozással kell figyelembe venni a létszámban. Ezen kívül a szakvélemyén adatait is rögzíteni kell. | |||
| KÖZÖSSÉGI SZOLGÁLAT | Kezdete | Megadhatjuk a közösségi szolgálat végzésének dátumát (egynapos tevékenység esetén), vagy több napon át tartó feladat esetén, ennek kezdő dátumát az ikonra kattintva. | KÖTELEZŐ | Aktuális dátum | |
| Vége | Megadhatjuk a közösségi szolgálat befejezésének dátumát, több napon át tartó feladat esetén, az ikonra kattintva. | ||||
| Óraszám | Megadhatjuk a közösségi szolgálat időtartamát a , és ikonra kattintva, vagy felvihetjük manuálisan is. | KÖTELEZŐ | |||
| Megjegyzés | Megadhatunk a közösségi szolgálathoz kapcsolódó megjegyzést. | ||||
| FELMENTÉSEK | Tantárgy | A felmentés tantárgyát adhatjuk meg a gombra kattintva a lenyíló listából. | KÖTELEZŐ | ||
| Tanóra látogatása alóli felmentés | A jelölőnégyzet segítségével állíthatjuk be, hogy a tanuló fel van-e mentve a megadott tantárgy tanóráinak látogatása alól vagy sem. | ||||
Értékelés alóli felmentés | A jelölőnégyzet segítségével állíthatjuk be, hogy a tanuló fel van-e mentve a megadott tantárgy értékelése alól vagy sem. | ||||
| Szövegesen értékelhető | A jelölőnégyzet segítségével állíthatjuk be, hogy a tanuló értékelhető-e szövegesen a megadott tantárgyból vagy sem. | ||||
| Felmentés oka | A felmentés okát adhatjuk meg a szövegdobozban. | KÖTELEZŐ | |||
| Kezdete | Megadhatjuk a felmentés kezdő dátumát az ikonra kattintva. | ||||
| Vége | Megadhatjuk a felmentés befejező dátumát az ikonra kattintva. | ||||
| ZÁRADÉKOK | Záradék adatszótár | A +ÚJ funkciógombra kattintva a megjelenő panelen a záradék az adatszótárból is kiválasztható a gombra kattintva. | A lenyíló listában a 'Nyilvántartás' menü 'BEÁLLÍTÁSOK' blokkjának 'Adatszótárak' menüpontjában beállított alapértelmezett és egyéni záradékok jelennek meg. | ||
| Záradék szövege | A záradék szövege mezőben nemcsak adatszótár elem jeleníthető meg a kiválasztása után, hanem manuálisan is lehet záradékot rögzíteni. Az adatszótár elemét itt lehet módosítani is, ha szükséges. | KÖTELEZŐ | |||
| Ki- vagy átsorolási záradék | A jelölőnégyzet segítségével állíthatjuk be, hogy a záradék típusa ki- vagy átsorolási záradék-e vagy sem. | ||||
| Keltezés helye | A záradék keltezésének helye automatikusan az intézményi KRÉTA rendszerből kitöltődik. A megjelenő adat módosítható. | KÖTELEZŐ | |||
| Keltezés dátuma | A záradék keltezésének dátumát a ikonra kattintva szükséges megadni. | KÖTELEZŐ | A záradék keletkezésének naptári dátuma. | ||
| Záradék megjelenése | A jelölőnégyzet segítségével állíthatjuk be, hogy a záradék mely dokumentumokban (Törzslap, Bizonyítvány, Napló) jelenjen meg vagy sem. |
Jogviszonyt szüneteltető tanulók adminisztrálása
- A jogviszonyt szüneteltető tanulók esetében a Nyilvántartás/Tanulók felületen a tanuló adatlapjának Tanügy fülön be kell jelölni a "Jogviszony szüneteltetése" jelölőnégyzetet (ezzel a statisztikai adatokban jeleztük a tanuló jogviszony szüneteltetési adatát)
- A jogviszonyt szüneteltető tanulókat egy technikai osztályba szükséges átsorolni, így nem szükséges a felmentéseket egyedileg kezelni a tanulónál
Tanulók listája
A tanulókat a menüsorból a 'Nyilvántartás' menü 'TANULÓI ADATOK' blokkjának 'Tanulók' menüpontjával jeleníthetjük meg.
Új tanuló létrehozása
A KRÉTA rendszerben a tanulók létrehozását az alábbi módon lehet végrehajtani:
- A menüsorban válasszuk a 'Nyilvántartás' menü 'TANULÓI ADATOK' blokkjának 'Tanulók' menüpontját!
- Az nyomógombra kattintva kezdeményezhetjük az új tanuló adatainak megadását!
A tanulók adatait tartalmazó ablakban adjuk meg a tanuló adatait!
- Az adatok megadása után a gombra kattintva lehet elmenteni az adatokat. Abban az esetben, ha valamelyik kötelező adatot nem adtuk meg, akkor a program figyelmeztető üzenetet küld, hogy mely adat/adatok megadása kötelező!
- A mentés után a tanulók listáját tartalmazó oldalra lép vissza a program.
Tanuló adatainak módosítása
- A menüsorban válasszuk a 'Nyilvántartás' menü 'TANULÓI ADATOK' blokkjának 'Tanulók' menüpontját!
- A tanuló adatait tartalmazó sor jobb szélén található ikonra kattintva kezdeményezhetjük a tanuló tulajdonságainak módosítását.
- A kiválasztott tanuló adatait tartalmazó ablakban módosíthatjuk a tanuló jellemzőit.
- Az adatok módosítása után a gombra kattintva lehet elmenteni a változtatásokat.
- A sikeres mentés után a a tanulók listáját tartalmazó oldalra lép vissza a program.
Több tanuló adatainak együttes módosítása
A KRÉTA rendszerben lehetőség van arra, hogy több tanuló adatait egyidejűleg is módosíthassuk. Ha több tanuló adatát szeretnénk egyszerre módosítani, akkor a tanulók kijelölése után van erre lehetőségünk.
Több tanuló adatainak együttes módosítását az alábbi módon lehet végrehajtani:
- A menüsorban válasszuk a 'Nyilvántartás' menü 'TANULÓI ADATOK' blokkjának 'Tanulók' menüpontját!
- A tanulók listájában a sorok elején található jelölőnégyzetre kattintva jelölhetjük ki a módosítandó elemeket!
- A módosításhoz kattintsunk a nyomógombra!
- A kiválasztott tanulók adatait tartalmazó ablakban lehet megváltoztatni a kijelölt elemek tulajdonságait!
Az adatok módosítása után a gombra kattintva lehet elmenteni a változtatásokat.
- A sikeres mentés után a a tanulók listáját tartalmazó oldalra lép vissza a program.
Tanuló törlése
A KRÉTA rendszerben a tévesen vagy hibásan felvett tanulók törlésére is van lehetőség. Általános szabályként elmondható, hogy biztonsági okokból csak akkor lehet egy elemet törölni, ha nem létezik hozzá kapcsolat, valamint előfordulhat, hogy bizonyos elemek egyáltalán nem törölhetőek. A tanulók törlését az alábbi módon lehet végrehajtani:
- A menüsorban válasszuk a 'Nyilvántartás' menü 'TANULÓI ADATOK' blokkjának 'Tanulók' menüpontját!
- A tanulók adatait tartalmazó sorok jobb szélén található ikonra kattintva kezdeményezhetjük a kiválasztott tanuló törlését!
- A törlés előtt egy ablakban megjelenik a törlési folyamat megerősítése!
- Az gombra kattintva lehet megerősíteni a törlést! A nyomógombra kattintva megszakíthatjuk a törlési folyamatot!
- A törlés megerősítése után a program ellenőrzi, hogy az tanuló törölhető-e?
- Abban az esetben ha a tanuló nem törölhető, akkor egy hibaablakban megjelenik annak oka, hogy a tanuló miért nem törölhető.
- Ha a törlés sikeresen megtörtén, akkor egy üzenetablakban megjelenik a sikeres törlési művelet nyugtázása!
A sikeres törlés után a tanulók listáját tartalmazó oldalra lép vissza a program.
Több tanuló egyidejű törlése
Az adatok módosításához hasonlóan a programban lehetőségünk van arra is, hogy több kijelölt elemet egyszerre töröljünk. Több tanuló egyidejű törlése esetén a program minden egyes tanuló esetében külön ellenőrzi, hogy a tanuló törölhető-e a rendszerben.
Több tanuló egyidejű törlését az alábbi módon lehet végrehajtani a programban:
- A menüsorban válasszuk a 'Nyilvántartás' menü 'TANULÓI ADATOK' blokkjának 'Tanulók' menüpontját!
- A tanulók listájában a sorok elején található jelölőnégyzetre kattintva jelölhetjük ki a törlendő elemeket!
- A törléshez kattintsunk a nyomógombra!
- A törlés előtt egy ablakban megjelenik a törlési folyamat megerősítése! A program figyelmeztet, hogy csak azok az elemek kerülnek törlésre, amelyekhez nem tartozik adatbázis kapcsolat!
- A sikeres törlés esetén a program üzenetet küld, hogy a kijelöltek közül hány elemet sikerült törölni.
- A törlés után a tanulók listáját tartalmazó oldalra lép vissza a program.
Tanulók adatainak és kapcsolatainak megtekintése
A tanulók adatainak és adatkapcsolatainak megtekintése lehetőséget biztosít, hogy a KRÉTA programban olvasási jogosultsággal is megnézhessük a tanulók adatait, valamint a tanulók különböző további kapcsolatait. Az adatok megtekintéséhez az alábbi műveleteket kell végrehajtani a programban:
- A menüsorban válasszuk a 'Nyilvántartás' menü 'TANULÓI ADATOK' blokkjának 'Tanulók' menüpontját!
- A tanulók adatait tartalmazó sorok jobb szélén található ikonra kattintva kezdeményezhetjük a kiválasztott tanuló adatainak és adatkapcsolatainak megtekintését!
- A kijelölt tanuló adatait tartalmazó ablak bal szélén lehet kiválasztani, hogy a tanuló mely adatcsoportjait vagy kapcsolatait szeretnénk megnézni.
- Az ablak bezárásához kattintsunk az ablak alján található gombra!
Tanulók keresése, szűrése
A KRÉTA rendszerben a listaoldalak bal szélén láthatók a tanulók keresésére, szűrésére szolgáló funkciók. A gombra kattintva jeleníthetők meg ill. rejthetők el a tanulók esetében használható keresési feltételek megadása. A tanulók adatait tartalmazó listák szűrését az alábbi módon lehet végrehajtani:
- Ha a felületen nem látható a keresési feltételek beállítását tartalmazó terület, akkor a gombra kattintva (a képernyőn gyakran függőlegesen jelenik meg a szöveg) lehet megjeleníteni a szűrési adatmezőket!
- Írjuk be vagy válasszuk ki a szűrési feltételeket! Ha több mezőt is beállítunk, akkor a keresés eredménye azon tanulók adatait fogja tartalmazni, amelyek az összes kiválasztott feltételnek megfelelnek!
- A keresési feltételek után megjelenik a üzenet, amely arra figyelmeztet, hogy a lista tartalma csak a gombra kattintva fog frissülni, megváltozni!
- A feltételek beállítása után kattintsunk a gombra!
- A listában a beállított szűrési feltételeknek megfelelő tanulók fognak megjelenni.
Bővített gondviselői jogosultság generálása
A Tanulói adatlap Gondviselők fülén a Bővített jogosultság gombra kattintva, a rendszer a csökkentett jogosultságú gondviselőnek bővített jogosultságot állít be és bővített jogosultságú gondviselőnek új belépési adatokat generál. A generált felhasználó jelszó párosokat beállítástól függően letölthetjük PDF-ben és kiküldethetjük az érintettek e-mail címére.
Tanulók adatainak exportálása
A KRÉTA rendszerben lehetőség van a tanulók adatainak és adatkapcsolatainak Excel táblázatba történő exportálására. Az exportálás végrehajtásához az alábbi műveleteket kell végrehajtani a programban:
- A menüsorban válasszuk a 'Nyilvántartás' menü 'TANULÓI ADATOK' blokkjának 'Tanulók' menüpontját!
- A Tanulók adatainak exportálásához kattintsunk a gombra!
- A Tanulók esetében az alábbi adatok exportálására van lehetőség:
- Az exportálás után - a böngészőprogram beállításaitól függően - automatikusan letöltődik a kiválasztott Excel táblázat!
Belépési azonosítók generálása tanulók részére
A KRÉTA rendszerben lehetőség van belépési azonosítók generálására tanulók részére. A generálás végrehajtásához az alábbi műveleteket kell végrehajtani a programban:
- A menüsorban válasszuk a 'Nyilvántartás' menü 'TANULÓI ADATOK' blokkjának 'Tanulók' menüpontját!
- A belépési azonosítók generálásához kattintsunk a gombra!
- A belépési azonosítók generálására az alábbi lehetőségeink vannak:
- A generálás után - a böngészőprogram beállításaitól függően - automatikusan letöltődik a .pdf formátumú dokumentum!
Jelszavak alaphelyzetre állítása
A KRÉTA rendszerben lehetőség van a jelszavak alaphelyzetre állítására.
- A menüsorban válasszuk a 'Nyilvántartás' menü 'TANULÓI ADATOK' blokkjának 'Tanulók' menüpontját!
- A jelszavak alaphelyzetre állításához kattintsunk a Jelszavak alaphelyzetbe állítása kijelölt tanulók részére gombra!
- A generálás után - a böngészőprogram beállításaitól függően - automatikusan letöltődik a .pdf formátumú dokumentum!
Gondviselők adatainak kezelése
A Tanulói adatlapokon megnézhetjük a tanuló gondviselőjének adatait ill. az osztályfőnök láthatja, hogy a szülő mikor lépett be utoljára az elektronikus ellenőrzőbe. A belépés csak a WEB alapú (böngészőből) történő belépést regisztrálja, mivel a mobil applikációból történő belépés esetében - a mobil alkalmazások folyamatos működési módjából fakadóan – a belépés dátuma nem értelmezhető. A gondviselők kezelésénél lehetőség van a gondviselők belépési adatainak ill jogosultságának kezelésére is.
A tanuló tantárgyai
A fülön megtekinthetők a tanulóhoz kapcsolódó tantárgyak.
A tanuló Órarendi órái
A fülön megtekinthetők a tanuló tanórái, az alábbi adatokkal:
- órarendi nap heti rendje (itt jelenik meg az esetleges "A" - "B" hét ténye, ha eltérő órarendet alkalmaz az intézmény),
- a tanóra héten belüli nap megnevezése,
- a tanóra napon belüli óraszáma,
- a tanórán mely osztály/csoport tagja a tanuló,
- a tanóra pedagógusa,
- a tanóra tantárgyi megnevezése,
- a tanórához rendelt helyiség megnevezése,
- a tanóra érvényesség kezdete (mikortól kell erre a tanórára járnia a tanulónak),
- a tanóra érvényesség vége (meddig kell erre a tanórára járnia a tanulónak).
A tanulói Mulasztások
A fülön megtekinthetők sorba rendezhetően a tanulóhoz a rendszerbe rögzített mulasztások:
- mulasztásának dátumát,
- a mulasztás napon belüli óraszámát,
- a tanuló osztály/csoport megnevezését,
- a mulasztott óra tantárgyát,
- a Mulasztás típusát,
- a késés esetén rögzített időt percben,
- a mulasztás igazolásának jellegét (igen - igazolt, nem - igazolatlan, üres - igazolandó),
- az igazolás típusát,
- az esetlegesen rögzített megjegyzést.
A tanulói Igazolások
A fülön megtekinthetők sorba rendezhetően a tanulóhoz a rendszerben szereplő igazolások:
- igazolási időszak eleje,
- igazolási időszak vége,
- igazolást rögzítő pedagógus,
- igazolás típusa.
A tanulói Előzmények
A fülön megtekinthetők sorba rendezhetően a tanuló tanulmányi előzményeit:
- tanév - melyik tanévre vonatkozik az adott adatsor tartalma,
- osztály/csoport - az adott adatsorban melyik osztály/csoport tagja a tanuló,
- belépés ideje - az adott adatsorban szereplő dátummal lett az osztály/csoport tagja a tanuló,
- kilépés ideje - az adott adatsorban szereplő dátummal szűnt meg az osztály/csoport tagsága a tanulónak,
- záradék - a tanuló osztály/csoport tagsága az itt szereplő záradékra hivatkozással szűnt meg.