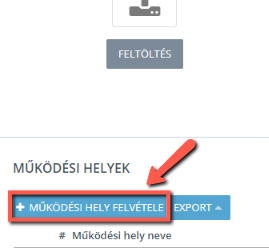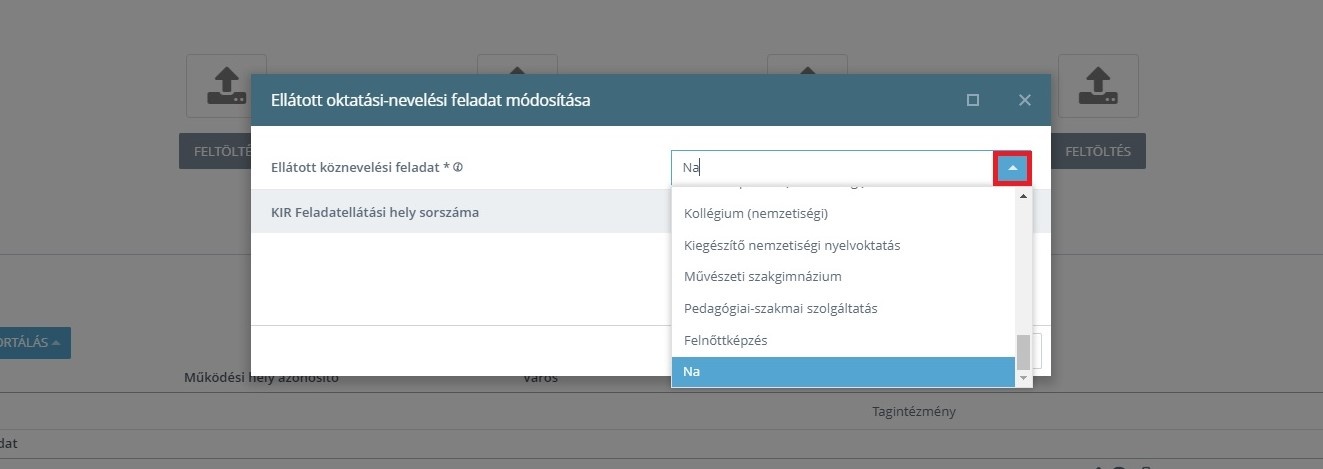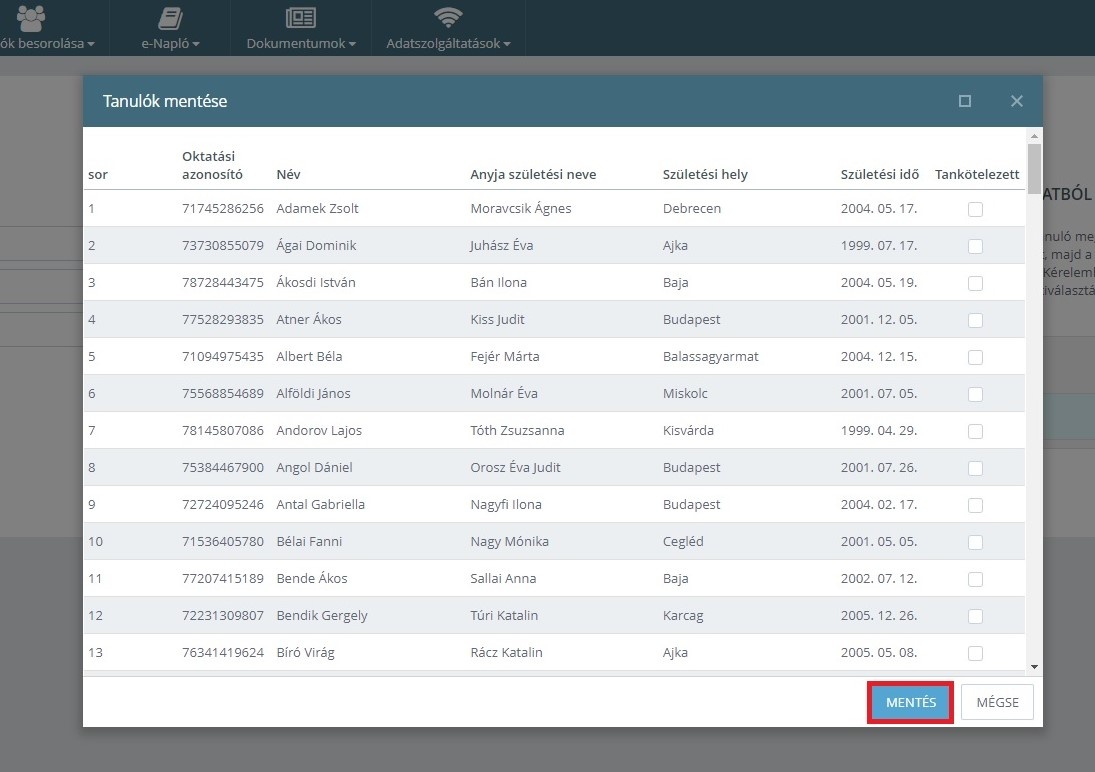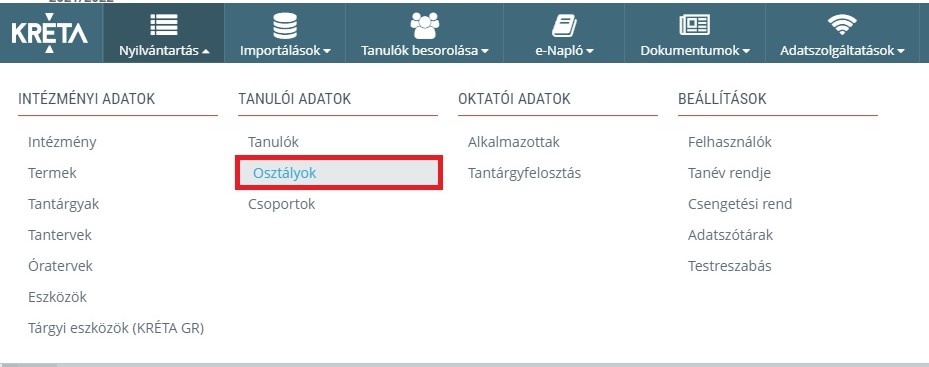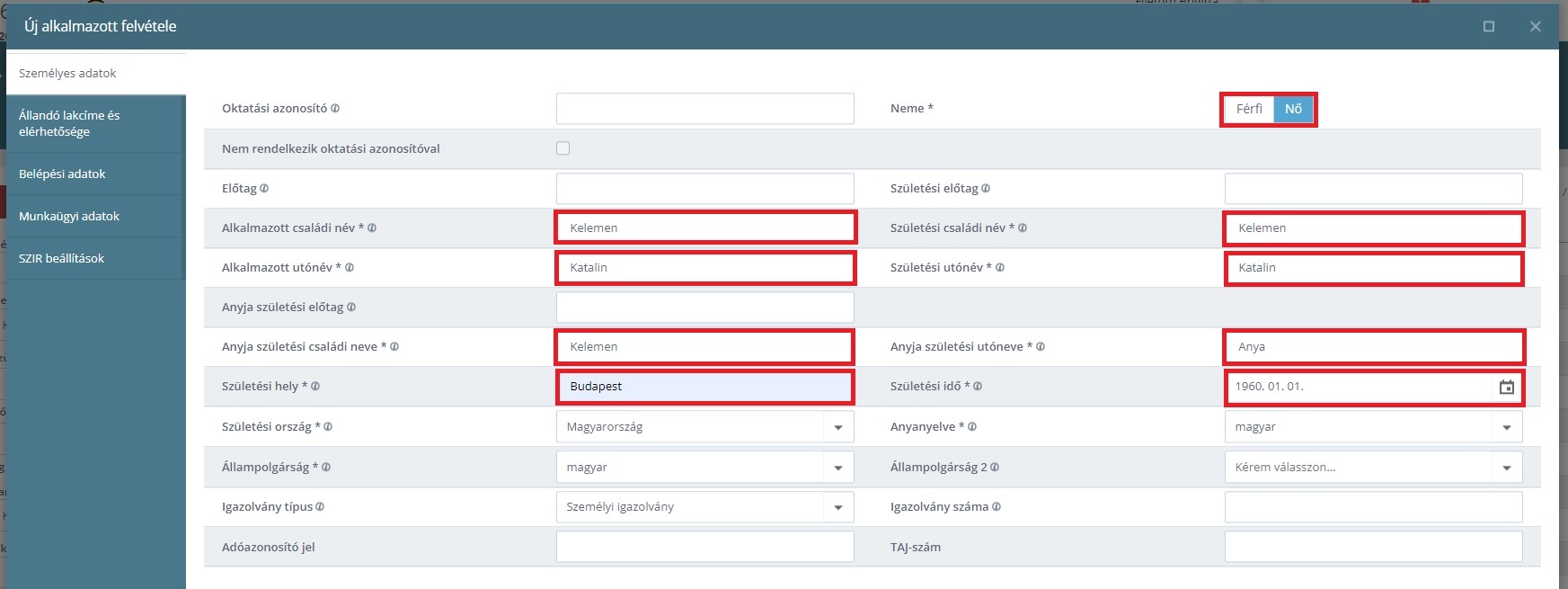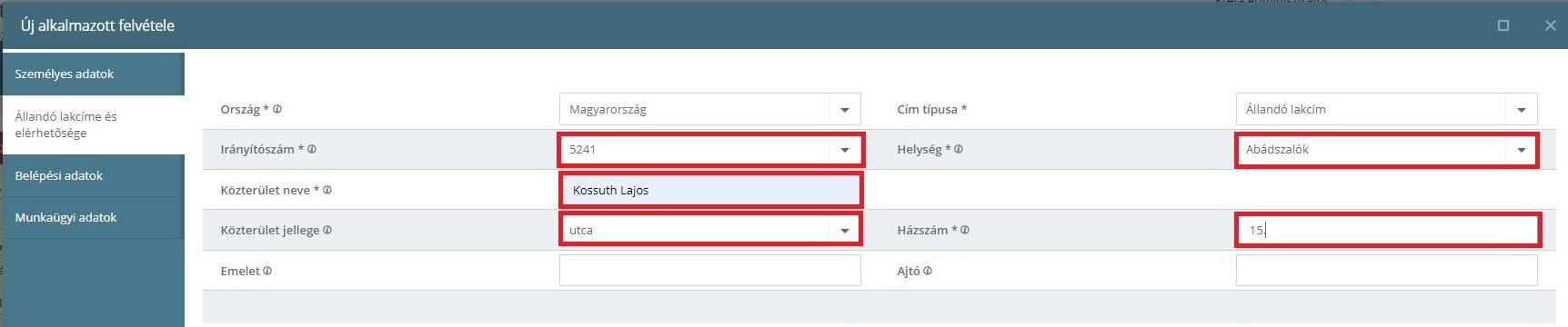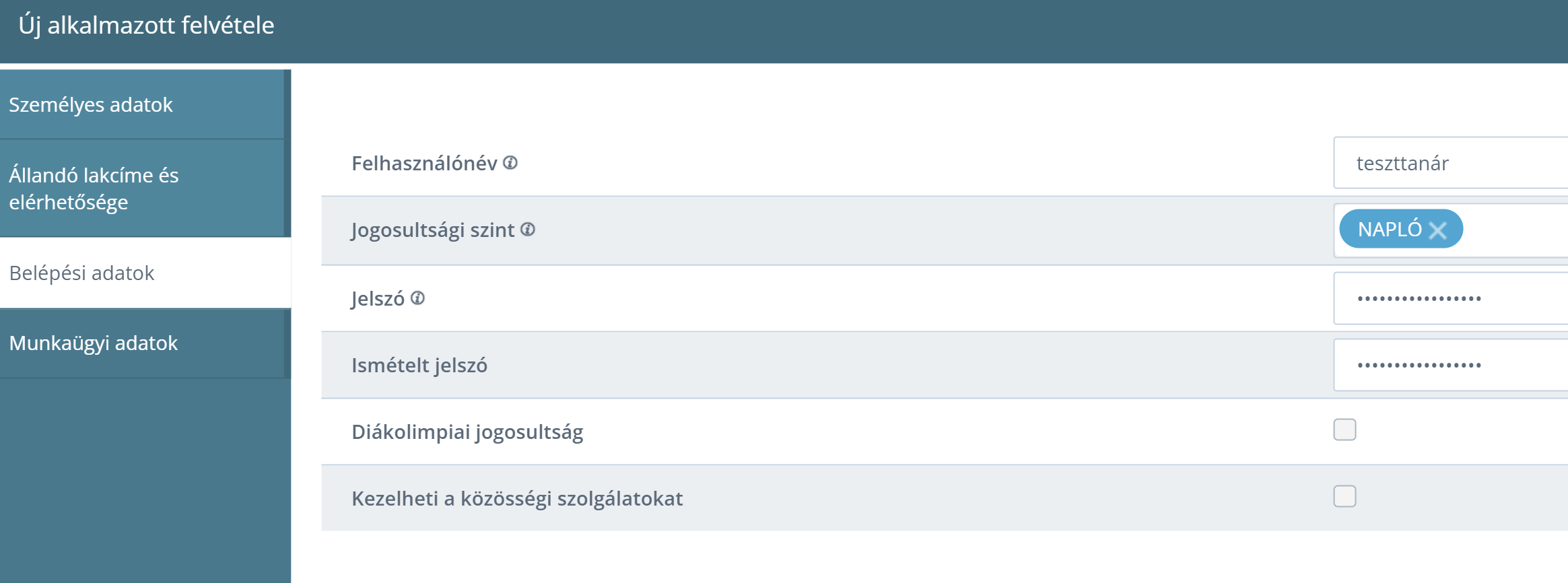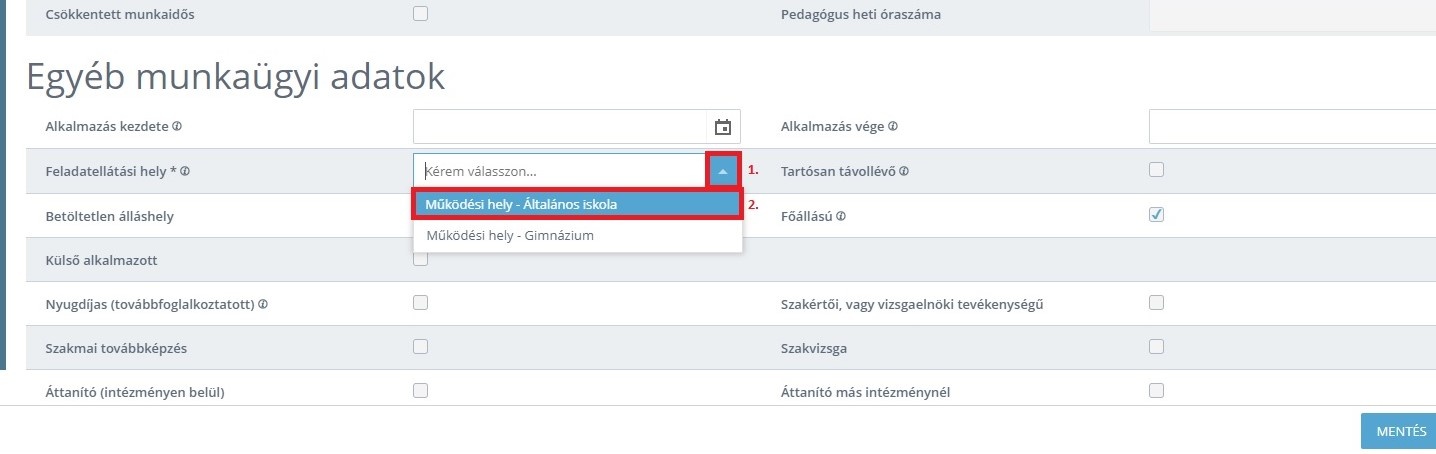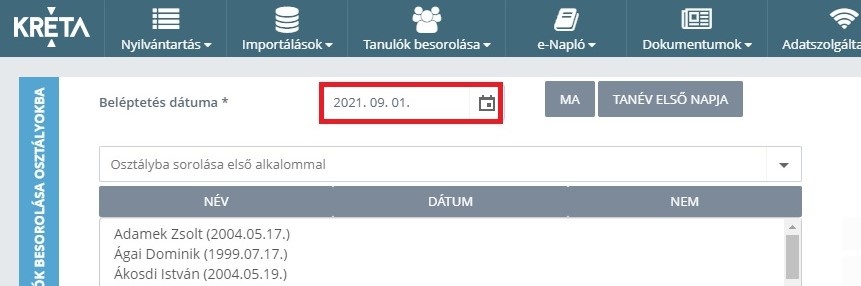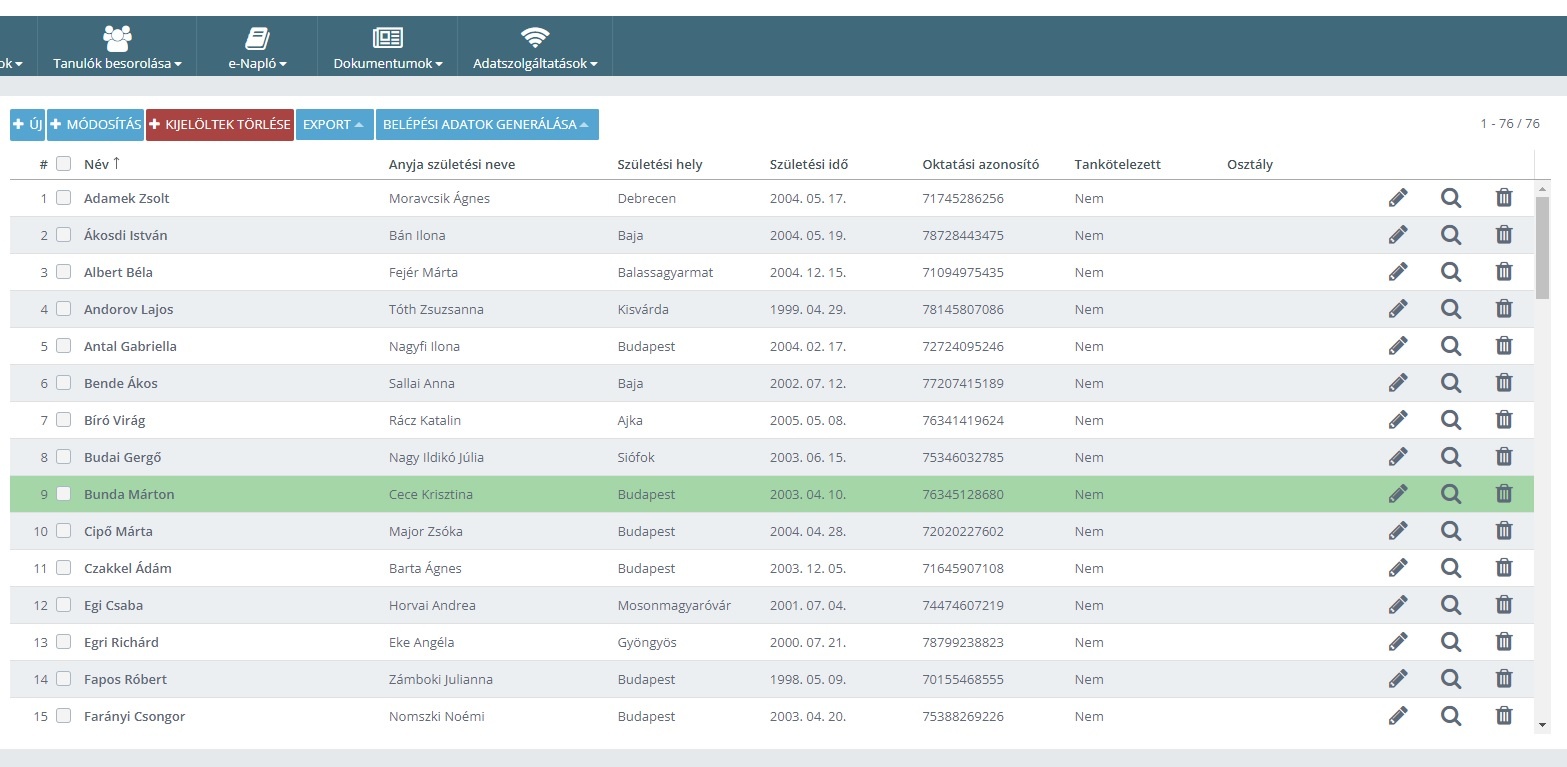Gyorsan meg szeretne ismerkedni a KRÉTA adatok betöltésével és kezelésével?
Nézze meg az oktatóvideónkat, ahol lépésről-lépésre bemutatjuk a feladatellátási helyek, a tanulók, az osztályok kezelését a KRÉTA rendszerben, továbbá ismertetjük a tanulói KIR importálási lehetőségeket és a tanulók osztályba sorolását, továbbá megnézheti a KRÉTA rendszert még nem használó intézményeknek tartott oktatás bemutatóját is, ahol sok hasznos tanácsot is adunk a rendszer kezeléséhez!
Első belépés a KRÉTA felületére
Az intézmény saját KRÉTA rendszeréhez kapott webcímet írja be a böngésző címsorába!
A rendszerbe először csak a megkapott "admin" felhasználónévvel és jelszóval tud belépni, melyet a megfelelő helyre írjon be, majd kattintson a BEJELENTKEZÉS gombra!
A bejelentkezés után a Kréta Adminisztrátor felület nyitólapja jelenik meg. A képernyő bal felső sarkában láthatja az intézmény azonosítóját és nevét, alatta az aktív tanév látható. Ha még korábbi tanévű a KRÉTA rendszerük, akkor a tanévváltás lépéseiről ide kattintva találhatnak részletes útmutatót!
A bejelentkezési felület jobb felső sarkában (tekintettel arra, hogy nem nevesített felhasználóként lépett be) a Kréta Adminisztrátor felhasználónév látható. Ennek a "nem nevesített" felhasználónak a jogosultságát -várhatóan 2023. május 8-tól- csökkentjük. A felső menüsorban így csak a Nyilvántartás főmenü fog megjelenni, azon belül pedig csak az Alkalmazottak almenü. A Kezdőoldalon ezzel kapcsolatosan egy figyelmeztető üzenet is megjelenik.
A Kréta Adminisztrátor csökkentett jogosultságával csak új alkalmazotta(ka)t tud felvenni a rendszerbe, aki(k)nek tud személyes felhasználónevet és jelszót beállítani, valamint KRÉTA-jogosultságokat adni.
Nevesített, adminisztrátor jogosultságú felhasználó létrehozása
A Nyilvántartás/ Alkalmazottak menüpontban kattintson az 'Új' gombra, majd válassza az Új alkalmazott felvétele lehetőséget. A megjelenő képernyőablakban először adja meg az adminisztrátor személyes adatait, majd a Belépési adatok lapfülön adjon felhasználónevet és jelszót, valamint a Jogosultság mezőben állítsa be az Adminisztrátor jogosultságot. Mentést követően jelentkezzen ki a rendszerből. Ezután az új felhasználónévvel és jelszóval bejelentkezve a KRÉTA rendszerben megjelenik a saját neve, mint felhasználó.
Ezzel a nevesített belépéssel és az Adminisztrátor jogosultsággal tudja a többi teendőit elvégezni a KRÉTA rendszerben.
Működési hely(ek) felvétele
A Nyilvántartás/Intézmények menüpontban az oldal aljára gördítve vegye fel azon működési helyeit, amelynek az adminisztrációját ebben a KRÉTA rendszerben fogják végezni.
Kattintson a Működési helyek hozzáadása funkciógombra
A megjelenő ablakban töltse ki a működési helyre vonatkozó adatokat és a működési hely típusát is. Végül kattintson a mentés gombra.
Ellátott köznevelési feladat beállítása a működési helyhez
Az előbbiekben létrehozott működési helyhez szükséges az ott ellátott feladatokat is beállítani.
Kattintson a kívánt működési hely sorának végén található + ikonra.
Az így megjelenő Ellátott köznevelési feladat beállítása ablakban a legördülő menü segítségével választhatja ki a megfelelő feladatot,. A kívánt adatok megadása után a Mentés gombra kattintva mentse el.
További ellátott feladat hozzáadása
Egyszerre csak egy feladatot tud beállítani, így további feladatokat hozzáadni csak a fenti folyamat megismétlésével tud.
A mentés után látható, hogy pontosan milyen ellátott köznevelési feladat lett rögzítve a rendszerbe.
Ellátott köznevelési feladat módosítása
Amennyiben egy feladatot módosítani szeretne, úgy kattintson a működési hely sora előtt található lefelé mutató nyílra.
Megjelenik az "Ellátott köznevelési feladat" ablak. A módosítani kívánt feladat sorában három funkciógombot talál:
- A ceruza ikonnal tud módosítást végezni
- A nagyító ikonnal megtekinteni tudja a beállított feladatot
- A kuka ikonnal tudja törölni.
A ceruza ikonra kattintva megjelenik az Ellátott oktatási-nevelési feladat módosítása ablak, amelyben a legördülő nyílra kattintva tud más feladatot kiválasztani.
A kiválasztás után kattintson a MENTÉS gombra.
Tanulók importálása
A KRÉTA rendszerben a tanulók adatait importálhatja a KIR rendszerből letöltött Excel táblázatból vagy lehetősége van automatikusan is ismportálni az adatokat. Mindkét megoldáshoz válassza az Importálások menü Tanulók importálása funkciót!
Ha automatikusan szeretné importálni a KIR-ből az adatokat, akkor a képernyő bal szélén látható Belépés a KIR rendszerbe szeekcióban az OM azonosító és a KIR-ben használt felhasználónév és jelszó megadásával teheti meg.
Ha a KIR rendszerből letöltött Excel táblázatot szeretné importálni, akkor először töltse le a KIR rendszerből a tanulók adatait tartalmazó táblázatot, majd az importálás elindításához kattintson a FÁJL KIVÁLASZTÁSA gombra!
A saját számítógépre letöltött táblázatot megkeresve jelölje ki a fájlt, majd kattintson a MEGNYITÁS gombra!
A fájl kiválasztása után kattintson az IMPORTÁLÁS gombra!
Az importálásnál láthatóak a tanulók, akik a rendszerbe fognak bekerülni a MENTÉS gomb megnyomásával.
A mentés után megjelenik egy párbeszédablak, amelyben látható a sikeres importálás, majd pedig a TOVÁBB A TANULÓKHOZ gombra kattintson!
A gomb megnyomása után visszajutunk a Tanulók listájához.
Tanuló manuális felvitele
Tanulót felvenni nem csak importálással lehet, hanem manuálisan is, ha pl. csak egy vagy két tanulót szeretnénk rögzíteni. Ezt a Nyilvántartás menü Tanulók menüpontban tudjuk megtenni.
Az Új gombra kattintva tudja a tanulót rögzíteni.
A párbeszédablakban az ALAPADATOK fülön a képen pirossal (a programban csillaggal) jelölt mezők kitöltése kötelező a tanuló esetében.
Az ELÉRHETŐSÉGEK menüpontban a tanuló elérhetőségének a kitöltése kötelező.
A TANÜGY menüpontban pedig a jogviszony kezdetét is kötelező megadni.
A GONDVISELŐK fülön egy szülő vagy gondviselőnek a felvitele szükséges, úgyszintén a pirossal bekeretezett mezők értékeit kötelező megadni. E-mail cím megadása abban az esetben szükséges, ha a gondviselőnek hozzáférést is szeretnénk létrehozni. Ezeknek a rögzítése után a jobb alsó sarokban lévő MENTÉS gombra kattintva a tanuló rögzítésre fog kerülni, és a gondviselő egy e-mail értesítést is kap, melyben a lépések végrehajtásával a Kréta felületére be tud jelentkezni.
A Tanulók listához visszajutva, az összes tanuló között az előbbiekben felvett tanuló is megtalálható. A jobb felső sarokban a 100-as értéket állítsa a megfelelő értékre, hogy az összes tanuló látható legyen.
A névsorban pedig a tanuló megtalálható.
Osztály létrehozása
Osztály létrehozását a Nyilvántartás menü Osztályok menüpontban tudja megvalósítani.
Az osztály létrehozásához az ÚJ nyomógombra kattintva meg fog jelenni egy párbeszédablak.
A párbeszédablakban először meg kell adni az osztály nevét, pl. 2. A
Amennyiben az intézményben csak egy feladatellátási hely szerepel, akkor ez automatikusan beállításra kerül. Ha több feladatellátási hely is van az intézményben, akkor a legördülő listából ki kell választani az osztály feladatellátási helyét is!
Az évfolyamot a legördülő listából tudja kiválasztani.
A kötelezően megadandó adatok mellett - a további KRÉTA funkciókhoz - megadhat opcionálisan rögzítendő adatokat is, de ezek kitöltése nem kötelező. Az adatok megadása után a MENTÉS gombra kattintva mentheti el az adatokat!
A sikeres mentésről visszaigazolást is kap a jobb alsó sarokban, hogy A művelet sikeresen megtörtént!
A többi osztály felvételénél ugyanígy kell eljárni, mint az előzőekben és a második lépést kell megismételni annyiszor, ahány osztály az intézményben szerepel.
Alkalmazottak felvitele
A Nyilvántartás menü Alkalmazottak menüpontban tudja az iskola pedagógusait ill. egyéb alkalmazottait felvenni a rendszerbe.
Az ÚJ gombra irányítva az egeret több lehetőség közül is választhat.
Az ÚJ ALKALMAZOTT RÖGZÍTÉSE menüpontra kattintva egy párbeszédablak jelenik meg, amelyben megadhatja az alkalmazott adatait.
Az alkalmazottnál a SZMÉLYES ADATOK lapon a (programban csillaggal megjelölt) pirossal bekeretezett mezők kitöltése kötelező.
Ezután válassza a bal oldalon az ÁLLANDÓ LAKCÍM ÉS ELÉRHETŐSÉG lapot és a pirossal jelölt adatmezők kitöltése itt is kötelező.
A BELÉPÉSI ADATOK szekcióban állítsa be a felhasználóknak a belépéshez szükséges felhasználónevét és alapértelmezett jelszavát!
A Feladatellátási helynél pedig válassza ki azt, amelyhez tartozik. Ha az intézményben csak egy feladatellátási hely van, akkor az automatikusan meg fog jelenni.
Ezeknek a beállítása után a MENTÉS gombra kattintva az alkalmazott rögzítésre kerül.
Következő alkalmazott felvitelénél ugyanezeket a lépéseket kell végrehajtani.
Tanuló osztályba sorolása
Tanulók osztályba sorolását a Tanulók besorolása menü Tanulók besorolása osztályokba menüpontban tudja elvégezni.
Először a BELÉPÉS DÁTUMA mezőt kell kiválasztani, a dátumot kiválasztva, vagy pedig mellette a MA vagy a TANÉV ELSŐ NAPJA gombokra kattintva. Az első besorolás esetében javasoljuk, hogy a TANÉV ELSŐ NAPJA gombra kattintva az aktuális tanév első napját állítsák be!
Jobb oldalon válassza ki azt az osztályt, ahová a tanulókat szeretné besorolni. Ehhez a művelethez szükséges előzetesen az osztályok létrehozása, ha ez a lista üres, akkor még nem hozta létre az adott tanévű osztályokat!
A bal oldali panelen, kattintson azokra a tanulókra akiket az osztályba szeretne sorolni.
A két panel között látható - a képen pirossal keretezett - nyílra kattintva tudja a tanulókat átsorolni.
A nyílra kattintva a tanulók az osztályban már szerepelnek, de fontos tudni, hogy rögzítve még nincsenek - a rögzítést a MENTÉS gombbal tudja majd megtenni - így ha esetleg valakit tévedésből sorolt be egy osztályba akkor a "visszafelé" mutató nyíllal tudja módosítani.
Lejjebb görgetve a MENTÉS gombbal tudjuk a tanulókat az osztályokba sorolni.
Egy visszaigazolást is kapunk, hogy a műveletünk sikeres lett, majd a VISSZA gombra kattintva a Tanulók besorolása felületen maradunk.
Ezután folytathatja a további osztályokba történő besorolást, az előzőekben leírt lépések alapján.
Gondviselők importálása
A gondviselők importálását az IMPORTÁLÁSOK menü GONDVISELŐK IMPORTÁLÁSA menüpontban tudja elvégezni.
A lap alján a Sablon letöltése gombra kattintva egy excel táblázatot tud letölteni, amiben a gondviselők adatait tudja megadni. Egy tanulóhoz több gondviselőt is fel lehet venni.
Az IMPORTÁLÁSI MÓD kiválasztásával az Importálási folyamat elindítható.
A saját számítógépre elmentett táblázatot megkeresve jelölje ki a fájlt, majd kattintson a MEGNYITÁS gombra.
A fájl kiválasztása után kattintson az IMPORT ELŐNÉZET KÉSZÍTÉSE gombra.
Az importálásnál egy összefoglaló táblázatot lát, ahol az importált adatokat láthatja, majd az IMPORTÁLÁS gombra kattintva az adatok a Kréta rendszerbe kerülnek.
A Belépési adatok egy fájlba letölthetők és a szülők emailben is megkapják a belépéshez szükséges információkat, majd pedig a TOVÁBB A TANULÓKHOZ gombra kattintson!
A gomb megnyomása után visszajutunk a Tanulók listájához.