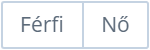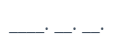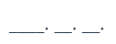- Létrehozta Farkas Attila, legutóbb módosította Szabó László, legutolsó módosítás időpontja márc. 05, 2023
A Tanévváltás lépéseinek folyamata
A KRÉTA rendszerben minden egyes Intézménynek saját magának kell kezdeményeznie az adott tanév lezárását, illetve az új tanév megnyitását a felületen. Ezt az adott, Aktív tanévben a NYILVÁNTARTÁS menüponton belül elérhető BEÁLLÍTÁSOK oszlopban található, Aktív tanév váltása gomb megnyomásával tudják kezdeményezni.
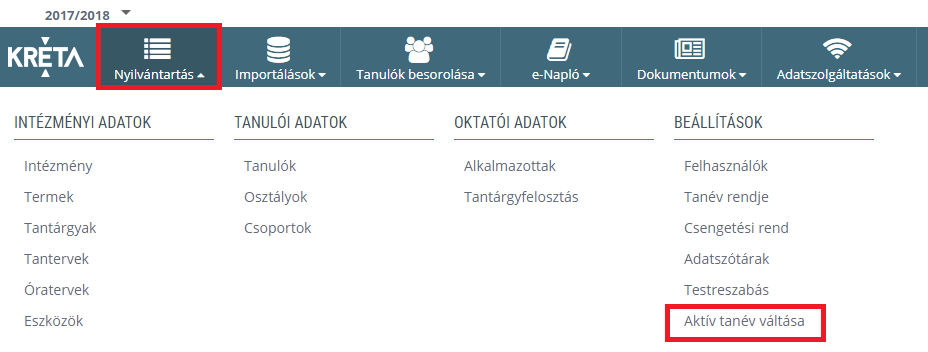
A Tanévváltás végrehajtásához azonban az adott tanévben minden egyes tanuló státuszát le kell zárni, át kell őket sorolni a következő tanévre. A tanulók státuszának lezárása jelentheti:
- továbbhaladás miatt a következő évfolyamra történő átsorolás a következő tanévben
- kiiratás
- évismétlés miatt azonos évfolyamra történő átsorolás a következő tanévben
Mindaddig, amíg a fenti 3 lehetőségekkel az összes tanulót nem rendeztük, a rendszerben üzenetet fogunk kapni. Ez a biztonsági megoldást azt a célt szolgálja, hogy előző tanévű osztályokban nem maradhat tanuló, hiszen az augusztus 31-i utolsó tanévi napra minden tanuló státusza rendeződik valamilyen formában.


A Tanévváltás előkészítése
A következő tanév megnyitását azonban már korábban meg lehet kezdeni természetesen, nem szükséges megvárni az augusztusi javító/pótló vizsgák eredményét az összes tanuló státuszának rendezéséhez.
Az Aktuális tanévtől eltérő tanévben történő munkavégzéshez az Adminisztrátori felületen van lehetőség a tanévek váltására.
Ezt az intézmény OM kódja és neve alatt található, a rendszerben éppen szerkesztett tanév nevét mutató, legördíthető listával lehet megtenni.
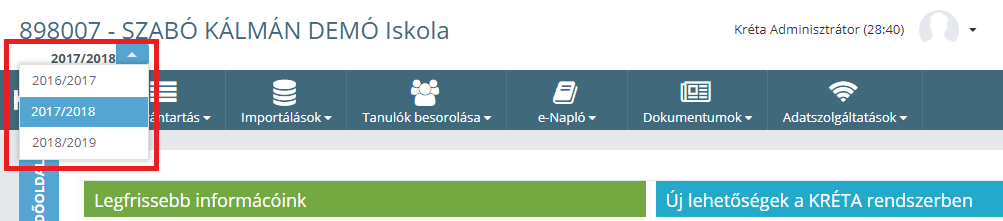
Amennyiben egy olyan tanévet választunk ki, amely a rendszerben nem aktív, azaz vagy egy korábbi, vagy a következő, akkor az adminisztrációs rendszer fejléce más színezést kap, hogy jobban felhívja a felhasználó figyelmét arra, hogy nem az aktív tanévben dolgozik.
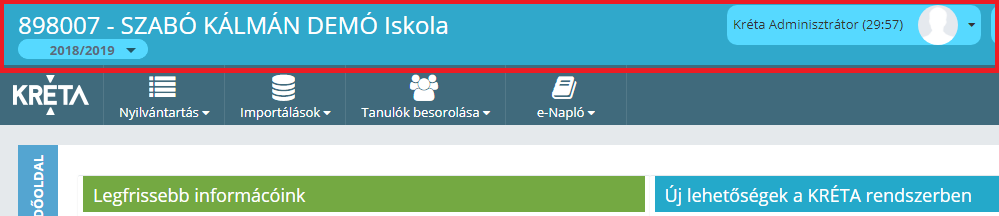
A következő tanév előkészítésének első lépése a Tantárgyfelosztás/Előzetes Tantárgyfelosztás elkészítése
A Tantárgyfelosztást akár Importálással, akár a felületen történő létrehozással a rendszerbe lehet emelni.
A tantárgyfelosztás fogalma és funkciója
A KRÉTA rendszerben az intézményeknek lehetőségük van kezelni a tantárgyfelosztást, azaz hogy mely pedagógus, mely osztályoknak és csoportoknak, heti hány órában, milyen tantárgyat tanít. A tantárgyfelosztás kezelése a rendszer egyik általános adminisztratív felülete, azaz a legtöbb funkció működése nagyon egyszerű és hasonló más felületek funkcióihoz.
A KRÉTA rendszerben a tantárgyfelosztás kezelése a tanügyi nyilvántartás egyik alapeleme.
A tantárgyfelosztás importálására létezik egyedi funkció, amelyet a Tantárgyfelosztás importálása felületen három sémadokumentum alapján is elvégezhetnek.
A KRÉTA rendszerben lehetőségünk van a tantárgyfelosztást Excel táblázatból vagy az aSc órarend készítő program XML exportjából közvetlenül beimportálni. Ezzel a módszerrel az Excel táblázatkezelő programmal egyszerűen elkészíthetjük és szerkeszthetjük a tantárgyfelosztást, majd ezt betölthetjük a KRÉTA rendszerbe. Ennek egyetlen előfeltétele, hogy a tantárgyfelosztásban szereplő tanárok már legyenek rögzítve a KRÉTA rendszerben.
Pontos pedagógus nevek
Csak azok a táblázatok importálhatók, melyekben a pedagógusok neve pontosan megegyezik a Kréta rendszerben megadott névvel!
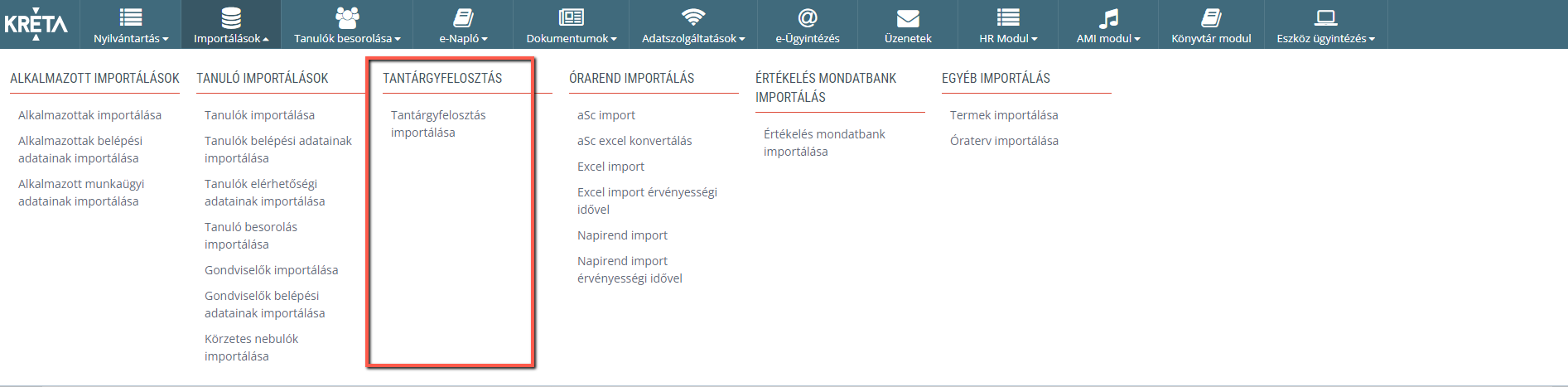
A megfelelő tanév kiválasztása
Az aktív tanév szerepe
Ha a bal-felső sarokban, az aktív tanév van kiválasztva, akkor ehhez a tanévhez lehet tantárgyfelosztást importálni. Az előzetes tantárgyfelosztást feltöltéséhez a következő iskolai évet kell választani. Ekkor a Tantárgyfelosztást csoportban egy új, "Előzetes tantárgyfelosztást" menüpont is elérhetővé válik, ahol a tantárgyfelosztás importálásával teljesen azonos módon lehet a következő tanév tervezetét rögzíteni.
A tanévek kezeléséről ide kattintva lehet részletes útmutatót olvasni!
Sablontáblázat kiválasztása
Háromféle táblázat formátumot tud kezelni a KRÉTA rendszer, melyek mindegyikéhez tölthető le sablon a Tantárgyfelosztás importálása felületről.
- Egyszerű sablon - soronként kell megadni a Csoport/osztály nevét; Tantárgyát; Óraszámát és Tanárát
- Kereszttáblás sablon - a táblázat soraiban a Csoportok/osztályok és a Tantárgyak nevei vannak; míg az oszlopokban a Tanárok szerepelnek
- Kereszttáblás (osztályoszlopokkal) sablon - a táblázat soraiban a Tanárok és a Tantárgyak neve szerepel; míg az oszlopokban az Osztályok/csoportok vannak megadva
- Pedagógiai szakszolgálat feladatfelosztás import
- Tantárgyfelosztás import ASC xml állományból
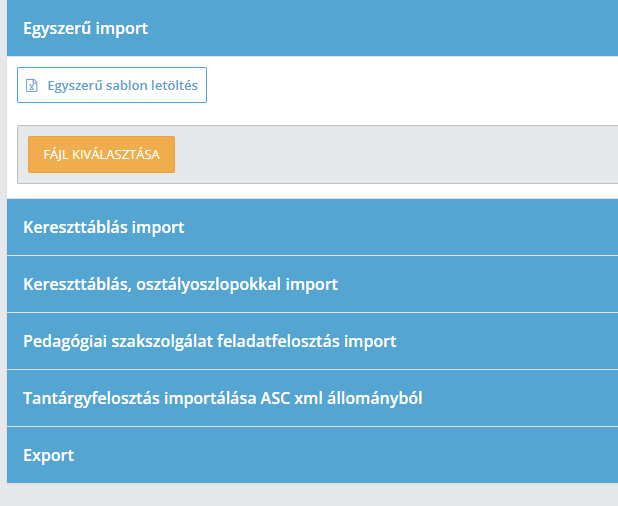
Az Export funkcióval a meglévő tantárgyfelosztást lehet mindhárom sablonfájl formátumában kiexportálni.
Importálási módok meghatározása
A háromféle importálási mód közül válasszuk ki a számunkra megfelelőt:

A feladatellátási hely meghatározása
Az importáláshoz ki kell választanunk, hogy melyik feladatellátási helyhez viszünk fel tantárgyfelosztást. Ez azért fontos, mert az importáláskor újonnan létrejövő osztályok/csoportok ehhez a feladatellátási helyhez lesznek rendelve:

Hiányzó feladatellátási hely
Ha valamelyik feladatellátási helyünk nem jelenik meg a legördülő listában, akkor nézzük meg, hogy a Nyilvántartások / Intézményi adatok / Intézmény menüpontban minden működési helyet és minden ezekhez tartozó oktatási-nevelési feladatot felvettünk-e.
A feladatellátási-hely meghatározását csak akkor veszi figyelembe a program ha az importálás során új osztályt vagy csoportot kell létrehozni. Abban az esetben ha az osztályok és csoportok már szerepelnek a rendszerben, akkor a feladatellátási hely beállításának nincsen jelentősége, bármelyik beállítható.
Osztályok, csoportok átsorolása
Nem szükséges a tantárgyfelosztást többfelé bontani, ha több feladatellátási helyünk van. Válasszuk ki a legtöbb osztállyal/csoporttal bíró feladatellátási helyet, és importáljuk a táblázatunkat. Az így "rossz helyre" sorolt osztályokat/csoportokat gyorsan a megfelelő helyre tudjuk irányítani majd "többes módosítással".
Az alábbi példa azt mutatja be, hogy az összetett intézményekben hogyan lehet egy táblázatból beimportálni a tantárgyfelosztást, majd beállítani az osztályok, csoportok megfelelő feladatellátási helyeit:
A példában az intézmény kettő feladatellátási hellyel rendelkezik, van egy általános iskolai és egy gimnáziumi feladatellátási helye is. A tantárgyfelosztás egy Excel táblázatban tartalmazza az általános iskolai és a gimnáziumi osztályok, csoportok órái is.
- Az importálási műveletben a feladatellátási hely listájából válasszuk ki bármelyik feladatellátási helyet. Célszerű azt kiválasztani, amelyhez a több osztály vagy csoport tartozik. A példánkban az általános iskolai feladatellátási helyet válasszuk ki.
- A "A tantárgyfelosztás importálásának folyamata" alapján hajtsuk végre az importálást.
- Az újonnan létrejövő összes osztály és csoport az általános iskolai feladatellátási helyen jön létre.
- Válasszuk a Nyilvántartás-Tanulói adatok-Osztályok funkciót, majd jelöljük ki a gimnáziumi feladatellátási helyhez tartozó osztályokat és az adatok egyidejű módosítása funkcióval.
- Válasszuk a Nyilvántartás-Tanulói adatok-Csoportok funkciót, majd az előző lépéshez hasonlóan jelöljük ki a gimnáziumi csoportokat és a több csoport adatainak együttes módosítása funkcióval itt is módosítsuk a feladatellátási helyet a gimnáziumi feladatellátási helyre.
IMPORTÁLÁSI FOLYAMAT INDÍTÁSA:
A tantárgyfelosztás importálásának részletes folyamatát az alábbi linkre kattintva nézhetjük meg:
- Kattintson a
 gombra, amelynek a megnyomása után kijelölheti azt a - számítógépén tárolt - Excel állományt, amelyből az adatok importálásra kerülnek. Ügyeljen arra, hogy mindig a megfelelő sablonban készült Excel (xlsx) állományt importálja a rendszerbe!
gombra, amelynek a megnyomása után kijelölheti azt a - számítógépén tárolt - Excel állományt, amelyből az adatok importálásra kerülnek. Ügyeljen arra, hogy mindig a megfelelő sablonban készült Excel (xlsx) állományt importálja a rendszerbe! - Válassza ki a megfelelő Excel fájlt, a kiválasztott állomány neve megjelenik a
 gomb alatt:
gomb alatt: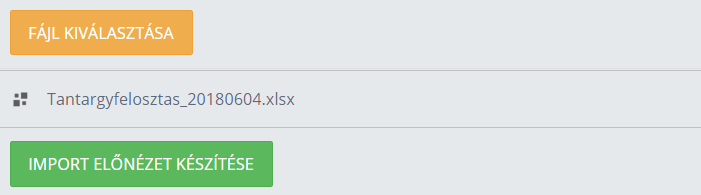
- Az IMPORT ELŐNÉZET KÉSZÍTÉSE-gombra kattintva részletes kimutatás jeleníthető meg az importálandó adatokról:

3.1. A TANTÁRGY-fület kiválasztva előzetesen megtekinthetjük a tantárgyaknál létrejövő változásokat:
3.2. Hasonlóan tekinthetjük meg előzetesen az OSZTÁLY- és a CSOPORT-füleken az importálással létrejövő változásokat.
3.3. A TANTÁRGYFELOSZTÁS-fülön az importálást megelőzően áttekinthetjük az importálás előtti tantárgyfelosztási állapotot és az importálási művelettel létrejövő változásokat külön kiemelve: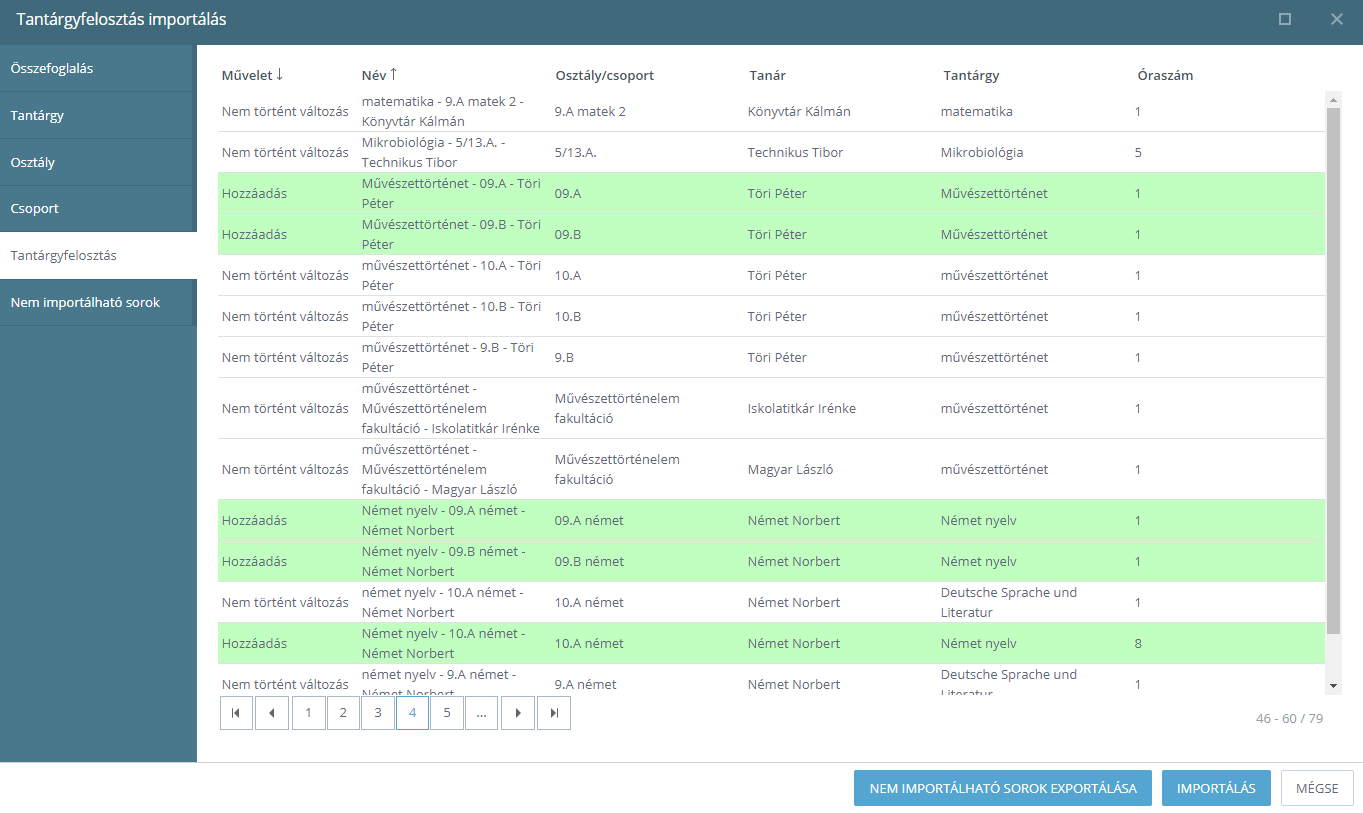
3.4. Az utolsó NEM IMPORTÁLHATÓ SOROK-fülön a 'Hiba' megnevezésű oszlopban láthatjuk az okot, amiért az importálás egy adott tételnél nem jöhet létre. Ez a hibalista exportálható Excel-fájlba a hibás sorok könnyebb feldolgozhatósága érdekében
- Ha fel kívánja tölteni a TTF elemeket a Kréta rendszerbe, kattintson a
gombra
- Ha nem szeretné importálni a megjelenített adatokat, kattintson a
gombra
Szeretne megismerkedni a Tantárgyfelosztás importálása funkcióval? Tekintse meg videónkat az importálásról!
Hiba az importálás során
Ha a program valamilyen hibát talál az importálandó adatokban, akkor jelzi, hogy milyen jellegű hiba miatt nem hajtható végre az adatfelvitel. Ilyen esetben a hibaüzenetek alapján javítsuk a táblázatunkat vagy a rendszer adatait, és kíséreljük meg újra az importálást.
Importálás az aSc XML exportból
Lehetőség van az aSc órarend készítő program XML exportjából közvetlenül feltölteni a tantárgyfelosztás adatait a KRÉTA rendszerbe. Ehhez 2012-es, vagy későbbi verziójú órarendkészítő program szükséges, mivel a 2012 előtt kiadott változatok csak XML2008 formátumot tudnak exportálni, de az importáláshoz XML2012 formátumra van szükség. Ezen kívül szükséges, hogy aktív licenccel rendelkezzen a program, mivel lejárt licenc estén csak 10 elemet exportál a program.
Az aSc importáláshoz készített részletes leírásunk itt érhető el.
Tanévek kezelése
Kérjük mindig vegye figyelembe, hogy a tantárgyfelosztás létrehozása, törlése, módosítása mindig abban a tanévben történik, amelyiket korábban kiválasztotta!
A KRÉTA rendszerbe adminisztrátori jogkörrel belépve minden esetben automatikusan az aktuális tanév kerül betöltésre. A menüsor fölött található az intézmény azonosító kódja, és rövid neve, valamint ez alatt látható az aktuális tanév. A tanév nevére, vagy a mellette található lenyitás ikonra kattintva kiválaszthatók a rendszerünkben már lezárt korábbi tanévek, illetve itt találjuk meg nyári időszakban a következő tanév előkészítési felületét is.

Bármelyik tanévet kiválasztva a rendszer minden menüpontjában a kiválasztott tanév adatai lesznek találhatók.
Abból a célból, hogy könnyű legyen megkülönböztetni az aktuális és a következő tanévet, a következő tanévben a KRÉTA rendszer fejlécének a színe eltér az aktuális tanévi színtől.
Tanévek kiválasztása
Kérjük, minden esetben fokozattan ügyeljenek arra, hogy ha több tanévet kezelnek egyszerre, akkor NE! egy böngésző külön lapfülein használjanak több KRÉTA belépést!
Javasoljuk, hogy két különböző böngészőprogramot használjon!
Fontos tudni, hogy a beállítások módosítása mindig csak azt a tanévet érinti, amely ki van választva.
Az alábbiakban - a tanévek kezelésével kapcsolatos - tippeket és trükköket ismertetünk, amelyek segíthetik jobban megérteni a tanévek kezelésének elvét.
Tippek és trükkök
Ha egy tantárgy oktatása a következő évben megszűnik (pl. kifutó rendszerben), akkor a következő tanév kiválasztása után lehetőségünk van törölni a tantárgyat. Ebben az esetben az aktuális - ill. összes korábbi tanévben - a tantárgy megőrzésre kerül, csak a következő tanévben fog eltűnni a rendszerből.
Ha egy pedagógusnak pl. a besorolási fokozata megváltozik az új tanévben, akkor ezt is kezelhetjük a tanévek váltásával. Ha az aktuális tanévben még "pedagógus I", de következő tanévtől átlép a "pedagógus II" fokozatba, akkor a következő tanév kiválasztása után módosíthatjuk a tanár munkaügyi adatait. Ebben az esetben az aktuális - ill. összes előző tanévben - a pedagógus továbbra az akkori időszaknak megfelelő pedagógus fokozatában marad ( "pedagógus I"), csak az új tanévtől fog megváltozni a besorolási fokozata.
A tantárgyfelosztás adatai
A KRÉTA rendszer a tantárgyfelosztás esetében az alábbi adatokat kezeli:
| ADATCSOPORT | MEGNEVEZÉS | TARTALOM | SPECIALITÁS | ALAPÉRTELMEZÉS | LEÍRÁS |
|---|---|---|---|---|---|
| ALAPADATOK | Tanár, oktató választása | A tanár, oktató neve | KÖTELEZŐ | A tantárgyfelosztás adatsorához tartozó Alkalmazott megnevezése. | |
| Osztály/csoport | Az osztály/csoport megnevezése | KÖTELEZŐ | A tantárgyfelosztás adatsorához tartozó osztály/csoport megnevezése. | ||
| Tantárgy | A kiválasztott tantárgy neve | KÖTELEZŐ | A tantárgyfelosztás adatsorához tartozó tantárgy megnevezése. | ||
| Heti óraszám | Az adott heti óraszám | KÖTELEZŐ | A tantárgyfelosztás adatsor 1 hétre vetített óraszáma. Eltérő A-B hét esetén ez a szám a kerettanterv számaitól eltérhet. | ||
| Túlóra | A fenntartó által jóváhagyott túlóra száma | Az opcióval jelölhető, hogy a pedagógusnak mely órái számítanak túlórának. Ezen jelölést csak a fenntartójával egyeztetve használja. Az így jelölt órákat a program külön számolja a munkaidő elszámolási dokumentumban. | |||
| Megbízási szerződéssel ellátott óra óraszáma | Megbízási szerződéssel ellátott órák száma | Azon órák száma, amelyeket az alkalmazott megbízási szerződéssel lát el | |||
| TTF óraszám korrekció | Korrekciós óra jelölése | A tantárgyfelosztásban azon órákat lehet korrekciós órának jelölni, amelyeket a tantárgyfelosztásban külön kell rögzíteni, de a pedagógus heti óraszámába nem plusz óraként számít be. Például ha egy összevont osztályban vannak olyan órák, amelyeket nem osztályhoz rendelik,, hanem évfolyam szintű csoportokban, de ezek az órák ugyanabban az időtartamban vannak, akkor ahhoz, hogy ezen órák ne duplán számítsanak a tantárgyfelosztásba, célszerű az egyik csoport óráit korrekciós óraként jelölni. Figyelem! A pedagógus órarendjében ezen korrekciós órákat párhuzamos órának kell jelölni. Így nem fog duplázódni a pedagógus munkaidő elszámolásában. | |||
| Nemzetiségi óra | Nemzetiségi óra jelölése | Azon órákat szükséges nemzetiségi óráknak jelölni, amelyek a nemzetiségi kerettantervben speciálisan a nemzetiségi oktatásban jelennek meg. |
Tantárgyfelosztás listája
A tantárgyfelosztás a menüsorból a Nyilvántartás - Tantárgyfelosztás funkcióval lehet megjeleníteni.
A listában megjelenített adatmezők
A tantárgyfelosztás listájában az alkalmazott neve, a tanév, az osztály/csoport, a tantárgy és a heti óraszám jelenik meg. A fejléc megnevezésére vagy a mellette található nyílra kattintva lehet módosítani a tantárgyfelosztás listájának rendezési sorrendjét!
Új tantárgyfelosztás létrehozása
A KRÉTA rendszerben a tantárgyfelosztás létrehozását az alábbi módon lehet végrehajtani:
- A menüsorban válasszuk a Nyilvántartás - Tantárgyfelosztás funkciót!
- Az
 nyomógombra kattintva kezdeményezhetjük az új tantárgyfelosztás adatainak megadását!
nyomógombra kattintva kezdeményezhetjük az új tantárgyfelosztás adatainak megadását! A tantárgyfelosztás adatait tartalmazó ablakban adjuk meg a tantárgyfelosztás adatait!
- Az adatok megadása után a
 gombra kattintva lehet elmenteni az adatokat. Abban az esetben, ha valamelyik kötelező adatot nem adtuk meg, akkor a program figyelmeztető üzenetet küld, hogy mely adat(-ok) megadása kötelező!
gombra kattintva lehet elmenteni az adatokat. Abban az esetben, ha valamelyik kötelező adatot nem adtuk meg, akkor a program figyelmeztető üzenetet küld, hogy mely adat(-ok) megadása kötelező! - A mentés után a tantárgyfelosztás listáját tartalmazó oldalra lép vissza a program.
Kötelező adatok megadása
A tantárgyfelosztás adatainál a tanár nevét kötelező kiválasztani, majd szintén legördülő listából az osztály/csoport megnevezését, a tantárgy megnevezését, majd a heti óraszámot vagy begépeléssel, vagy a nyilak segítségével kötelezően meg kell adni!
TTF alapja
A tantárgyfelosztás rögzítés alapja, hogy a KRÉTA rendszerben előzetes rögzítésre kerüljenek a TTF-hez felhasználandó információk:
Az alkalmazott fogalma és funkciója
Alkalmazottnak tekintünk minden pedagógust/oktatót, aki órát tart az intézményben, illetve azon dolgozókat, akiknek adminisztrációs tevékenységük van a KRÉTA rendszerben.
Tanévek kezelése
Kérjük mindig vegye figyelembe, hogy az alkalmazottak létrehozása, törlése, módosítása mindig abban a tanévben történik, amelyiket korábban kiválasztotta!
A KRÉTA rendszerbe adminisztrátori jogkörrel belépve minden esetben automatikusan az aktuális tanév kerül betöltésre. A menüsor fölött található az intézmény azonosító kódja, és rövid neve, valamint ez alatt látható az aktuális tanév. A tanév nevére, vagy a mellette található lenyitás ikonra kattintva kiválaszthatók a rendszerünkben már lezárt korábbi tanévek, illetve itt találjuk meg nyári időszakban a következő tanév előkészítési felületét is.

Bármelyik tanévet kiválasztva a rendszer minden menüpontjában a kiválasztott tanév adatai lesznek találhatók.
Abból a célból, hogy könnyű legyen megkülönböztetni az aktuális és a következő tanévet, a következő tanévben a KRÉTA rendszer fejlécének a színe eltér az aktuális tanévi színtől.
Tanévek kiválasztása
Kérjük, minden esetben fokozattan ügyeljenek arra, hogy ha több tanévet kezelnek egyszerre, akkor NE! egy böngésző külön lapfülein használjanak több KRÉTA belépést!
Javasoljuk, hogy két különböző böngészőprogramot használjon!
Fontos tudni, hogy a beállítások módosítása mindig csak azt a tanévet érinti, amely ki van választva.
Az alábbiakban - a tanévek kezelésével kapcsolatos - tippeket és trükköket ismertetünk, amelyek segíthetik jobban megérteni a tanévek kezelésének elvét.
Tippek és trükkök
Ha egy tantárgy oktatása a következő évben megszűnik (pl. kifutó rendszerben), akkor a következő tanév kiválasztása után lehetőségünk van törölni a tantárgyat. Ebben az esetben az aktuális - ill. összes korábbi tanévben - a tantárgy megőrzésre kerül, csak a következő tanévben fog eltűnni a rendszerből.
Ha egy pedagógusnak pl. a besorolási fokozata megváltozik az új tanévben, akkor ezt is kezelhetjük a tanévek váltásával. Ha az aktuális tanévben még "pedagógus I", de következő tanévtől átlép a "pedagógus II" fokozatba, akkor a következő tanév kiválasztása után módosíthatjuk a tanár munkaügyi adatait. Ebben az esetben az aktuális - ill. összes előző tanévben - a pedagógus továbbra az akkori időszaknak megfelelő pedagógus fokozatában marad ( "pedagógus I"), csak az új tanévtől fog megváltozni a besorolási fokozata.
Az alkalmazottak adatai
A KRÉTA rendszer az alkalmazottak esetében az alábbi adatokat kezeli:
| ADATCSOPORT | MEGNEVEZÉS | TARTALOM | SPECIALITÁS | ALAPÉRTELMEZÉS | LEÍRÁS |
|---|---|---|---|---|---|
| SZEMÉLYES ADATOK | Oktatási azonosító | Az alkalmazott oktatási azonosító száma, melyet fel tudunk vinni manuálisan a | Egy személynek csak egy oktatási azonosítója lehet, ez 7-tel kezdődő 11 jegyű szám. | ||
| Neme | Az alkalmazott nemét meg tudjuk adni a | KÖTELEZŐ | |||
| Előtag | Megadhatjuk az alkalmazott nevének előtagját. | A név előtagja lehet például: ifj,. dr., prof., özv., id. stb. | |||
| Alkalmazott családi név | Az alkalmazott vezetékneve. | KÖTELEZŐ | |||
| Alkalmazott utónév | Az alkalmazott keresztneve/keresztnevei. | KÖTELEZŐ | |||
| Születési családi név | Az alkalmazott születési anyakönyvi kivonat szerinti családi neve. | KÖTELEZŐ | |||
| Születési utónév | Az alkalmazott születési anyakönyvi kivonat szerinti utóneve. | KÖTELEZŐ | |||
| Anyja születési családi neve | Az alkalmazott anyja születési anyakönyvi kivonat szerinti családi neve. | KÖTELEZŐ | |||
| Anyja születési utóneve | Az alkalmazott anyja születési anyakönyvi kivonat szerinti utóneve. | KÖTELEZŐ | |||
| Születési hely | Az alkalmazott születési helyének helységneve. | KÖTELEZŐ | |||
| Születési idő | Az alkalmazott születési dátuma, melyet meg tudunk adni az | KÖTELEZŐ | |||
| Igazolvány típus | Az alkalmazott igazolványának típusát kiválaszthatjuk a | Személyi igazolvány | |||
| Igazolvány száma | Megadhatjuk az alkalmazott azon igazolványának számát, melyet az igazolvány típusánál kiválasztunk. | ||||
| Adószám | |||||
| ÁLLANDÓ LAKCÍME ÉS ELÉRHETŐSÉGE | Irányítószám | Az alkalmazott állandó lakcímének postai irányítószámát ki tudjuk választani a | KÖTELEZŐ | ||
| Helység név | Az alkalmazott állandó lakcímének helységnevét ki tudjuk választani a | KÖTELEZŐ | |||
| Közterület név | Az alkalmazott állandó lakcím közterületének teljes neve. | KÖTELEZŐ | |||
| Közterület jellege | Az alkalmazott állandó lakcím közterületének jellegét ki tudjuk választani a | KÖTELEZŐ | utca | ||
| Házszám | Az alkalmazott állandó lakcímének házszáma. | KÖTELEZŐ | |||
| Emelet | Megadhatjuk az alkalmazott állandó lakcímének emelet számát. | ||||
| Ajtó | Megadhatjuk az alkalmazott állandó lakcímének ajtó számát. | ||||
| Email cím | Megadhatjuk az alkalmazott email címét. | ||||
| Telefonszám | Megadhatjuk az alkalmazott telefonszámát. | ||||
| Telefonszám 2 | Lehetőségünk van megadni az alkalmazott másik telefonszámát. | ||||
| BELÉPÉSI ADATOK | Felhasználónév | Megadhatjuk az alkalmazott belépéshez szükséges felhasználónevét. | |||
| Jogosultsági szint | Itt adhatjuk meg, hogy az alkalmazott milyen jogosultsági szinttel léphet be a rendszerbe. | NAPLÓ | A jogosultsági szintek kezelésénél a Napló jogosultsági szint megadásával lehet megadni a jogot az e-naplóban a tanári belépéshez. A rendszer kezelésére a Napló jogosultsági szint mellett lehetőség van a Vezető, az Adminisztrátor vagy az Ellenőrző jogosultsági szintet is hozzáadni a jogszintekhez. További jogosultságokat a CTRL gomb lenyomásával és a megfelelő jogszint kijelölésével adhatunk meg. | ||
| Jelszó | Megadhatjuk az alkalmazott belépéshez szükséges jelszavát. | ||||
| Ismételt jelszó | Az alkalmazott belépéshez szükséges ismételt jelszava. | ||||
| Diákolimpiai jogosultság | |||||
| Kezelheti a közösségi szolgálatokat | |||||
| ELSŐDLEGES MUNKAÜGYI ADATOK | Pedagógus fokozat | Az alkalmazott pedagógus fokozatát ki tudjuk választani a | KÖTELEZŐ | Na | A pedagógus-életpálya szakasza, a minősítési rendszer fokozata. |
| Munkakör | Az alkalmazott munkakörét ki tudjuk választani a | KÖTELEZŐ | tanár | Az alkalmazott intézményben betöltött, jogszabályilag előírt munkaköre. | |
| Foglalkoztatási jogviszony | Az alkalmazott foglalkoztatási jogviszonyát ki tudjuk választani a | KÖTELEZŐ | Közalkalmazotti jogviszony (határozatlan időre) | A Munka Törvénykönyve által meghatározott munkavégzésre irányuló foglalkoztatási jogviszony. | |
| Utazó gyógypedagógus | A | ||||
| Foglalkoztatás típusa | A foglalkoztatás típusát kiválaszthatjuk a | Teljes munkaidős | A munkavégzésre irányuló jogviszony munkaidő típusa. | ||
| Részmunkaidő százalék | Megadhatjuk a részmunkaidős foglalkoztatás százalékos értékét a teljes munkaidőhöz viszonyítva, az Ez az adatmező csak akkor látható, ha az alkalmazott részmunkaidőben dolgozik. | A részmunkaidő százalékát csak akkor tudjuk beírni, ha a 'Foglalkoztatás típusát' 'Részmunkaidős'-re állítjuk. A részmunkaidőben dolgozó pedagógusok esetében a Munkaügyi adatok megadásakor a Foglalkoztatás típusa mezőben a „Részmunkaidős” elemet kell választania az intézménynek, és a Részmunkaidő százalék mezőbe azt a százalékos értéket kell beírni, ami a szerződésében szerepel. A tantárgyfelosztásban kiosztott óraszámot e százalékos érték alapján kell felvenni az Nkt. 62.§ (6) bekezdése által meghatározott neveléssel-oktatással lekötött munkaidő szerint. Részmunkaidős alkalmazott példa Egy 50%-os részmunkaidőben foglalkoztatott pedagógus esetében a KRÉTA Alkalmazottak -> Munkaügyi adatok felületén a Részmunkaidő százalékához 50-et kell beírni (csak az értéket kérjük megjeleníteni, a % jelét nem). A tantárgyfelosztásban a részmunkaidősök óraszámának kiosztása az Nkt.-ban meghatározottak szerint történik. Ennek megfelelően a neveléssel-oktatással lekötött munkaidő a teljes munkaidő 55-65%-a, így az 50%-os részmunkaidőben dolgozó pedagógus esetében a teljes munkaidő 50%-a 20 óra, és ennek az 55%-a 11 óra, a 65%-a 13 óra. Ez alapján a tantárgyfelosztásban minimum 11 órát ki kell osztani a részére, és a tanév során maximum heti 13 óráig elrendelhető a számára további tanórai, illetve egyéb foglalkozás megtartása | |||
| Vezetői óraszám ok | A vezetői óraszám okát kiválaszthatjuk a | KÖTELEZŐ | Nincs | Ebből a listából választhatjuk ki a magasabb vezetői, vezetői megbízással kapcsolatos feladatot. Ha az alkalmazott rendelkezik ilyen megbízással, akkor kiválasztva a listából a megfelelő elemet, megjelenik mellette az 'Óraszám' nevű mező, ahova beírhatjuk a vezető óraszámát. | |
| Óraszám | Megadhatjuk az óraszámot, az Az óraszám csak akkor látható, ha a 'Foglalkoztatás típusát' 'Óraadó'-ra állítjuk, vagy a 'Vezetői óraszám okát' az alapértelmezett 'Nincs'-ről átállítjuk egy másik elemre. | A neveléssel-oktatással lekötött heti munkaidő. | |||
| Feladattal terhelt óraszám oka | A feladattal terhelt óraszám okát kiválaszthatjuk a Ez az adatmező nem látható, ha az alkalmazott 'Foglalkoztatás típusát' 'Óraadó'-ra állítjuk. | A neveléssel-oktatással lekötött heti munkaidőbe beszámítandó tevékenységek. | |||
| Munkaidőkedvezmény óraszáma | Megadhatjuk a munkaidőkedvezmény óraszámát, az Ez az adatmező nem látható, ha az alkalmazott 'Foglalkoztatás típusát' 'Óraadó'-ra állítjuk. | 0 | A neveléssel-oktatással lekötött heti munkaidőbe beszámítandó tevékenységek heti óraszáma. | ||
| Csökkentett munkaidős | |||||
| Pedagógus heti óraszáma | |||||
| Alkalmazás kezdete | Az alkalmazott alkalmazásának kezdete, melyet meg tudunk adni az | Az intézménnyel létesített munkavégzésre irányuló jogviszony kezdő dátuma. | |||
| Alkalmazás vége | Az alkalmazott alkalmazásának vége, melyet meg tudunk adni az | Az intézménnyel létesített munkavégzésre irányuló jogviszony végső dátuma. | |||
| Feladatellátási hely | A feladatellátási helyet kiválaszthatjuk a | KÖTELEZŐ | Az intézménnyel létesített munkavégzésre irányuló jogviszony elsődleges feladatellátási helye. A lenyíló listában a 'Nyilvántartás' menü 'INTÉZMÉNYI ADATOK' blokkjának 'Intézmény' menüpontjában felvitt feladatellátási helyek (működési hely - ellátott feladat) jelennek meg. | ||
| Tartósan távollévő | A | Az intézménnyel jogviszonyban lévő, tartós távolléten (2004. évi CXXIII. törvény 1. § (2) bekezdés 1. pontja szerint meghatározott, pl. gyes, gyed, gyet) lévő alkalmazott. | |||
| Betöltetlen álláshely | A | "Virtuális" alkalmazott, amely a KRÉTA rendszerben a betöltetlen álláshelyek jelzésére szolgál. | |||
| Főállású? | A | Főállású munkaviszony a munkavégzés ideje szerint (lehet teljes vagy részmunkaidős). | |||
| Nyugdíjas (továbbfoglalkoztatott) | A | Az intézménnyel jogviszonyban lévő, nyugdíjkorhatárt elérő, továbbfoglalkoztatott alkalmazott. | |||
| Szakértői, vagy vizsgaelnöki tevékenységű | A | ||||
| Szakmai továbbképzés | A | ||||
| Szakvizsga | A |
Alkalmazottak listája
Az alkalmazottakat a menüsorból a 'Nyilvántartás' menü 'OKTATÓI ADATOK' blokkjának 'Alkalmazottak' menüpontjával jeleníthetjük meg.
A listában megjelenített adatmezők
Az alkalmazottak listájában a 'Név', a 'Tanév', a 'Születési hely', a 'Születési idő', az 'Oktatási azonosító', a 'Felhasználó név' jelenik meg. A fejlécben ezekre kattintva lehet módosítani az alkalmazottak listájának rendezési sorrendjét!
Új alkalmazott létrehozása
A KRÉTA rendszerben az alkalmazottak létrehozását az alábbi módon lehet végrehajtani:
- A menüsorban válasszuk a 'Nyilvántartás' menü 'OKTATÓI ADATOK' blokkjának 'Alkalmazottak' menüpontját!
- Az
 nyomógomb fölé állva a felbukkanó menü
nyomógomb fölé állva a felbukkanó menü  menüpontra kattintva kezdeményezhetjük az új alkalmazott adatainak megadását!
menüpontra kattintva kezdeményezhetjük az új alkalmazott adatainak megadását! Az 'Új alkalmazott felvétele' ablakban adjuk meg az alkalmazott adatait!
Az adatok megadása után a
 gombra kattintva lehet elmenteni az adatokat. Abban az esetben, ha valamelyik kötelező adatot nem adtuk meg, akkor a program figyelmeztető üzenetet küld, hogy mely adat/adatok megadása kötelező!
gombra kattintva lehet elmenteni az adatokat. Abban az esetben, ha valamelyik kötelező adatot nem adtuk meg, akkor a program figyelmeztető üzenetet küld, hogy mely adat/adatok megadása kötelező!- A mentés után az alkalmazottak listáját tartalmazó oldalra lép vissza a program.
Kötelező adatok megadása
Az alkalmazott adatainál az 'Alkalmazott családi név', 'Alkalmazott utónév', 'Születési családi név', 'Születési utónév', 'Anyja családi neve', 'Anyja utóneve', 'Születési hely', 'Születési idő', 'Irányítószám', 'Helység név', 'Közterület név', 'Közterület jellege', 'Házszám', 'Besorolási fokozat', 'Munkakör', 'Foglalkoztatás módja', 'Feladatellátási hely' kötelezően megadandó adatok!
Alkalmazott adatainak módosítása
- A menüsorban válasszuk a 'Nyilvántartás' menü 'OKTATÓI ADATOK' blokkjának 'Alkalmazottak' menüpontját!
- Az alkalmazott adatait tartalmazó sor jobb szélén található
 ikonra kattintva kezdeményezhetjük az alkalmazott tulajdonságainak módosítását.
ikonra kattintva kezdeményezhetjük az alkalmazott tulajdonságainak módosítását. - A kiválasztott alkalmazott adatait tartalmazó ablakban módosíthatjuk az alkalmazott jellemzőit.
- Az adatok módosítása után a
 gombra kattintva lehet elmenteni a változtatásokat.
gombra kattintva lehet elmenteni a változtatásokat. - A sikeres mentés után az alkalmazottak listáját tartalmazó oldalra lép vissza a program.
Adatok módosításának hatása
A KRÉTA rendszerben az adatok módosításának a legtöbb esetben visszamenőleges hatása van. Ha pl. egy alkalmazott nevet módosítunk a programban, akkor ennek hatása visszamenőleges lesz, tehát az alkalmazott korábbi kapcsolatainál is módosulni fognak az adatok.
Több alkalmazott adatainak együttes módosítása
A KRÉTA rendszerben lehetőség van arra, hogy több alkalmazott adatait egyidejűleg is módosíthassuk. Ha több alkalmazott adatát szeretnénk egyszerre módosítani, akkor az alkalmazottak kijelölése után van erre lehetőségünk.
Adatok egyidejű módosítása
Az adatok többes módosítása esetén az összes kijelölt alkalmazott mindegyikének módosításra kerülnek az adatai, ezért kérjük, hogy a többes módosítást mindig körültekintően használják és a rögzítés előtt győződjenek meg arról, hogy helyesen jelölték-e ki a megváltoztatandó elemeket!
Több alkalmazott adatainak együttes módosítását az alábbi módon lehet végrehajtani:
- A menüsorban válasszuk a 'Nyilvántartás' menü 'OKTATÓI ADATOK' blokkjának 'Alkalmazottak' menüpontját!
- Az alkalmazottak listájában a sorok elején található jelölőnégyzetre
 kattintva jelölhetjük ki a módosítandó elemeket!
kattintva jelölhetjük ki a módosítandó elemeket! - A módosításhoz kattintsunk a
 nyomógombra!
nyomógombra! - A kiválasztott alkalmazottak adatait tartalmazó ablakban lehet megváltoztatni a kijelölt elemek tulajdonságait!
Az adatok módosítása után a
 gombra kattintva lehet elmenteni a változtatásokat.
gombra kattintva lehet elmenteni a változtatásokat.- A sikeres mentés után az alkalmazottak listáját tartalmazó oldalra lép vissza a program.
Tulajdonságok együttes módosíthatósága
A KRÉTA rendszerben nem minden adatot lehet többes módosítással megváltoztatni! Az alkalmazottak nevét - egyediségük miatt - soha nem lehet többes módosítással megváltoztatni!
Alkalmazott törlése
A KRÉTA rendszerben a tévesen vagy hibásan felvett alkalmazottak törlésére is van lehetőség. Általános szabályként elmondható, hogy biztonsági okokból csak akkor lehet egy elemet törölni, ha nem létezik hozzá kapcsolat, valamint előfordulhat, hogy bizonyos elemek egyáltalán nem törölhetők. Az alkalmazottak törlését az alábbi módon lehet végrehajtani:
- A menüsorban válasszuk a 'Nyilvántartás' menü 'OKTATÓI ADATOK' blokkjának 'Alkalmazottak' menüpontját!
- Az alkalmazott adatait tartalmazó sor jobb szélén található
 ikonra kattintva kezdeményezhetjük a kiválasztott alkalmazott törlését!
ikonra kattintva kezdeményezhetjük a kiválasztott alkalmazott törlését! - A törlés előtt egy ablakban megjelenik a törlési folyamat megerősítése!
- Az
 gombra kattintva lehet megerősíteni a törlést! A
gombra kattintva lehet megerősíteni a törlést! A  nyomógombra kattintva megszakíthatjuk a törlési folyamatot!
nyomógombra kattintva megszakíthatjuk a törlési folyamatot! - A törlés megerősítése után a program ellenőrzi, hogy az alkalmazott törölhető-e?
- Abban az esetben, ha az alkalmazott nem törölhető, akkor egy hibaablakban megjelenik annak oka, hogy az alkalmazott miért nem törölhető.
- Ha a törlés sikeresen megtörtént, akkor egy üzenetablakban megjelenik a sikeres törlési művelet nyugtázása!
A sikeres törlés után az alkalmazottak listáját tartalmazó oldalra lép vissza a program.
Törlések érvényessége
Fontos tudni, hogy a KRÉTA rendszerben a törlés mindig a kiválasztott tanévre vonatkozik! Ha pl. egy termet vagy tantárgyat az adott tanévben törlünk, akkor a korábbi tanévekben továbbra is elérhető lesz a rendszerben!
Több alkalmazott egyidejű törlése
Az adatok módosításához hasonlóan a programban lehetőségünk van arra is, hogy több kijelölt elemet egyszerre töröljünk. Több alkalmazott egyidejű törlése esetén a program minden egyes alkalmazott esetében külön ellenőrzi, hogy az alkalmazott törölhető-e a rendszerben.
Több elem együttes törlése
Az adatok együttes törlése esetén - ha a program egyéb okból nem tiltja valamelyik alkalmazott törlését - az összes kijelölt alkalmazott törlésre kerül! Kérjük, hogy több alkalmazott egyszerre történő törlését mindig körültekintően használják és a rögzítés előtt győződjenek meg arról, hogy helyesen jelölték-e ki a törlendő elemeket!
Több alkalmazott egyidejű törlését az alábbi módon lehet végrehajtani a programban:
- A menüsorban válasszuk a 'Nyilvántartás' menü 'OKTATÓI ADATOK' blokkjának 'Alkalmazottak' menüpontját!
- Az alkalmazottak listájában a sorok elején található jelölőnégyzetre kattintva jelölhetjük ki a törlendő elemeket!
- A törléshez kattintsunk a
 nyomógombra!
nyomógombra! - A törlés előtt egy ablakban megjelenik a törlési folyamat megerősítése! A program figyelmeztet, hogy csak azok az elemek kerülnek törlésre, amelyekhez nem tartozik adatbázis kapcsolat!
- A sikeres törlés esetén a program üzenetet küld, hogy a kijelöltek közül hány elemet sikerült törölni.
- A törlés után az alkalmazottak listáját tartalmazó oldalra lép vissza a program.
Alkalmazott adatainak és kapcsolatainak megtekintése
Az alkalmazottak adatainak és adatkapcsolatainak megtekintése lehetőséget biztosít, hogy a KRÉTA programban olvasási jogosultsággal is megnézhessük az alkalmazottak adatait, valamint az alkalmazottak különböző további kapcsolatait. Az adatok megtekintéséhez az alábbi műveleteket kell végrehajtani a programban:
- A menüsorban válasszuk a 'Nyilvántartás' menü 'OKTATÓI ADATOK' blokkjának 'Alkalmazottak' menüpontját!
- Az alkalmazott adatait tartalmazó sorok jobb szélén található
 ikonra kattintva kezdeményezhetjük a kiválasztott alkalmazott adatainak és adatkapcsolatainak megtekintését!
ikonra kattintva kezdeményezhetjük a kiválasztott alkalmazott adatainak és adatkapcsolatainak megtekintését! - A kijelölt alkalmazott adatait tartalmazó ablak bal szélén lehet kiválasztani, hogy az alkalmazott mely adatcsoportjait vagy kapcsolatait szeretnénk megnézni.
- Az ablak bezárásához kattintsunk az ablak alján található
gombra!
Az alkalmazottak alábbi adatcsoportjait és kapcsolatait lehet megnézni:
| ADATCSOPORT |
|---|
Alapadatok |
| Elérhetőségek |
| Foglalkozások |
| Órarendi órák |
| Tanmenetek |
| Megtartott tanórák |
| Értékelés |
| Pedagógus-életpályamodell |
| Eszközök |
| További munkaügyi adatok |
Alkalmazottak keresése, szűrése
A KRÉTA rendszerben a listaoldalak bal szélén láthatók az alkalmazottak keresésére, szűrésére szolgáló funkciók. A gombra kattintva jeleníthetők meg ill. rejthetők el az alkalmazottak esetében használható keresési feltételek megadása. Az alkalmazottak adatait tartalmazó listák szűrését az alábbi módon lehet végrehajtani:
- Ha a felületen nem látható a keresési feltételek beállítását tartalmazó terület, akkor a
 gombra kattintva (a képernyőn gyakran függőlegesen jelenik meg a szöveg) lehet megjeleníteni a szűrési adatmezőket!
gombra kattintva (a képernyőn gyakran függőlegesen jelenik meg a szöveg) lehet megjeleníteni a szűrési adatmezőket! - Írjuk be vagy válasszuk ki a szűrési feltételeket! Ha több mezőt is beállítunk, akkor a keresés eredménye azon alkalmazottak adatait fogja tartalmazni, amelyek az összes kiválasztott feltételnek megfelelnek!
- A keresési feltételek után megjelenik a
 üzenet, amely arra figyelmeztet, hogy a lista tartalma csak a
üzenet, amely arra figyelmeztet, hogy a lista tartalma csak a gombra kattintva fog frissülni, megváltozni!
- A feltételek beállítása után kattintsunk a
gombra!
- A listában a beállított szűrési feltételeknek megfelelő alkalmazottak fognak megjelenni.
Alkalmazottak adatainak exportálása
A KRÉTA rendszerben lehetőség van az alkalmazottak adatainak és adatkapcsolatainak Excel táblázatba történő exportálására. Az exportálás végrehajtásához az alábbi műveleteket kell végrehajtani a programban:
- A menüsorban válasszuk a 'Nyilvántartás' menü 'OKTATÓI ADATOK' blokkjának 'Alkalmazottak' menüpontját!
- Az alkalmazottak adatainak exportálásához kattintsunk a
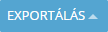 gombra!
gombra! - Az alkalmazottak esetében az alábbi adatok exportálására van lehetőség:
- Az exportálás után - a böngészőprogram beállításaitól függően - automatikusan letöltődik a kiválasztott Excel táblázat!
A tantárgy fogalma és funkciója
A tantárgyak esetében lehetősége van a tantárgy nevének, kategóriájának meghatározására.
A tantárgyaknál meghatározhatja, hogy az adott tárgy ún. főtantárgy, vagy nem, azaz valamelyik főtantárgyhoz tartozó altantárgy. Ha egy tantárgy esetében bejelöli a főtantárgyat, úgy a főtantárgynév automatikusan a tantárgy neve lesz.
Tanévek kezelése
Kérjük mindig vegye figyelembe, hogy a tantárgyak létrehozása, törlése, módosítása mindig abban a tanévben történik, amelyiket korábban kiválasztott!
A Nyilvántartás / Tantárgyak menüpontban minden tantárgy esetében beállítható egy 0-1000 közötti érték, mely a tantárgy dokumentumokban megjelenő sorrendjének meghatározására szolgál.
Amennyiben az eredetileg beállított 1000 érték marad minden tárgyhoz, vagy azonos érték kerül beállításra több tantárgyhoz is, az adott tantárgy Tantárgy-kategóriájának sorrendjében fognak az azonos értékű tárgyak egymás után következni.
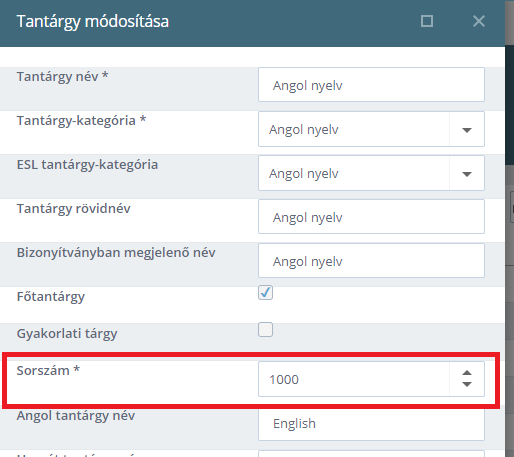
Ha módosítani szeretnénk a sorrenden, akkor a 'Nyilvántartás - Adatszótárak' funkcióban:
- Keressünk rá a 'Tárgy kategóriák' adatszótár-típusra.
- Sorszámozzuk át tetszőlegesen a tantárgyak sorrendjét a tantárgyak neve előtt megjelenő numerikus beviteli mezőben.
- Rögzítsük az új tantárgy-sorrendet a bal felső sarokban található MENTÉS-gombbal.
A "Sorszám" érték módosítására többes módosítással is van lehetőség.
Azonos sorszámok
Amennyiben a Tantárgy Sorszáma és a Tantárgy-kategória sorszáma is azonos két tantárgy esetében, akkor az ABC szerinti sorrendben fognak megjelenni a dokumentumokban.
A KRÉTA rendszerbe adminisztrátori jogkörrel belépve minden esetben automatikusan az aktuális tanév kerül betöltésre. A menüsor fölött található az intézmény azonosító kódja, és rövid neve, valamint ez alatt látható az aktuális tanév. A tanév nevére, vagy a mellette található lenyitás ikonra kattintva kiválaszthatók a rendszerünkben már lezárt korábbi tanévek, illetve itt találjuk meg nyári időszakban a következő tanév előkészítési felületét is.

Bármelyik tanévet kiválasztva a rendszer minden menüpontjában a kiválasztott tanév adatai lesznek találhatók.
Abból a célból, hogy könnyű legyen megkülönböztetni az aktuális és a következő tanévet, a következő tanévben a KRÉTA rendszer fejlécének a színe eltér az aktuális tanévi színtől.
Tanévek kiválasztása
Kérjük, minden esetben fokozattan ügyeljenek arra, hogy ha több tanévet kezelnek egyszerre, akkor NE! egy böngésző külön lapfülein használjanak több KRÉTA belépést!
Javasoljuk, hogy két különböző böngészőprogramot használjon!
Fontos tudni, hogy a beállítások módosítása mindig csak azt a tanévet érinti, amely ki van választva.
Az alábbiakban - a tanévek kezelésével kapcsolatos - tippeket és trükköket ismertetünk, amelyek segíthetik jobban megérteni a tanévek kezelésének elvét.
Tippek és trükkök
Ha egy tantárgy oktatása a következő évben megszűnik (pl. kifutó rendszerben), akkor a következő tanév kiválasztása után lehetőségünk van törölni a tantárgyat. Ebben az esetben az aktuális - ill. összes korábbi tanévben - a tantárgy megőrzésre kerül, csak a következő tanévben fog eltűnni a rendszerből.
Ha egy pedagógusnak pl. a besorolási fokozata megváltozik az új tanévben, akkor ezt is kezelhetjük a tanévek váltásával. Ha az aktuális tanévben még "pedagógus I", de következő tanévtől átlép a "pedagógus II" fokozatba, akkor a következő tanév kiválasztása után módosíthatjuk a tanár munkaügyi adatait. Ebben az esetben az aktuális - ill. összes előző tanévben - a pedagógus továbbra az akkori időszaknak megfelelő pedagógus fokozatában marad ( "pedagógus I"), csak az új tanévtől fog megváltozni a besorolási fokozata.
A tantárgyak adatai
A KRÉTA rendszer a tantárgyak esetében az alábbi adatokat kezeli:
| ADATCSOPORT | MEGNEVEZÉS | TARTALOM | SPECIALITÁS | ALAPÉRTELMEZÉS | LEÍRÁS |
|---|---|---|---|---|---|
| ALAPADATOK | Tantárgy név | A tantárgy neve. | KÖTELEZŐ | A tantárgy neve maximum 150 karakter lehet! | |
| Tantárgy kategória | A tantárgy kategóriáját ki tudjuk választani a | KÖTELEZŐ | Na | Konkrét tantárgy vagy fogalmilag összetartozó tantárgyak gyűjtő megnevezése. | |
| Tantárgy rövidnév | Megadhatjuk a tantárgy rövid nevét. | Naptár nézetben a tantárgyak rövid neve jelenik meg. | |||
| Bizonyítványban megjelenő név | Megadhatjuk a tantárgy bizonyítványban megjelenő nevét. | Ha nem adjuk meg a bizonyítványban megjelenő nevet, akkor a bizonyítványban a tantárgy neve fog megjelenni. | |||
| Főtárgy | A | A főtárgy a tantárgyfelosztásban önálló tantárgyként megjelenő, a félévi értesítőben és az évvégi bizonyítványban érdemjeggyel értékelt tantárgy. (Az Alapfokú Művészeti Intézményekben a főtárgy fogalma ettől eltérő!) | |||
| Kapcsolódó főtárgy neve | Ez az adat csak akkor jelenik meg, ha a tantárgy nem főtantárgy. A kapcsolódó főtantárgy nevét kiválaszthatjuk a | Az altantárgyaknál itt adjuk meg, hogy melyik főtantárgyhoz kapcsolódik. Alapesetben az altantárgyak értékelése nem jelenik meg a félévi értesítőben és az évvégi bizonyítványban. (Az Alapfokú Művészeti Intézményekben az altárgy fogalma ettől eltérő!) | |||
| Altantárgyként bizonyítványban | Ez az adat csak akkor jelenik meg, ha a tantárgy nem főtantárgy. A | Az altárgy a tantárgyfelosztásban nem önálló tantárgyként megjelenő, a félévi értesítőben és az évvégi bizonyítványban alapesetben érdemjeggyel nem értékelt tantárgy. | |||
| Gyakorlati tárgy | A | SZAKKÉPZÉS | A gyakorlati tantárgy a szakképzési kerettantervben gyakorlati tárgyként feltüntetett tantárgy. |
Tantárgyak listája
A tantárgyakat a menüsorból a 'Nyilvántartás' menü 'INTÉZMÉNYI ADATOK' blokkjának 'Tantárgyak' menüpontjával jeleníthetjük meg
A listában megjelenített adatmezők
A tantárgyak listájában a 'Név', a 'Tanév', a 'Kategória', a 'Főtárgy', a 'Kapcsolódó főtárgy neve', a 'Gyakorlati tárgy' jelenik meg. A fejlécben ezekre kattintva lehet módosítani a termek listájának rendezési sorrendjét!
Új tantárgy létrehozása
A KRÉTA rendszerben a tantárgyak létrehozását az alábbi módon lehet végrehajtani:
- A menüsorban válasszuk a 'Nyilvántartás' menü 'INTÉZMÉNYI ADATOK' blokkjának 'Tantárgyak' menüpontját!
- Az
nyomógombra kattintva kezdeményezhetjük az új tantárgy adatainak megadását!
A tantárgyak adatait tartalmazó ablakban adjuk meg a tantárgy adatait!
- Az adatok megadása után a
gombra kattintva lehet elmenteni az adatokat. Abban az esetben, ha valamelyik kötelező adatot nem adtuk meg, akkor a program figyelmeztető üzenetet küld, hogy mely adat/adatok megadása kötelező!
- A mentés után a tantárgyak listáját tartalmazó oldalra lép vissza a program.
Kötelező adatok megadása
A tantárgyak adatainál a 'Tantárgy név', a 'Tantárgy kategória' kötelezően megadandó adatok.
Tantárgyak adatainak módosítása
- A menüsorban válasszuk a 'Nyilvántartás' menü 'INTÉZMÉNYI ADATOK' blokkjának 'Tantárgyak' menüpontját!
- A tantárgyak adatait tartalmazó sorok jobb szélén található
 ikonra kattintva kezdeményezhetjük a kiválasztott tantárgy tulajdonságainak módosítását.
ikonra kattintva kezdeményezhetjük a kiválasztott tantárgy tulajdonságainak módosítását. - A kiválasztott tantárgy adatait tartalmazó ablakban módosíthatjuk a tantárgy jellemzőit.
- Az adatok módosítása után a
gombra kattintva lehet elmenteni a változtatásokat.
- A sikeres mentés után a tantárgyak listáját tartalmazó oldalra lép vissza a program.
Adatok módosításának hatása
A KRÉTA rendszerben az adatok módosításának a legtöbb esetben visszamenőleges hatása van. Ha pl. egy tantárgy nevet módosítunk a programban, akkor ennek hatása visszamenőleges lesz, tehát a tantárgy korábbi kapcsolatainál is módosulni fognak az adatok.
Több tantárgy adatainak együttes módosítása
A KRÉTA rendszerben lehetőség van arra, hogy több tantárgy adatait egyidejűleg is módosíthassuk. Ha több tantárgy adatát szeretnénk egyszerre módosítani, akkor a tantárgyak kijelölése után van erre lehetőségünk.
Adatok egyidejű módosítása
Az adatok többes módosítása esetén az összes kijelölt tantárgyak mindegyikének módosításra kerülnek az adatai, ezért kérjük, hogy a többes módosítást mindig körültekintően használják és a rögzítés előtt győződjenek meg arról, hogy helyesen jelölték ki a megváltozandó elemeket!
Több tantárgy adatainak együttes módosítását az alábbi módon lehet végrehajtani:
- A menüsorban válasszuk a 'Nyilvántartás' menü 'INTÉZMÉNYI ADATOK' blokkjának 'Tantárgyak' menüpontját!
- A tantárgyak listájában a sorok elején található jelölőnégyzetre
kattintva jelölhetjük ki a módosítandó elemeket!
- A módosításhoz kattintsunk a
 nyomógombra!
nyomógombra! - A kiválasztott tantárgyak adatait tartalmazó ablakban lehet megváltoztatni a kijelölt elemek tulajdonságait!
Az adatok módosítása után a
gombra kattintva lehet elmenteni a változtatásokat.
- A sikeres mentés után a tantárgyak listáját tartalmazó oldalra lép vissza a program.
Tulajdonságok együttes módosíthatósága
A KRÉTA rendszerben nem minden adatot lehet többes módosítással megváltoztatni! A tantárgyak nevét - egyediségük miatt - soha nem lehet többes módosítással megváltoztatni!
Tantárgy törlése
A KRÉTA rendszerben a tévesen vagy hibásan felvett tantárgyak törlésére is van lehetőség. Általános szabályként elmondható, hogy biztonsági okokból csak akkor lehet egy elemet törölni, ha nem létezik hozzá kapcsolat, valamint előfordulhat, hogy bizonyos elemek egyáltalán nem törölhetők. A tantárgyak törlését az alábbi módon lehet végrehajtani:
- A menüsorban válasszuk a 'Nyilvántartás' menü 'INTÉZMÉNYI ADATOK' blokkjának 'Tantárgyak' menüpontját!
- A tantárgyak adatait tartalmazó sorok jobb szélén található
 ikonra kattintva kezdeményezhetjük a kiválasztott tantárgy törlését!
ikonra kattintva kezdeményezhetjük a kiválasztott tantárgy törlését! - A törlés előtt egy ablakban megjelenik a törlési folyamat megerősítése!
- Az
gombra kattintva lehet megerősíteni a törlést! A
nyomógombra kattintva megszakíthatjuk a törlési folyamatot!
- A törlés megerősítése után a program ellenőrzi, hogy az a tantárgy törölhető-e?
- Abban az esetben ha a tantárgy nem törölhető, akkor egy hibaablakban megjelenik annak az oka, hogy a tantárgy miért nem törölhető.
- Ha a törlés sikeresen megtörténik, akkor egy üzenetablakban megjelenik a sikeres törlési művelet nyugtázása!
A sikeres törlés után a tantárgyak listáját tartalmazó oldalra lép vissza a program.
Törlések érvényessége
Fontos tudni, hogy a KRÉTA rendszerben a törlés mindig a kiválasztott tanévre vonatkozik! Ha pl. egy termet vagy tantárgyat az adott tanévben törlünk, akkor a korábbi tanévekben továbbra is elérhető lesz a rendszerben!
Több tantárgy egyidejű törlése
Az adatok módosításához hasonlóan a programban lehetőségünk van arra is, hogy több kijelölt elemet egyszerre töröljünk. Több tantárgy egyidejű törlése esetén a program minden egyes tantárgy esetében külön ellenőrzi, hogy a tantárgy törölhető-e a rendszerben.
Több elem együttes törlése
Az adatok együttes törlése esetén - ha a program egyéb okból nem tiltja valamelyik tantárgy törlését, az összes kijelölt tantárgy törlésre kerül! Kérjük, hogy több tantárgy egyszerre történő törlését mindig körültekintően használják és a rögzítés előtt győződjenek meg arról, hogy helyesen jelölték ki a törlendő elemeket!
Több tantárgy egyidejű törlését az alábbi módon lehet végrehajtani a programban:
- A menüsorban válasszuk a 'Nyilvántartás' menü 'INTÉZMÉNYI ADATOK' blokkjának 'Tantárgyak' menüpontját!
- A tantárgyak listájában a sorok elején található jelölőnégyzetre kattintva jelöljük ki a törlendő elemeket!
- A törléshez kattintsunk a
nyomógombra!
- A törlés előtt egy ablakban megjelenik a törlési folyamat megerősítése! A program figyelmeztet, hogy csak azok az elemek kerülnek törlésre, amelyekhez nem tartozik adatbázis kapcsolat!
- A sikeres törlés esetén a program üzenetet küld, hogy a kijelöltek közül hány elemet sikerült törölni.
- A törlés után a tantárgyak listáját tartalmazó oldalra lép vissza a program.
Tantárgyak adatainak és kapcsolatainak megtekintése
A tantárgyak adatainak és adatkapcsolatainak megtekintése lehetőséget biztosít, hogy a KRÉTA programban olvasási jogosultsággal is megnézhessük a tantárgyak adatait, valamint a tantárgyak különböző további kapcsolatait. Az adatok megtekintéséhez az alábbi műveleteket kell végrehajtani a programban:
- A menüsorban válasszuk a 'Nyilvántartás' menü 'INTÉZMÉNYI ADATOK' blokkjának 'Tantárgyak' menüpontját!
- A tantárgyak adatait tartalmazó sorok jobb szélén található
 ikonra kattintva kezdeményezhetjük a kiválasztott tantárgy adatainak és adatkapcsolatainak megtekintését!
ikonra kattintva kezdeményezhetjük a kiválasztott tantárgy adatainak és adatkapcsolatainak megtekintését! - A kijelölt tantárgy adatait tartalmazó ablak bal szélén lehet kiválasztani, hogy a tantárgy melyik adatcsoportját vagy kapcsolatait szeretnénk megnézni.
- Az ablak bezáráshoz kattintsunk az ablak alján található mégse gombra!
A tantárgyak alábbi adatcsoportjait és kapcsolatait lehet megnézni:
| ADATCSOPORT | MEGNEVEZÉS |
|---|---|
Alapadatok | Tantárgy név |
| Tantárgy rövidnév | |
| Bizonyítványban megjelenő név | |
| Tantárgy kategória | |
| ESL tantárgy kategória | |
| Főtárgy | |
| Kapcsolódó főtárgy neve | |
| Gyakorlati tárgy | |
| Altantárgyként bizonyítványban | |
| Tanév | |
| Foglalkozások | Osztály/csoport |
| Oktató | |
| Heti óraszám | |
| Foglalkozás típusa | |
| Órarendi órák | Órarendi nap hetirendje |
| Hét napja | |
| Óra | |
| Osztály/csoport | |
| Helyiség | |
| Érvényesség kezdete | |
| Érvényesség vége | |
| Tanmenetek | Osztály/csoport |
| Pedagógus | |
| Óra sorszáma | |
| Téma | |
| Megtartott tanórák | Osztály/csoport |
| Téma | |
| Dátum | |
| Óra száma | |
| Értékelés | Név |
| Osztály/csoport | |
| Bej. dátum | |
| Téma | |
| Értékelés | |
| Mód | |
| Értékelő |
Tantárgyak keresése, szűrése
A KRÉTA rendszerben a listaoldalak bal szélén láthatók a tantárgyak keresésére, szűrésére szolgáló funkciók. A szövegre kattintva jeleníthetők meg ill. rejthetők el a tantárgyak esetében használható keresési feltételek megadása. A tantárgyak adatait tartalmazó listák szűrését az alábbi módon lehet végrehajtani:
- Ha a felületen nem látható a keresési feltételek beállítását tartalmazó terület, akkor a
gombra kattintva (a képernyőn gyakran függőlegesen jelenik meg a szöveg) lehet megjeleníteni a szűrési adatmezőket!
- Írjuk be vagy válasszuk ki a szűrési feltételeket! Ha több mezőt is beállítunk, akkor a keresés eredménye azon tantárgyak adatait fogja tartalmazni, amelyek az összes kiválasztott feltételnek megfelelnek!
- A keresési feltételek után megjelenik a
 üzenet, amely arra figyelmeztet, hogy a lista tartalma csak a
üzenet, amely arra figyelmeztet, hogy a lista tartalma csak a gombra kattintva fog frissülni, megváltozni!
- A feltételek beállítása után kattintsunk a
gombra!
- A listában a beállított szűrési feltételeknek megfelelő tantárgyak fognak megjelenni
Tantárgyak adatainak exportálása
A KRÉTA rendszerben lehetőség van a tantárgyak adatainak és adatkapcsolatainak Excel táblázatba történő exportálására. Az exportálás végrehajtásához az alábbi műveleteket kell végrehajtani a programban:
- A menüsorban válasszuk a 'Nyilvántartás' menü 'INTÉZMÉNYI ADATOK' blokkjának 'Tantárgyak' menüpontját!
- A tantárgyak adatainak exportálásához az
gombra állva, kattintsunk a megjelenő lehetőségek egyikére!
- A tantárgyak esetében az alábbi adatok exportálására van lehetőség:
- Az exportálás után - a böngészőprogram beállításaitól függően - automatikusan letöltődik a kiválasztott Excel táblázat!
Az osztály fogalma és funkciója
A KRÉTA rendszer külön kezeli az iskolai osztályokat ill. iskolai csoportokat, függetlenül attól, hogy osztálybontásból vagy pl. évfolyam szinten jöttek-e létre. Az iskolai osztályok mindig tanévenként jönnek létre, tehát az egyes osztályok azonosítására a tanév és az osztály megnevezése alkalmas.
A tanuló osztályának egyedisége azt jelenti, hogy a tanulók egy adott napon ugyanazon köznevelési alapfeladatban csak egy osztályba lehetnek besorolva a rendszerbe. A program természetesen lehetőséget biztosít arra, hogy a tanév során az egyik osztályból - meghatározott dátummal - a tanuló átkerüljön egy másik osztályba, de párhuzamosan nem lehet több osztálynak a tagja. Természetesen ez a korlátozás csak az osztályokra vonatkozik, a csoportok esetében a tanulók egyidejűleg tetszőleges számú csoportnak lehetnek a tagjai.
Az osztályoknak kiemelt szerepe van a különböző dokumentumok elkészítésekor is, mivel a dokumentációs rendszerben az osztálynaplók mindig egy osztályhoz kötötten jönnek létre, függetlenül attól, hogy a tanulók milyen további csoportnak a tagjai.
Tanévek kezelése
Kérjük mindig vegye figyelembe, hogy az osztályok létrehozása, törlése, módosítása mindig abban a tanévben történik, amelyiket korábban kiválasztotta!
A KRÉTA rendszerbe adminisztrátori jogkörrel belépve minden esetben automatikusan az aktuális tanév kerül betöltésre. A menüsor fölött található az intézmény azonosító kódja, és rövid neve, valamint ez alatt látható az aktuális tanév. A tanév nevére, vagy a mellette található lenyitás ikonra kattintva kiválaszthatók a rendszerünkben már lezárt korábbi tanévek, illetve itt találjuk meg nyári időszakban a következő tanév előkészítési felületét is.

Bármelyik tanévet kiválasztva a rendszer minden menüpontjában a kiválasztott tanév adatai lesznek találhatók.
Abból a célból, hogy könnyű legyen megkülönböztetni az aktuális és a következő tanévet, a következő tanévben a KRÉTA rendszer fejlécének a színe eltér az aktuális tanévi színtől.
Tanévek kiválasztása
Kérjük, minden esetben fokozattan ügyeljenek arra, hogy ha több tanévet kezelnek egyszerre, akkor NE! egy böngésző külön lapfülein használjanak több KRÉTA belépést!
Javasoljuk, hogy két különböző böngészőprogramot használjon!
Fontos tudni, hogy a beállítások módosítása mindig csak azt a tanévet érinti, amely ki van választva.
Az alábbiakban - a tanévek kezelésével kapcsolatos - tippeket és trükköket ismertetünk, amelyek segíthetik jobban megérteni a tanévek kezelésének elvét.
Tippek és trükkök
Ha egy tantárgy oktatása a következő évben megszűnik (pl. kifutó rendszerben), akkor a következő tanév kiválasztása után lehetőségünk van törölni a tantárgyat. Ebben az esetben az aktuális - ill. összes korábbi tanévben - a tantárgy megőrzésre kerül, csak a következő tanévben fog eltűnni a rendszerből.
Ha egy pedagógusnak pl. a besorolási fokozata megváltozik az új tanévben, akkor ezt is kezelhetjük a tanévek váltásával. Ha az aktuális tanévben még "pedagógus I", de következő tanévtől átlép a "pedagógus II" fokozatba, akkor a következő tanév kiválasztása után módosíthatjuk a tanár munkaügyi adatait. Ebben az esetben az aktuális - ill. összes előző tanévben - a pedagógus továbbra az akkori időszaknak megfelelő pedagógus fokozatában marad ( "pedagógus I"), csak az új tanévtől fog megváltozni a besorolási fokozata.
Törzslapszám/Naplósorszám generálása, módosítása az osztály számára
Az Osztályok adatlapot megnyitva új felület jelent meg, ahol lehetőség nyílik az adott osztály Törzslap/Naplósorszám csoportos módosítására.

A Naplósorszámok a táblázat felett található gomb megnyomásával automatikusan kitöltésre kerülnek, vagy a tanulóknál egyesével beállíthatók, majd menthetők.
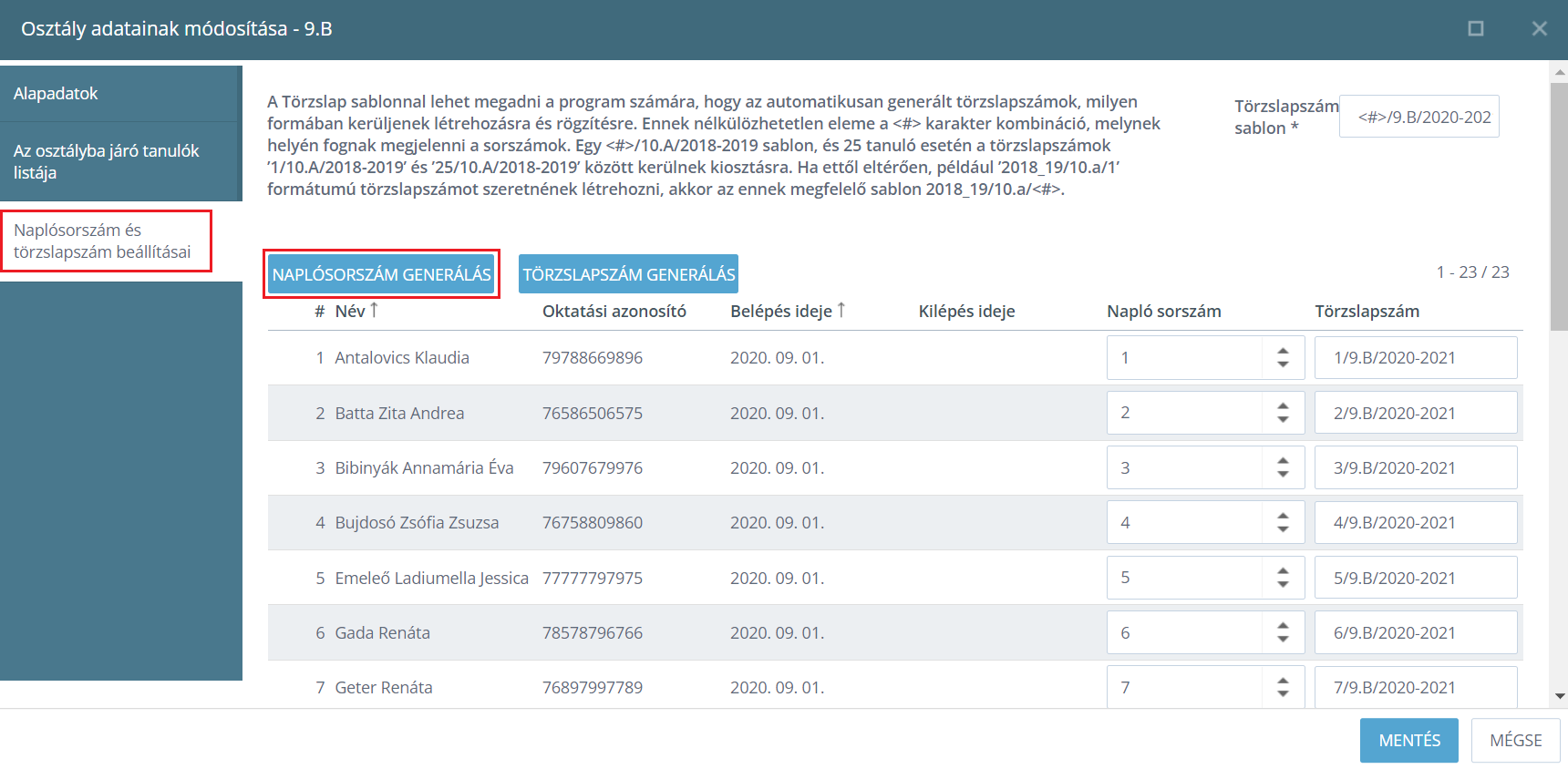
A törzslapszámok generálása előtt a Törzslapsorszám sablon szolgál a Törzslapszám generálás gombra kattintással létrejött Törzslapszámok beállítására:

A Törzslapszámok a táblázat felett található gomb megnyomásával automatikusan kitöltésre kerülnek, mely művelet előtt egy figyelmeztető ablak jelenik meg, mely tartalma:
"A törzslapszámok automatikus beállításával az idén osztályba sorolt tanulók alapján kerülnek kiosztásra a törzslapszámok, melyek formátuma és a korábbi években megadott adatok így felülírásra fognak kerülni. Így is végre kívánja hajtani az automatikus sorszámozást?"
A felhasználó döntésétől függően felülíródnak a korábbi adatok, vagy a mégsem gomb segítségével változtatás nélkül kiléphet a felületről.

Törzslapszám testreszabása sablon segítségével
A Törzslap sablonnal lehet megadni a program számára, hogy az automatikusan generált törzslapszámok, milyen formában kerüljenek létrehozásra és rögzítésre. Ennek nélkülözhetetlen eleme a <#> karakter kombináció, melynek helyén fognak megjelenni a sorszámok. Egy <#>/10.A/2018-2019 sablon, és 25 tanuló esetén a törzslapszámok ’1/10.A/2018-2019’ és ’25/10.A/2018-2019’ között kerülnek kiosztásra. Ha ettől eltérően, például ’2018_19/10.a/1’ formátumú törzslapszámot szeretnének létrehozni, akkor az ennek megfelelő sablon 2018_19/10.a/<#>.
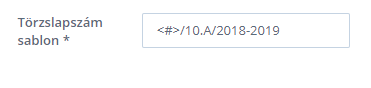
A képen szereplő sablonnal generált Törzslapszámok:
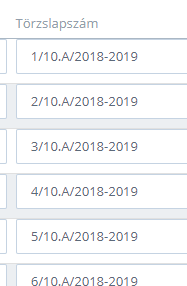
Az osztályok adatai
A KRÉTA rendszer az osztályoknál az alábbi adatokat kezeli:
| MEGNEVEZÉS | TARTALOM | SPECIALITÁS | ALAPÉRTELMEZÉS | LEÍRÁS |
|---|---|---|---|---|
| Osztály neve | Az osztálynak az iskolában használatos neve | KÖTELEZŐ | ||
| Feladatellátási hely | Az osztály feladatellátási helye | KÖTELEZŐ | ||
| Gimnáziumi évfolyam típus | Az évfolyam típusát ki tudjuk választani a | A gimnáziumi osztályok esetén beállítható adat. | ||
| Évfolyam neve | Az osztály évfolyamának megnevezése | KÖTELEZŐ | ||
| Képzés típusa | Az osztályhoz kapcsolódó képzés típusa | KÖTELEZŐ | Nappali rendszerű iskolai oktatás | |
| Osztályfőnök | Osztályfőnök neve | Az osztályfőnök kiválasztása az alkalmazottak listájából. Osztályfőnöknek csak olyan személyt lehet választani, aki szerepel már az alkalmazottak között. Az osztályfőnök az elektronikus naplóban automatikusan megkapja az összes osztályfőnöki jogosultságot az osztályhoz. | ||
| Osztályfőnök-helyettes (Évfolyamfelelős) | Osztályfőnök helyettes vagy évfolyamfelelős neve | Az osztályfőnök-helyettes vagy évfolyamfelelős kiválasztása az alkalmazottak listájából. Osztályfőnök-helyettesnek csak olyan személyt lehet választani, aki szerepel már az alkalmazottak között. Az osztályfőnök-helyettes az elektronikus naplóban automatikusan megkapja az összes osztályfőnöki jogosultságot az osztályhoz. Ezt a mezőt olyan esetben célszerű használni, ha egy osztályhoz több osztályfőnöki jogosultsággal rendelkező személyt szeretnénk hozzárendelni. | ||
| Szülői munkaközösség képviselő | Az osztályban megválasztott Szülői munkaközösség képviselőjének neve | A Szülői munkaközösség képviselőjének kiválasztása a gondviselők listájából. A listában csak olyan személyek jelennek meg, akiket rögzítettek valamelyik osztályba járó tanuló gondviselőjének. A listából csak egy személyt lehet kiválasztani. | ||
| Szülői munkaközösség képviselő helyettes | Az osztályban megválasztott Szülői munkaközösség képviselő helyettesének neve | A Szülői munkaközösség képviselő helyettesének kiválasztása a gondviselők listájából. A listában csak olyan személyek jelennek meg, akiket rögzítettek valamelyik osztályba járó tanuló gondviselőjének. A listából csak egy személyt lehet kiválasztani. | ||
| Tanterv | Az osztály tanulóinak tanterve, homogén tantervű osztályok esetében | A homogén (az összes gyerek azonos tanterv szerint tanul) tantervű osztályoknál ki lehet választani a tantervek listájából az osztály tantervét. A homogén tantervű osztálynál a tanulók esetében az osztályba soroláskor automatikusan beállítódik a tanuló tanterve is. Abban az esetben, ha az osztályban több különböző tanterv szerint tanulnak a diákok, akkor ezt a mezőt nem kell kitölteni és a tanulói adatlapon kell kiválasztani minden tanulónál a neki megfelelő tantervet. A listában csak a rendszerben korábban rögzített tantervek jelennek meg. | ||
| Osztályterem | Az osztályterem neve | Az osztályterem kiválasztása a helyiségek, termek listájából. A listában csak a korábban felvett termek jelennek meg. | ||
| Megjegyzés | Tetszőleges szabad megjegyzés | Tetszőlegesen használható szabad megjegyzés rovat, amely a nyomtatott osztálynaplóban nem jelenik meg, csak az elektronikus rendszerben látható. | ||
| Végzős évfolyamú osztály (középfokú oktatási intézményben) | A középfokú oktatási intézményekben a végzős évfolyam jelölése | nem | A középfokú oktatási intézményekben a végzős évfolyam jelölése esetén a program nem a szorgalmi időszak végén, hanem a végzős évfolyamok utolsó tanítási napján (jellemzően április végén, május elején) automatikusan lezárja az osztálynaplót. Ezt a jelölést általában az érettségiző ill. szakmai vizsgázó osztályok esetében kell alkalmazni. A funkció megvédi a felhasználókat az osztálynaplók "túlírásától", tehát nem engedi olyan napokra a tanórák beírását, amelyek az adott osztálynál már nem tanítási napok. Az általános iskolai osztályokban (8. évfolyamon) nem szabad alkalmazni ezt a jelölést! | |
| Kezdő évfolyamú osztály, ebben a tanévben | A középfokú oktatási intézményekben a kezdő évfolyamú osztály jelölése | Ezt a jelölést a speciális képzésű osztályok (8 évfolyamos, 6 évfolyamos, nyelvi előkészítő, stb.) kezdő évfolyamának jelölésére használható. | ||
| Osztálynapló megnyitás dátuma | Az osztálynapló borítóján a napló megnyitásának dátuma | szeptember 1. | Az osztálynapló borítóján látható, a napló megnyitásának dátumát tartalmazó nap. A legtöbb iskolában ez az első tanítási napot tartalmazza, de pl. a tanév rendjétől eltérő osztályok esetén más dátum is lehet. | |
| Osztálynapló lezárás dátuma | Az osztálynapló borítóján az napló lezárásának dátuma | Az osztálynapló borítóján látható, az napló lezárásának dátumát tartalmazó nap. Ide az a nap kerül, amikor az osztálynapló az adott intézményben lezárásra került. | ||
| Osztály leírása | Megadhatjuk az osztály leírását. | Az itt leírtak az osztálynaplóban is megjelennek. | ||
| Tanév rendjétől eltérő(tanév közben indított) képzés | Tanév rendjétől eltérő képzés jelölése | SZAKKÉPZÉS | nem | A tanév rendjétől eltérő (tanév közben indított) oktatás jelölése a szakképző intézményekben. A szakképzéssel nem foglalkozó iskolákban előfordulhat, hogy ez a mező nem jelenik meg. |
| Tervezett létszám | Adatmező | Az osztály indításakor tervezett létszám. | ||
| Technikai osztály | Technikai osztályok jelölése | nem | A jelöléssel beállíthatók a különböző technikai (virtuális) osztályok. Ezek az osztályok a központi statisztikákban speciálisan kerülnek megjelenítésre és nem tartoznak a "normál" osztályok közé. Technikai osztályok lehetnek pl. a jogviszony szüneteltető tanulókat vagy a külsős tanulókat, hallgatókat tartalmazó osztályok. | |
| Tanév rendjétől eltérő (tanév közben indított) képzés | Tanév rendjétől eltérő (tanév közben indított) képzésű osztály jelölése | |||
| Technikai osztály | Technikai osztály jelölése | Olyan nem aktív osztályok, amelyet az adminisztráció végett célszerű létrehozni. Ilyen például a jogviszony szünetelők "osztálya", vagy egy kollégiumi "osztály". Innen a tanulók csoportba sorolhatók. | ||
| Gyógypedagógiai/Logopédiai | A gyógypedagógiai/logopédiai típusú osztály jelölése |
Osztályok listája
Az osztályokat a menüsorból a 'Nyilvántartás' menü 'TANULÓI ADATOK' blokkjának 'Osztályok' menüpontjával jeleníthetjük meg.
A listában megjelenített adatmezők
Az osztályok listájában a 'Tanév', az 'Osztály neve', az 'Évfolyam', az 'Osztályfőnök', az 'Osztályterem', a 'Végzős', a 'Tanulók száma' jelenik meg. A fejlécben ezekre kattintva lehet módosítani az osztályok listájának rendezési sorrendjét!
Új osztály létrehozása
A KRÉTA rendszerben az osztályok létrehozását az alábbi módon lehet végrehajtani:
- A menüsorban válasszuk a 'Nyilvántartás' menü 'TANULÓI ADATOK' blokkjának 'Osztályok' menüpontját!
- Az
 nyomógombra kattintva kezdeményezhetjük az új osztály adatainak megadását!
nyomógombra kattintva kezdeményezhetjük az új osztály adatainak megadását! Az osztályok adatait tartalmazó ablakban adjuk meg az osztály adatait!
- Az adatok megadása után a
 gombra kattintva lehet elmenteni az adatokat. Abban az esetben ha valamelyik kötelező adatot nem adtuk meg, akkor a program figyelmeztető üzenetet küld, hogy mely adat/adatok megadása kötelező!
gombra kattintva lehet elmenteni az adatokat. Abban az esetben ha valamelyik kötelező adatot nem adtuk meg, akkor a program figyelmeztető üzenetet küld, hogy mely adat/adatok megadása kötelező! - A mentés után az osztályok listáját tartalmazó oldalra lép vissza a program.
Kötelező adatok megadása
Az osztályok adatainál az 'Osztály neve', a 'Feladatellátási hely', az 'Évfolyam neve', a 'Képzés típusa' kötelezően megadandó adatok.
Osztályok adatainak módosítása
- A menüsorban válasszuk a 'Nyilvántartás' menü 'TANULÓI ADATOK' blokkjának 'Osztályok' menüpontját!
- Az osztályok adatait tartalmazó sorok jobb szélén található
 ikonra kattintva kezdeményezhetjük a kiválasztott osztály tulajdonságainak módosítását.
ikonra kattintva kezdeményezhetjük a kiválasztott osztály tulajdonságainak módosítását. - A kiválasztott osztály adatait tartalmazó ablakban módosíthatjuk az osztály jellemzőit.
- Az adatok módosítása után a
 gombra kattintva lehet elmenteni a változtatásokat.
gombra kattintva lehet elmenteni a változtatásokat. - A sikeres mentés után az osztályok listáját tartalmazó oldalra lép vissza a program.
Adatok módosításának hatása
A KRÉTA rendszerben az adatok módosításának a legtöbb esetben visszamenőleges hatása van. Ha pl. egy osztály nevet módosítunk a programban, akkor ennek hatása visszamenőleges lesz, tehát az osztály korábbi kapcsolatainál is módosulni fognak az adatok.
Több osztály adatainak együttes módosítása
A KRÉTA rendszerben lehetőség van arra, hogy több osztály adatait egyidejűleg is módosíthassuk. Ha több osztály adatát szeretnénk egyszerre módosítani, akkor az osztályok kijelölése után van erre lehetőségünk.
Adatok egyidejű módosítása
Az adatok többes módosítása esetén az összes kijelölt osztályok mindegyikének módosításra kerülnek az adatai, ezért kérjük, hogy a többes módosítást mindig körültekintően használják és a rögzítés előtt győződjenek meg arról, hogy helyesen jelölték ki a megváltozandó elemeket!
Több osztály adatainak együttes módosítását az alábbi módon lehet végrehajtani:
- A menüsorban válasszuk a 'Nyilvántartás' menü 'TANULÓI ADATOK' blokkjának 'Osztályok' menüpontját!
- Az osztályok listájában a sorok elején található jelölőnégyzetre
 kattintva jelölhetjük ki a módosítandó elemeket!
kattintva jelölhetjük ki a módosítandó elemeket! - A módosításhoz kattintsunk a
 nyomógombra!
nyomógombra! - A kiválasztott osztályok adatait tartalmazó ablakban lehet megváltoztatni a kijelölt elemek tulajdonságait!
Az adatok módosítása után a
 gombra kattintva lehet elmenteni a változtatásokat.
gombra kattintva lehet elmenteni a változtatásokat.- A sikeres mentés után az osztályok listáját tartalmazó oldalra lép vissza a program.
Tulajdonságok együttes módosíthatósága
A KRÉTA rendszerben nem minden adatot lehet többes módosítással megváltoztatni! Az osztályok nevét - egyediségük miatt - soha nem lehet többes módosítással megváltoztatni!
Osztály törlése
A KRÉTA rendszerben a tévesen vagy hibásan felvett osztályok törlésére is van lehetőség. Általános szabályként elmondható, hogy biztonsági okokból csak akkor lehet egy elemet törölni, ha nem létezik hozzá kapcsolat, valamint előfordulhat, hogy bizonyos elemek egyáltalán nem törölhetők.
Osztály törlése
Abban az esetben ha az osztálynak van további kapcsolata (pl. szerepel a tantárgyfelosztásban, van tanuló az osztályban, szerepel az órarendben stb.) akkor az osztály addig nem törölhető, amíg a kapcsolatait meg nem szüntetjük!
Az osztályok törlését az alábbi módon lehet végrehajtani:
- A menüsorban válasszuk a 'Nyilvántartás' menü 'TANULÓI ADATOK' blokkjának 'Osztályok' menüpontját!
- Az osztályok adatait tartalmazó sorok jobb szélén található
 ikonra kattintva kezdeményezhetjük a kiválasztott osztály törlését!
ikonra kattintva kezdeményezhetjük a kiválasztott osztály törlését! - A törlés előtt egy ablakban megjelenik a törlési folyamat megerősítése!
- Az
 gombra kattintva lehet megerősíteni a törlést! A
gombra kattintva lehet megerősíteni a törlést! A  nyomógombra kattintva megszakíthatjuk a törlési folyamatot!
nyomógombra kattintva megszakíthatjuk a törlési folyamatot! - A törlés megerősítése után a program ellenőrzi, hogy az osztály törölhető-e?
- Abban az esetben ha az osztály nem törölhető, akkor egy hibaablakban megjelenik annak oka, hogy az osztály miért nem törölhető.
- Ha a törlés sikeresen megtörtént, akkor egy üzenetablakban megjelenik a sikeres törlési művelet nyugtázása!
A sikeres törlés után az osztályok listáját tartalmazó oldalra lép vissza a program.
Törlések érvényessége
Fontos tudni, hogy a KRÉTA rendszerben a törlés mindig a kiválasztott tanévre vonatkozik! Ha pl. egy termet vagy tantárgyat az adott tanévben törlünk, akkor a korábbi tanévekben továbbra is elérhető lesz a rendszerben!
Több osztály egyidejű törlése
Az adatok módosításához hasonlóan a programban lehetőségünk van arra is, hogy több kijelölt elemet egyszerre töröljünk. Több osztály egyidejű törlése esetén a program minden egyes osztály esetében külön ellenőrzi, hogy az osztály törölhető-e a rendszerben.
Több elem együttes törlése
Az adatok együttes törlése esetén - ha a program egyéb okból nem tiltja valamelyik osztály törlését, az összes kijelölt osztály törlésre kerül! Kérjük, hogy több osztály egyszerre történő törlését mindig körültekintően használják és a rögzítés előtt győződjenek meg arról, hogy helyesen jelölték ki a törlendő elemeket!
Több osztály egyidejű törlését az alábbi módon lehet végrehajtani a programban:
- A menüsorban válasszuk a 'Nyilvántartás' menü 'TANULÓI ADATOK' blokkjának 'Osztályok' menüpontját!
- Az osztályok listájában a sorok elején található jelölőnégyzetre kattintva jelölhetjük ki a törlendő elemeket!
- A törléshez kattintsunk a
 nyomógombra!
nyomógombra! - A törlés előtt egy ablakban megjelenik a törlési folyamat megerősítése! A program figyelmeztet, hogy csak azok az elemek kerülnek törlésre, amelyekhez nem tartozik adatbázis kapcsolat!
- A sikeres törlés esetén a program üzenetet küld, hogy a kijelöltek közül hány elemet sikerült törölni.
- A törlés után az osztályok listáját tartalmazó oldalra lép vissza a program.
Osztályok adatainak és kapcsolatainak megtekintése
Az osztályok adatainak és adatkapcsolatainak megtekintése lehetőséget biztosít, hogy a KRÉTA programban csak olvasási jogosultsággal is megnézhessük az osztályok adatait, valamint az osztályok különböző további kapcsolatait. Az adatok megtekintéséhez az alábbi műveleteket kell végrehajtani a programban:
- A menüsorban válasszuk a 'Nyilvántartás' menü 'TANULÓI ADATOK' blokkjának 'Osztályok' menüpontját!
- Az osztályok adatait tartalmazó sorok jobb szélén található
 ikonra kattintva kezdeményezhetjük a kiválasztott osztály adatainak és adatkapcsolatainak megtekintését!
ikonra kattintva kezdeményezhetjük a kiválasztott osztály adatainak és adatkapcsolatainak megtekintését! - A kijelölt osztály adatait tartalmazó ablak bal szélén lehet kiválasztani, hogy az osztály mely adatcsoportját vagy kapcsolatát szeretnénk megnézni.
- Az ablak bezárásához kattintsunk az ablak alján található
gombra!
Az osztályok alábbi adatcsoportjait és kapcsolatait lehet megnézni:
| ADATCSOPORT |
|---|
Alapadatok |
| Tanulók |
| Csoportok |
| Foglalkozások |
| Órarendi órák |
| Tanmenetek/tervezett tananyagok |
| Értékelések |
| Igazolások |
| Képzési jellemzők (szakképző intézményeknél) |
| Munkarend |
| Speciális adatok |
Osztályok keresése, szűrése
A KRÉTA rendszerben a listaoldalak bal szélén láthatók az osztályok keresésére, szűrésére szolgáló funkciók. A gombra kattintva jeleníthetők meg ill. rejthetők el az osztályok esetében használható keresési feltételek megadása. Az osztályok adatait tartalmazó listák szűrését az alábbi módon lehet végrehajtani:
- Ha a felületen nem látható a keresési feltételek beállítását tartalmazó terület, akkor a
gombra kattintva (a képernyőn gyakran függőlegesen jelenik meg a szöveg) lehet megjeleníteni a szűrési adatmezőket!
- Írjuk be vagy válasszuk ki a szűrési feltételeket! Ha több mezőt is beállítunk akkor a keresés eredménye azon osztályok adatait fogja tartalmazni, amelyek az összes kiválasztott feltételnek megfelelnek!
- A keresési feltételek után megjelenik a
 üzenet, amely arra figyelmeztet, hogy a lista tartalma csak a
üzenet, amely arra figyelmeztet, hogy a lista tartalma csak a gombra kattintva fog frissülni, megváltozni!
- A feltételek beállítása után kattintsunk a
gombra!
- A listában a beállított szűrési feltételeknek megfelelő osztályok fognak megjelenni
Osztályok adatainak exportálása
A KRÉTA rendszerben lehetőség van az osztályok adatainak és adatkapcsolatainak Excel táblázatba történő exportálására. Az exportálás végrehajtásához az alábbi műveleteket kell végrehajtani a programban:
- A menüsorban válasszuk a 'Nyilvántartás' menü 'TANULÓI ADATOK' blokkjának 'Osztályok' menüpontját!
- Az Osztályok adatainak exportálásához kattintsunk a
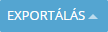 gombra!
gombra! - Az Osztályok esetében az alábbi adatok exportálására van lehetőség:
- Az exportálás után - a böngészőprogram beállításaitól függően - automatikusan letöltődik a kiválasztott Excel táblázat!
A csoport fogalma és funkciója
A KRÉTA rendszerben az oktatásszervezés kialakítását a különböző csoportok létrehozása segíti.
Csoportok fogalma
A 20/2012. (VIII. 31.) EMMI rendelet 13. § alapján, az iskolában a helyi tanterv alapján kell megszervezni a tanulók, az egyes évfolyamok, ezen belül az egyes osztályok, valamint az osztályokon belüli csoportok tanítási óráit. A tanítási órák megszervezhetők különböző évfolyamok, különböző osztályok tanulóiból álló csoportok részére is. A tanulói részvétel szempontjából a tanítási óra lehet kötelező, kötelezően választandó és szabadon választható tanítási óra. A helyi tanterv határozza meg, hogy melyek azok a kötelező tanítási órák, amelyeken egy adott osztály valamennyi tanulója köteles részt venni, valamint hogy melyek azok a kötelező tanítási órák, amelyeken a tanulónak a választásra felkínált tantárgyak közül kötelezően választva, a helyi tantervben meghatározott óraszámban részt kell vennie.
A csoportok adatainál a rendszer megkülönbözteti a tanórai célú iskolai csoportokat, valamint a tanórán kívüli foglalkozási csoportokat. A csoportok lehetnek osztálybontott csoportok ill. több osztályból létrehozott csoportok is.
Osztályok és tanévek
A KRÉTA rendszerben a csoportokat tanévenként kell létrehozni!
A tanulók tetszőleges csoportnak lehetnek tagjai.
Tanévek kezelése
Kérjük mindig vegye figyelembe, hogy a csoportok létrehozása, törlése, módosítása mindig abban a tanévben történik, amelyiket korábban kiválasztotta!
A KRÉTA rendszerbe adminisztrátori jogkörrel belépve minden esetben automatikusan az aktuális tanév kerül betöltésre. A menüsor fölött található az intézmény azonosító kódja, és rövid neve, valamint ez alatt látható az aktuális tanév. A tanév nevére, vagy a mellette található lenyitás ikonra kattintva kiválaszthatók a rendszerünkben már lezárt korábbi tanévek, illetve itt találjuk meg nyári időszakban a következő tanév előkészítési felületét is.

Bármelyik tanévet kiválasztva a rendszer minden menüpontjában a kiválasztott tanév adatai lesznek találhatók.
Abból a célból, hogy könnyű legyen megkülönböztetni az aktuális és a következő tanévet, a következő tanévben a KRÉTA rendszer fejlécének a színe eltér az aktuális tanévi színtől.
Tanévek kiválasztása
Kérjük, minden esetben fokozattan ügyeljenek arra, hogy ha több tanévet kezelnek egyszerre, akkor NE! egy böngésző külön lapfülein használjanak több KRÉTA belépést!
Javasoljuk, hogy két különböző böngészőprogramot használjon!
Fontos tudni, hogy a beállítások módosítása mindig csak azt a tanévet érinti, amely ki van választva.
Az alábbiakban - a tanévek kezelésével kapcsolatos - tippeket és trükköket ismertetünk, amelyek segíthetik jobban megérteni a tanévek kezelésének elvét.
Tippek és trükkök
Ha egy tantárgy oktatása a következő évben megszűnik (pl. kifutó rendszerben), akkor a következő tanév kiválasztása után lehetőségünk van törölni a tantárgyat. Ebben az esetben az aktuális - ill. összes korábbi tanévben - a tantárgy megőrzésre kerül, csak a következő tanévben fog eltűnni a rendszerből.
Ha egy pedagógusnak pl. a besorolási fokozata megváltozik az új tanévben, akkor ezt is kezelhetjük a tanévek váltásával. Ha az aktuális tanévben még "pedagógus I", de következő tanévtől átlép a "pedagógus II" fokozatba, akkor a következő tanév kiválasztása után módosíthatjuk a tanár munkaügyi adatait. Ebben az esetben az aktuális - ill. összes előző tanévben - a pedagógus továbbra az akkori időszaknak megfelelő pedagógus fokozatában marad ( "pedagógus I"), csak az új tanévtől fog megváltozni a besorolási fokozata.
A csoportok adatai
A KRÉTA rendszer a csoportok esetében az alábbi adatokat kezeli:
| ADATCSOPORT | MEGNEVEZÉS | TARTALOM | SPECIALITÁS | ALAPÉRTELMEZÉS | LEÍRÁS | |
|---|---|---|---|---|---|---|
| ALAPADATOK | Csoport neve | A csoport elnevezése tetszőleges. | KÖTELEZŐ | |||
| Csoporttípus | A csoporttípust ki tudjuk választani a | KÖTELEZŐ | Iskolai csoport (tanórai célú) | A csoport típusa alapján kerül meghatározásra, hogy tanórai célú iskolai csoport típusú csoportot szeretnénk kezelni, vagy egyéb foglalkozási csoportot akarunk létrehozni. A tanóraként kezelt csoportok kezeléséről ide kattintva olvashatunk további információkat. | ||
| Osztálybontás | A | Az osztálybontott csoportok olyan csoportok, melynek tanulói csak egy adott osztály tanulói lehetnek. Az osztálybontott csoportok akkor is kapcsolódnak (pl. megjelennek az osztály órarendjében) az adataiknál beállított osztályhoz, ha még nincsenek besorolva tanulók a csoportba. Az osztálybontott csoportok esetében a csoport évfolyam automatikusan az osztály évfolyamával azonosan kerül beállításra. | ||||
| Osztály | Amennyiben az osztálybontás jelölőnégyzet be van kapcsolva, az osztályt kiválaszthatjuk a | A lenyíló listában a 'Nyilvántartás' menü 'TANULÓI ADATOK' blokkjának 'Osztályok' menüpontjában felvitt osztályok jelennek meg. | ||||
| Évfolyam neve | A csoport évfolyamának nevét kiválaszthatjuk a | Abban az esetben, ha a csoport több évfolyamból tevődik össze, akkor ez egy 'Nem releváns adat', ebben az esetben válasszuk a lenyíló listából az 'Na' listaelemet. Az osztálybontott csoportok esetében a csoport évfolyam automatikusan az osztály évfolyamával azonosan kerül beállításra. A több osztályból álló csoportok esetében lehet csak az évfolyamot beállítani. | ||||
| Feladatellátási hely | A feladatellátási helyet kiválaszthatjuk a | KÖTELEZŐ | A lenyíló listában a 'Nyilvántartás' menü 'INTÉZMÉNYI ADATOK' blokkjának 'Intézmény' menüpontjában felvitt feladatellátási helyek (működési hely - ellátott feladat) jelennek meg. A csoportok feladatellátási helyének meghatározása elsősorban a különböző statisztikai adatszolgáltatások (pl. OSAP/KIRSATA) támogatására szolgál. Abban az esetben ha a csoportnak nem lehet egyértelműen meghatározni a feladatellátási-helyét, akkor azt a feladatellátási-helyet célszerű kiválasztani, ahol a statisztikai adatszolgáltatásokban szerepeltetni akarjuk a csoportot. | |||
| Terem | A terem nevét kiválaszthatjuk a | A lenyíló listában a 'Nyilvántartás' menü 'INTÉZMÉNYI ADATOK' blokkjának 'Termek' menüpontjában felvitt termek jelennek meg. | ||||
| Csoportvezető | A csoportvezető nevét kiválaszthatjuk a | A lenyíló listában a 'Nyilvántartás' menü 'OKTATÓI ADATOK' blokkjának 'Alkalmazottak' menüpontjában felvitt alkalmazottak jelennek meg. | ||||
| Megjegyzés | Számunkra fontos, a csoporttal kapcsolatos tetszőleges megjegyzést tudunk rögzíteni. | Ebben a szövegbeviteli mezőben rögzített szöveg a nyomtatott csoportnaplóban nem jelenik meg, csak az elektronikus rendszerben látható. | ||||
| Végzős évfolyamú csoport (középfokú oktatási intézményben) | A | A középfokú oktatási intézményekben a végzős évfolyamú csoport jelölése esetén a program a végzős évfolyamok utolsó tanítási napján (jellemzően május elején) automatikusan lezárja a csoportnaplót. Ezt a jelölést általában az érettségiző ill. szakmai vizsgázó osztályok csoportjai esetében kell alkalmazni. A funkció megvédi a felhasználókat, mert nem engedi olyan napokra a tanórák/foglalkozások beírását, amelyek az adott csoportnál már nem tanítási napok. Az általános iskolai csoportokban (8. évfolyamon) nem szabad alkalmazni ezt a jelölést! | ||||
| Keresztféléves csoport | A | SZAKKÉPZÉS | A szakképzéssel nem foglalkozó iskolákban előfordulhat, hogy ez a mező nem jelenik meg. | |||
| Csoportnapló megnyitás dátuma | Megadhatjuk a csoportnapló megnyitásának dátumát az | 09. 01. | A csoportnapló borítóján látható a csoportnapló megnyitásának dátumát tartalmazó nap. A legtöbb iskolában ez az első tanítási napot tartalmazza, de pl. fél, másfél, két és fél éves képzésben vagy keresztféléves oktatásban egész számú tanéves képzésben ez a dátum más is lehet. | |||
| Csoportnapló lezárás dátuma | Megadhatjuk a csoportnapló lezárásának dátumát az | A csoportnapló borítóján látható a csoportnapló lezárásának dátumát tartalmazó nap. Ide az a nap kerül, amikor a csoportnapló az adott intézményben lezárásra került. | ||||
| Csoportnapló leírása | Számunkra fontos, a csoportnaplóval kapcsolatos tetszőleges megjegyzést tudunk rögzíteni. | Ebben a szövegbeviteli mezőben rögzített szöveg a nyomtatott csoportnaplóban megjelenik. |
Csoportok listája
A csoportokat a menüsorból a 'Nyilvántartás' menü 'TANULÓI ADATOK' blokkjának 'Csoportok' menüpontjával jeleníthetjük meg.
A listában megjelenített adatmezők
A csoportok listájában a 'Tanév', a 'Csoport neve', az 'Évfolyam', a 'Csoporttípus', az 'Osztálybontás', a 'Végzős', a 'Tanulók száma' jelenik meg. A fejlécben ezekre kattintva lehet módosítani a csoportok listájának rendezési sorrendjét!
Új csoport létrehozása
A KRÉTA rendszerben a csoportok létrehozását az alábbi módon lehet végrehajtani:
- A menüsorban válasszuk a 'Nyilvántartás' menü 'TANULÓI ADATOK' blokkjának ' Csoportok ' menüpontját!
- Az
 nyomógombra kattintva kezdeményezhetjük az új csoport adatainak megadását!
nyomógombra kattintva kezdeményezhetjük az új csoport adatainak megadását! A csoportok adatait tartalmazó ablakban adjuk meg a csoport adatait!
- Az adatok megadása után a
 gombra kattintva lehet elmenteni az adatokat. Abban az esetben, ha valamelyik kötelező adatot nem adtuk meg, akkor a program figyelmeztető üzenetet küld, hogy mely adat/adatok megadása kötelező!
gombra kattintva lehet elmenteni az adatokat. Abban az esetben, ha valamelyik kötelező adatot nem adtuk meg, akkor a program figyelmeztető üzenetet küld, hogy mely adat/adatok megadása kötelező! - A mentés után a csoportok listáját tartalmazó oldalra lép vissza a program.
Kötelező adatok megadása
A csoportok adatainál a 'Csoport neve', a 'Csoporttípus' kötelezően megadandó adatok.
Új egyéni csoport felvétele
A KRÉTA rendszerben az új egyéni csoportok létrehozását az alábbi módon lehet végrehajtani:
- A menüsorban válasszuk a 'Nyilvántartás' menü 'TANULÓI ADATOK' blokkjának ' Csoportok ' menüpontját!
- Az
nyomógombra kattintva kezdeményezhetjük az új egyéni csoport adatainak megadását!
Az új egyéni csoportok adatait tartalmazó ablakban adjuk meg az új egyéni csoport adatait!
- Az adatok megadása után a
 gombra kattintva lehet elmenteni az adatokat. Abban az esetben, ha valamelyik kötelező adatot nem adtuk meg, akkor a program figyelmeztető üzenetet küld, hogy mely adat/adatok megadása kötelező!
gombra kattintva lehet elmenteni az adatokat. Abban az esetben, ha valamelyik kötelező adatot nem adtuk meg, akkor a program figyelmeztető üzenetet küld, hogy mely adat/adatok megadása kötelező! - A mentés után a csoportok listáját tartalmazó oldalra lép vissza a program.
Kötelező adatok megadása
A csoportok adatainál a 'Csoport neve', a 'Feladatellátási hely' kötelezően megadandó adatok.
Csoportok adatainak módosítása
- A menüsorban válasszuk a 'Nyilvántartás' menü 'TANULÓI ADATOK' blokkjának ' Csoportok ' menüpontját!
- A csoportok adatait tartalmazó sorok jobb szélén található
 ikonra kattintva kezdeményezhetjük a kiválasztott csoport tulajdonságainak módosítását.
ikonra kattintva kezdeményezhetjük a kiválasztott csoport tulajdonságainak módosítását. - A kiválasztott csoport adatait tartalmazó ablakban módosíthatjuk a csoport jellemzőit.
- Az adatok módosítása után a
 gombra kattintva lehet elmenteni a változtatásokat.
gombra kattintva lehet elmenteni a változtatásokat. - A sikeres mentés után a csoportok listáját tartalmazó oldalra lép vissza a program.
Adatok módosításának hatása
A KRÉTA rendszerben az adatok módosításának a legtöbb esetben visszamenőleges hatása van. Ha pl. egy csoport nevet módosítunk a programban, akkor ennek hatása visszamenőleges lesz, tehát a csoport korábbi kapcsolatainál is módosulni fognak az adatok.
Több csoport adatainak együttes módosítása
A KRÉTA rendszerben lehetőség van arra, hogy több csoport adatait egyidejűleg is módosíthassuk. Ha több csoport adatát szeretnénk egyszerre módosítani, akkor a csoportok kijelölése után van erre lehetőségünk.
Adatok egyidejű módosítása
Az adatok többes módosítása esetén az összes kijelölt csoportok mindegyikének módosításra kerülnek az adatai, ezért kérjük, hogy a többes módosítást mindig körültekintően használják és a rögzítés előtt győződjenek meg arról, hogy helyesen jelölték ki a megváltozandó elemeket!
Több csoport adatainak együttes módosítását az alábbi módon lehet végrehajtani:
- A menüsorban válasszuk a 'Nyilvántartás' menü 'TANULÓI ADATOK' blokkjának ' Csoportok ' menüpontját!
- A csoportok listájában a sorok elején található jelölőnégyzetre
 kattintva jelölhetjük ki a módosítandó elemeket!
kattintva jelölhetjük ki a módosítandó elemeket! - A módosításhoz kattintsunk a
 nyomógombra!
nyomógombra! - A kiválasztott csoportok adatait tartalmazó ablakban lehet megváltoztatni a kijelölt elemek tulajdonságait!
Az adatok módosítása után a
 gombra kattintva lehet elmenteni a változtatásokat.
gombra kattintva lehet elmenteni a változtatásokat.- A sikeres mentés után a a csoportok listáját tartalmazó oldalra lép vissza a program.
Tulajdonságok együttes módosíthatósága
A KRÉTA rendszerben nem minden adatot lehet többes módosítással megváltoztatni! A csoportok nevét - egyediségük miatt - soha nem lehet többes módosítással megváltoztatni!
Csoport törlése
A KRÉTA rendszerben a tévesen vagy hibásan felvett csoportok törlésére is van lehetőség. Általános szabályként elmondható, hogy biztonsági okokból csak akkor lehet egy elemet törölni, ha nem létezik hozzá kapcsolat valamint előfordulhat, hogy bizonyos elemek egyáltalán nem törölhetők.
Csoport törlése
Abban az esetben ha a csoportnak van további kapcsolata (pl. szerepel a tantárgyfelosztásban, van tanuló a csoportban, szerepel az órarendben stb.) akkor a csoport addig nem törölhető, amíg a kapcsolatait meg nem szüntetjük!
A csoportok törlését az alábbi módon lehet végrehajtani:
- A menüsorban válasszuk a 'Nyilvántartás' menü 'TANULÓI ADATOK' blokkjának ' Csoportok ' menüpontját!
- A csoportok adatait tartalmazó sorok jobb szélén található
 ikonra kattintva kezdeményezhetjük a kiválasztott csoport törlését!
ikonra kattintva kezdeményezhetjük a kiválasztott csoport törlését! - A törlés előtt egy ablakban megjelenik a törlési folyamat megerősítése!
- Az
 gombra kattintva lehet megerősíteni a törlést! A
gombra kattintva lehet megerősíteni a törlést! A  nyomógombra kattintva megszakíthatjuk a törlési folyamatot!
nyomógombra kattintva megszakíthatjuk a törlési folyamatot! - A törlés megerősítése után a program ellenőrzi, hogy az a csoport törölhető-e?
- Abban az esetben, ha a csoport nem törölhető, akkor egy hibaablakban megjelenik annak oka, hogy a csoport miért nem törölhető.
- Ha a törlés sikeresen megtörtént, akkor egy üzenetablakban megjelenik a sikeres törlési művelet nyugtázása!
A sikeres törlés után a csoportok listáját tartalmazó oldalra lép vissza a program.
Törlések érvényessége
Fontos tudni, hogy a KRÉTA rendszerben a törlés mindig a kiválasztott tanévre vonatkozik! Ha pl. egy termet vagy tantárgyat az adott tanévben törlünk, akkor a korábbi tanévekben továbbra is elérhető lesz a rendszerben!
Több csoport egyidejű törlése
Az adatok módosításához hasonlóan a programban lehetőségünk van arra is, hogy több kijelölt elemet egyszerre töröljünk. Több csoport egyidejű törlése esetén a program minden egyes csoport esetében külön ellenőrzi, hogy a csoport törölhető-e a rendszerben.
Több elem együttes törlése
Az adatok együttes törlése esetén - ha a program egyéb okból nem tiltja valamelyik csoport törlését, az összes kijelölt csoport törlésre kerül! Kérjük, hogy több csoport egyszerre történő törlését mindig körültekintően használják és a rögzítés előtt győződjenek meg arról, hogy helyesen jelölték ki a törlendő elemeket!
Több csoport egyidejű törlését az alábbi módon lehet végrehajtani a programban:
- A menüsorban válasszuk a 'Nyilvántartás' menü 'TANULÓI ADATOK' blokkjának ' Csoportok ' menüpontját!
- A csoportok listájában a sorok elején található jelölőnégyzetre kattintva jelölhetjük ki a törlendő elemeket!
- A törléshez kattintsunk a
 nyomógombra!
nyomógombra! - A törlés előtt egy ablakban megjelenik a törlési folyamat megerősítése! A program figyelmeztet, hogy csak azon elemek kerülnek törlésre, amelyekhez nem tartozik adatbázis kapcsolat!
- A sikeres törlés esetén a program üzenetet küld, hogy a kijelöltek közül hány elemet sikerült törölni.
- A törlés után a csoportok listáját tartalmazó oldalra lép vissza a program.
Csoportok adatainak és kapcsolatainak megtekintése
A csoportok adatainak és adatkapcsolatainak megtekintése lehetőséget biztosít, hogy a KRÉTA programban csak olvasási jogosultsággal is megnézhessük a csoportok adatait, valamint a csoportok különböző további kapcsolatait. Az adatok megtekintéséhez az alábbi műveleteket kell végrehajtani a programban:
- A menüsorban válasszuk a 'Nyilvántartás' menü 'TANULÓI ADATOK' blokkjának ' Csoportok ' menüpontját!
- A csoportok adatait tartalmazó sorok jobb szélén található
 ikonra kattintva kezdeményezhetjük a kiválasztott csoport adatainak és adatkapcsolatainak megtekintését!
ikonra kattintva kezdeményezhetjük a kiválasztott csoport adatainak és adatkapcsolatainak megtekintését! - A kijelölt csoport adatait tartalmazó ablak bal szélén lehet kiválasztani, hogy a csoport mely adatcsoportjait vagy kapcsolatait szeretnénk megnézni.
- Az ablak bezárásához kattintsunk az ablak alján található
gombra!
A csoportok alábbi adatcsoportjait és kapcsolatait lehet megnézni:
| ADATCSOPORT |
|---|
Alapadatok |
| Tanulók |
| Foglalkozások |
| Órarendi órák |
| Tanmenetek |
| Megtartott tanórák |
| Értékelések |
Csoportok keresése, szűrése
A KRÉTA rendszerben a listaoldalak bal szélén láthatók a csoportok keresésére, szűrésére szolgáló funkciók. A gombra kattintva jeleníthetők meg ill. rejthetők el a csoportok esetében használható keresési feltételek megadása. A csoportok adatait tartalmazó listák szűrését az alábbi módon lehet végrehajtani:
- Ha a felületen nem látható a keresési feltételek beállítását tartalmazó terület, akkor a
gombra kattintva (a képernyőn gyakran függőlegesen jelenik meg a szöveg) lehet megjeleníteni a szűrési adatmezőket!
- Írjuk be vagy válasszuk ki a szűrési feltételeket! Ha több mezőt is beállítunk, akkor a keresés eredménye azon csoportok adatait fogja tartalmazni, amelyek az összes kiválasztott feltételnek megfelelnek!
- A keresési feltételek után megjelenik a
 üzenet, amely arra figyelmeztet, hogy a lista tartalma csak a
üzenet, amely arra figyelmeztet, hogy a lista tartalma csak a gombra kattintva fog frissülni, megváltozni!
- A feltételek beállítása után kattintsunk a
gombra!
- A listában a beállított szűrési feltételeknek megfelelő csoportok fognak megjelenni.
Csoportok adatainak exportálása
A KRÉTA rendszerben lehetőség van a csoportok adatainak és adatkapcsolatainak Excel táblázatba történő exportálására. Az exportálás végrehajtásához az alábbi műveleteket kell végrehajtani a programban:
- A menüsorban válasszuk a 'Nyilvántartás' menü 'TANULÓI ADATOK' blokkjának ' Csoportok ' menüpontját!
- A csoportok adatainak exportálásához kattintsunk a
 gombra!
gombra! - A csoportok esetében az alábbi adatok exportálására van lehetőség:
- Az exportálás után - a böngészőprogram beállításaitól függően - automatikusan letöltődik a kiválasztott Excel táblázat!
Gyorsan meg szeretne ismerkedni a csoport létrehozásával, tanuló besorolásával?
Nézze meg az alábbi videót!
Csoport létrehozás, tanuló besorolás
A KRÉTA rendszerben a legfontosabb objektumok a csoportok. Azokon keresztül bármilyen bontást vagy összevonást meg tudunk valósítani, akár évfolyamoktól függetlenül is. Az alábbi videóban átfogóan bemutatjuk, hogy milyen feladatok elvégzése szükséges ahhoz, hogy egy új csoportot létre hozzunk a rendszerben, majd ebbe a csoportba be is soroljunk egy tanulót.
|
|---|
Tantárgyfelosztás adatainak módosítása
TTF módosítás
Amennyiben a tantárgyfelosztáshoz van tanóra rendelve, úgy a tantárgyfelosztás elemei nem változtathatóak, csak az óraszáma!
- A menüsorban válasszuk a Nyilvántartás - Tantárgyfelosztás funkciót!
- A tantárgyfelosztás adatait tartalmazó sorok jobb szélén található
 ikonra kattintva kezdeményezhetjük a kiválasztott tantárgyfelosztás tulajdonságainak módosítását.
ikonra kattintva kezdeményezhetjük a kiválasztott tantárgyfelosztás tulajdonságainak módosítását. - A kiválasztott tantárgyfelosztás adatait tartalmazó ablakban módosíthatjuk a tantárgyfelosztás jellemzőit.
- Az adatok módosítása után a
 gombra kattintva lehet elmenteni a változtatásokat.
gombra kattintva lehet elmenteni a változtatásokat. - A sikeres mentés után a tantárgyfelosztás listáját tartalmazó oldalra lép vissza a program.
Adatok módosításának hatása
A KRÉTA rendszerben az adatok módosításának a legtöbb esetben visszamenőleges hatása van. Ha pl. egy tantárgyfelosztás óraszámot módosítunk a programban, akkor ennek hatása visszamenőleges lesz, tehát a tantárgyfelosztás korábbi kapcsolatainál is módosulni fognak az adatok.
A tantárgyfelosztás törlése
A KRÉTA rendszerben a tévesen vagy hibásan felvett tantárgyfelosztás törlésére is van lehetőség. Általános szabályként elmondható, hogy biztonsági okokból csak akkor lehet egy elemet törölni, ha nem létezik hozzá kapcsolat, valamint előfordulhat, hogy bizonyos elemek egyáltalán nem törölhetőek. A tantárgyfelosztás törlését az alábbi módon lehet végrehajtani:
- A menüsorban válasszuk a Nyilvántartás - Tantárgyfelosztás funkciót!
- A tantárgyfelosztás adatait tartalmazó sorok jobb szélén található
 ikonra kattintva kezdeményezhetjük a kiválasztott tantárgyfelosztás törlését!
ikonra kattintva kezdeményezhetjük a kiválasztott tantárgyfelosztás törlését! - A törlés előtt egy ablakban megjelenik a törlési folyamat megerősítése!
- Az
 gombra kattintva lehet megerősíteni a törlést! A
gombra kattintva lehet megerősíteni a törlést! A  nyomógombra kattintva megszakíthatjuk a törlési folyamatot!
nyomógombra kattintva megszakíthatjuk a törlési folyamatot!
A törlés megerősítése után a program ellenőrzi, hogy a tantárgyfelosztás törölhető-e?
Abban az esetben ha a tantárgyfelosztás nem törölhető, akkor egy hibaablakban megjelenik annak az oka, hogy a tantárgyfelosztás miért nem törölhető.
Ha a törlés sikeresen megtörtént, akkor egy üzenetablakban megjelenik a sikeres törlési művelet nyugtázása!
A sikeres törlés után a tantárgyfelosztás listáját tartalmazó oldalra lép vissza a program.
Törlések érvényessége
Fontos tudni, hogy a KRÉTA rendszerben a törlés mindig a kiválasztott tanévre vonatkozik! Ha pl. egy termet vagy tantárgyat az adott tanévben törlünk, akkor a korábbi tanévekben továbbra is elérhető lesz a rendszerben!
Az "Összes importált felosztás törlése" funkció
A programban lehetőségünk van arra is, hogy egyszerre az összes importált tantárgyfelosztás elemet egyszerre töröljünk. Az összes importált tantárgyfelosztás egyidejű törlése esetén a program minden egyes tantárgyfelosztás esetében külön ellenőrzi, hogy a tantárgyfelosztás törölhető-e a rendszerben.
Több elem együttes törlése
Az összes adat együttes törlése esetén - ha a program egyéb okból nem tiltja valamelyik tantárgyfelosztás törlését, az összes tantárgyfelosztás törlésre kerül! Kérjük, hogy az összes tantárgyfelosztás egyszerre történő törlését mindig körültekintően használják és a törlés megerősítése előtt győződjenek meg arról, hogy helyesen jelölték ki a törlendő elemeket!
Az összes tantárgyfelosztás egyidejű törlését az alábbi módon lehet végrehajtani a programban:
A menüsorban válasszuk a Nyilvántartás - Tantárgyfelosztás funkciót!
A tantárgyfelosztás listája felett kattintsunk az ![]() nyomógombra!
nyomógombra!
A törlés előtt egy ablakban megjelenik a törlési folyamat megerősítése!
A sikeres törlés esetén a program üzenetet küld, hogy a kijelöltek közül hány elemet sikerült törölni.
A törlés után a tantárgyfelosztás listáját tartalmazó oldalra lép vissza a program.
Tantárgyfelosztás adatainak és kapcsolatainak megtekintése
A tantárgyfelosztás adatainak és adatkapcsolatainak megtekintése lehetőséget biztosít, hogy a KRÉTA programban csak olvasási jogosultsággal is megnézhessük a tantárgyfelosztás adatait, valamint a tantárgyfelosztás különböző további kapcsolatait. Az adatok megtekintéséhez az alábbi műveleteket kell végrehajtani a programban:
A menüsorban válasszuk a Nyilvántartás - Tantárgyfelosztás funkciót!
A tantárgyfelosztás adatait tartalmazó sorok jobb szélén található  ikonra kattintva kezdeményezhetjük a kiválasztott tantárgyfelosztás adatainak és adatkapcsolatainak megtekintését!
ikonra kattintva kezdeményezhetjük a kiválasztott tantárgyfelosztás adatainak és adatkapcsolatainak megtekintését!
A kijelölt tantárgyfelosztás adatait tartalmazó ablak bal szélén lehet kiválasztani, hogy a tantárgyfelosztás melyik adatcsoportját vagy kapcsolatait szeretnénk megnézni.
Az ablak bezáráshoz kattintsunk az ablak alján található mégse dombra!
A tantárgyfelosztás alábbi adatcsoportjait és kapcsolatait lehet megnézni:
| ADATCSOPORT | TARTALOM |
|---|---|
Alapadatok | Alkalmazott név |
| Foglalkozás típus | |
| Osztály/csoport | |
| Heti óraszám | |
| Munkakör típus | |
| Foglalkozás helye | |
| Tantárgy | |
| Tanév |
Tantárgyfelosztás keresése, szűrése
A KRÉTA rendszerben a listaoldalak bal szélén látható a tantárgyfelosztás keresésére, szűrésére szolgáló funkciók. A SZŰRÉS szövegre kattintva jeleníthetők meg ill. rejthetők el a tantárgyfelosztás esetében használható keresési feltételek megadása. A tantárgyfelosztás adatait tartalmazó listák szűrését az alábbi módon lehet végrehajtani:
Ha a felületen nem láthatók a keresési feltételeket beállítást tartalmazó terület, akkor a ![]() gombra kattintva (a képernyőn gyakran függőlegesen jelenik meg a szöveg) lehet megjeleníteni a szűrési adatmezőket!
gombra kattintva (a képernyőn gyakran függőlegesen jelenik meg a szöveg) lehet megjeleníteni a szűrési adatmezőket!
Írja be vagy válassza ki a szűrési feltételeket! Ha több mezőt is beállít akkor a keresés eredménye azokat a tantárgyfelosztás adatait fogja tartalmazni, amelyek az összes kiválasztott feltételnek megfelelnek!
A keresési feltételek után megjelenik a  üzenet, amely arra figyelmeztet, hogy a lista tartalma csak a
üzenet, amely arra figyelmeztet, hogy a lista tartalma csak a ![]() gombra kattintva fog frissülni, megváltozni!
gombra kattintva fog frissülni, megváltozni!
A feltételek beállítása után kattintson a ![]() gombra!
gombra!
A listában a beállított szűrési feltételeknek megfelelő tantárgyfelosztás adatsorok fognak megjelenni
Tantárgyfelosztás adatainak exportálása
A KRÉTA rendszerben lehetőség van a tantárgyfelosztás adatainak és adatkapcsolatainak Excel táblázatba történő exportálására. Az exportálás végrehajtásához az alábbi műveleteket kell végrehajtani a programban:
A menüsorban válasszuk a Nyilvántartás - Tantárgyfelosztás funkciót!
A Tantárgyfelosztás adatainak EGYSZERŰ vagy KERESZTTÁBLÁS exportálásához kattintsunk a megfelelő ![]() gombra!
gombra!
A Tantárgyfelosztás esetében az alábbi adatok exportálására van lehetőség:
- osztály
- csoport
- tantárgy
- óraszám
- tanár
Az exportálás után - a böngészőprogram beállításaitól függően - automatikusan letöltődik a kiválasztott Excel táblázat!
A második lépés a tanulók átsorolása a következő tanévi osztályokba, csoportokba
Tanulói osztályok léptetése
A következő tanévre váltott rendszerben a Tanulók besorolása menüpontban található Osztályok léptetése menüpontban érhető el a funkció.
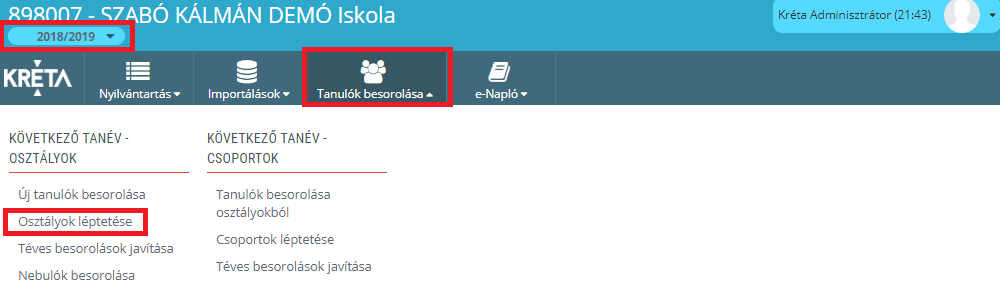
Ebben a menüpontban lehet - az új tanév megkezdése előtt - az előző tanév vége után felvett tanulókat osztályokba, csoportokba sorolni és javítani az esetleges besorolási hibákat.
Menüpont megjelenése
Ez a menüpont csak a következő tanév választása esetén aktív.
Az alábbi funkciók érhetők el ebben a csoportban:
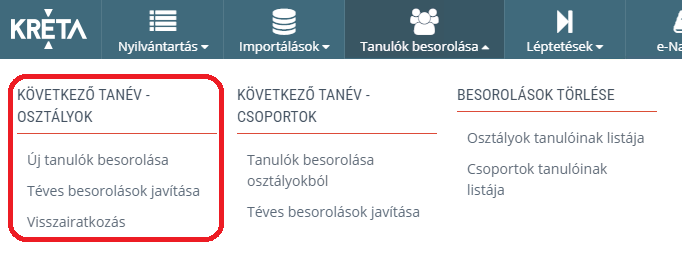
Az almenü minden pontjának szerkezete azonos.
A szükséges esetekben a bal felső sarokban adhatjuk meg a be- vagy átsorolás dátumát.
A bal oldalon található a "forrás" lista, ahonnan szeretnénk a tanulót/tanulókat be- vagy átsorolni.
A jobb oldalon található a "cél" lista, ahova szeretnénk a tanulókat helyezni.
A listák fölött található legördülőlistából lehet kiválasztani a szükséges osztályt.
A két lista között található négy gombbal lehet a tanulókat mozgatni a listák között.
: minden tanuló áthelyezése a jobb oldali listába
: a kijelölt tanulók áthelyezése a jobb oldali listába
: a kijelölt tanulók visszahelyezése a bal oldali listába (csak a most áthelyezett tanulók helyezhetők vissza)
: minden most áthelyezett tanuló visszahelyezése a bal oldali listába
A listák alatt található szövegmezőben adhatunk meg záradékot, melyet egyes esetekben kötelező kitölteni.
Figyelem AMI információ!
Azon Növendékek számára, akiknek a jelenlegi tanévben van automatikusan létrejött egyéni csoportja, és olyan osztályba kerülnek léptetésre, amely Zeneművészeti ágra van beállítva, szintén elkészül a jövő évi felületen is az automatikus egyéni csoport a Növendék léptetése során.
A Növendékeknél beállított egyedi AMI tantárgyi értékek csak az adott, aktív tanévben állíthatóak be, azaz a tanév váltása után lehet megtenni. A jelenlegi állapotot, még a tanév váltása előtt, az AMI modul / AMI növendékek / Export / Növendékek tantárgyai és pedagógusai útvonalon generálható export állományba kinyerhetőek.
Tanulói csoportok léptetése
A tanulók átsorolásának során az Intézménynek el kell döntenie, hogy a szokásos működése során a tanévben használt tanulói csoportok összetétele évről-évre:
- statikusan, azonos felépítés szerint jönnek létre (például mindig a csoportbontás az osztálynévsor közepén történik), vagy
- minden tanévben módosul (például az első héten íratott matematikai vagy nyelvi felmérés alapján osztják be a tanulókat az egyes csoportokba)
- esetleg ennek keveréke (például nyelvből felméréssel, informatikából névsor szerint történik a bontás).
Statikus csoportok esetén fontos, hogy a tanévváltás következő lépése a csoportok léptetése legyen. Erre azért van szükség, mert a tanév váltása lezárja a lehetőséget a csoportok léptetésével kapcsolatban, így a nem léptetett csoportok tagjainak besorolását el kell végezni a következő tanévben.
A következő tanévre váltott rendszerben a Tanulók besorolása menüpontban található Csoportok léptetése menüpontban érhető el a funkció.
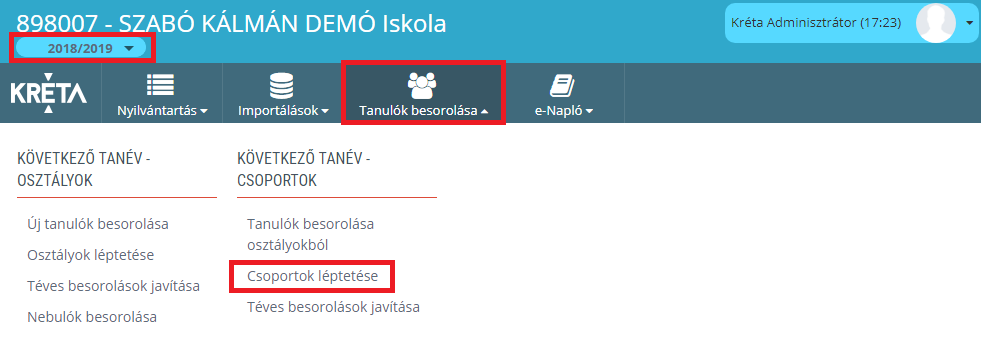
A felületen ki kell választani a bal oldali listából az aktív tanévi csoportot, majd a jobb oldali listából a jövő tanévi csoportot, és a tanulókat kijelölve egyszerre, vagy akár egyesével áthelyezhetőek a jövő tanévi csoportba. Az átsorolás dátuma automatikus, a tanév lezárásával sorolja ki a rendszer, és a következő tanév első napjával sorolja be az új tanévi osztályába.
Amennyiben szükséges, az összes átsorolt tanulóhoz egységes Záradék is rögzíthető, majd a Mentés gombbal rögzül a rendszerben az átsorolás.
Ebben a menüpontban lehet - az új tanév megkezdése előtt - a tanulókat csoportba sorolni, léptetni a csoportjainkat és javítani az esetleges besorolási hibákat.
Menüpont megjelenése
Ez a menüpont csak a következő tanév választása esetén aktív.
Az alábbi funkciók érhetők el ebben a csoportban:

Az almenü minden pontjának szerkezete azonos.
A bal oldalon található a "forrás" lista, ahonnan szeretnénk a tanulót/tanulókat be- vagy átsorolni.
A jobb oldalon található a "cél" lista, ahova szeretnénk a tanulókat helyezni.
A listák fölött található legördülőlistából lehet kiválasztani a szükséges osztályt vagy csoportot.
A két lista között található négy gombbal lehet a tanulókat mozgatni a listák között.
: minden tanuló áthelyezése a jobb oldali listába
: a kijelölt tanulók áthelyezése a jobb oldali listába
: a kijelölt tanulók visszahelyezése a bal oldali listába (csak a most áthelyezett tanulók helyezhetők vissza)
: minden most áthelyezett tanuló visszahelyezése a bal oldali listába
A listák alatt található szövegmezőben adhatunk meg záradékot, melyet egyes esetekben kötelező kitölteni.
Az új tanévi osztályok/csoportok listákban vagy a kézzel felvitt, vagy a Tantárgyfelosztás rendszerbe történő rögzítése során kerülnek osztályok/csoportok!
Módosuló csoportok esetén, vagy csak részben módosuló csoportok esetében a csoportléptetés lépés kihagyható, hiszen a tanulók új osztályába történő átsorolást követően ugyan úgy lehetőség van a tanulók csoportokba való szétbontására, mint korábban.
Vegyes csoportszerkezet esetén természetesen előfordulhat, hogy vannak olyan csoportok, amik statikusan, és vannak, amik dinamikusan alakulnak. Ebben az esetben értelemszerűen a statikus csoportok léptetése segítheti a munkát, míg a dinamikus csoportokat utólag lehet létrehozni a felületen.
A tanév lezárása, Aktív tanév léptetése
Az Aktív tanév váltásának visszavonására nincs lehetőség a rendszerben, ezért fontos, hogy minden olyan tevékenység, ami adatrögzítéssel, módosítással jár, megtörténjen még azelőtt, hogy a tanévváltás lezajlana.
Ezt követően a korábbi tanéveket kiválasztva a rendszerben csak a Dokumentumok menüpont érhető el, amiben a rendszerben korábban rögzített információk tekinthetőek meg.