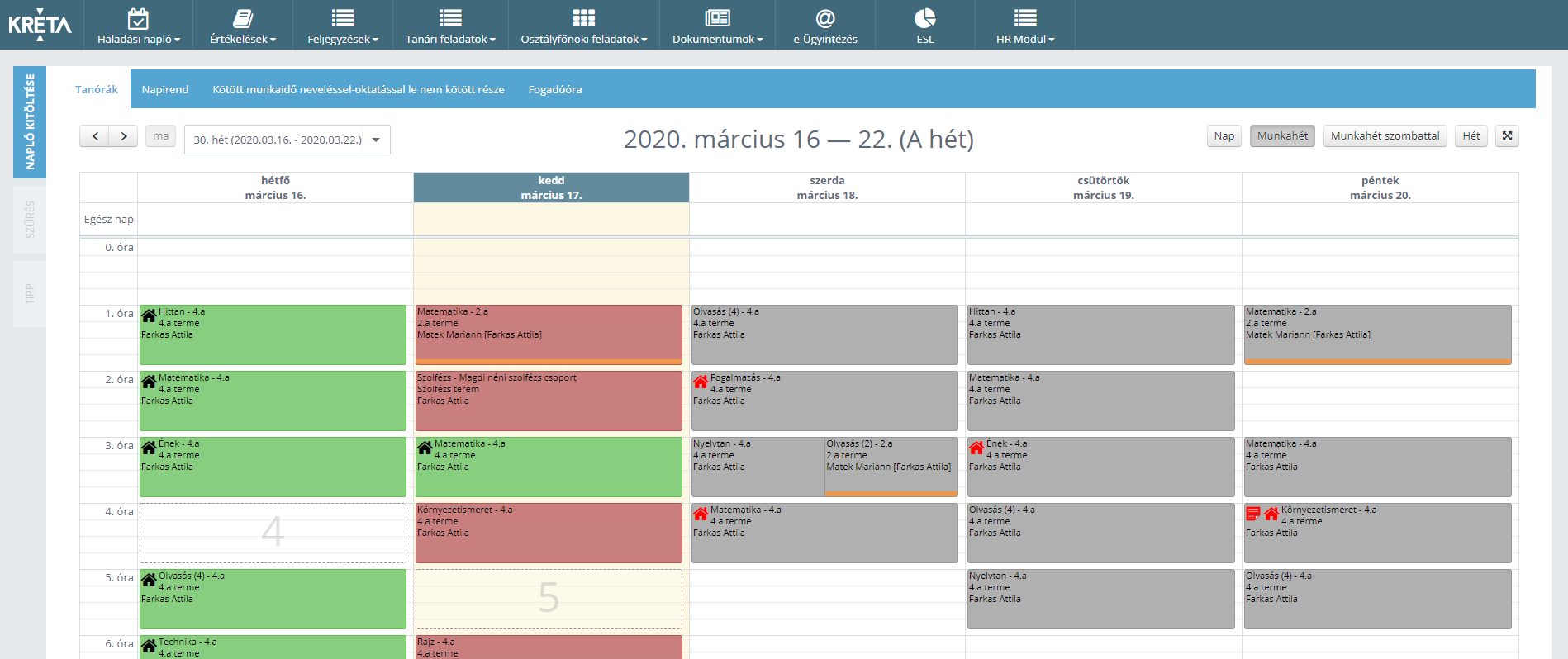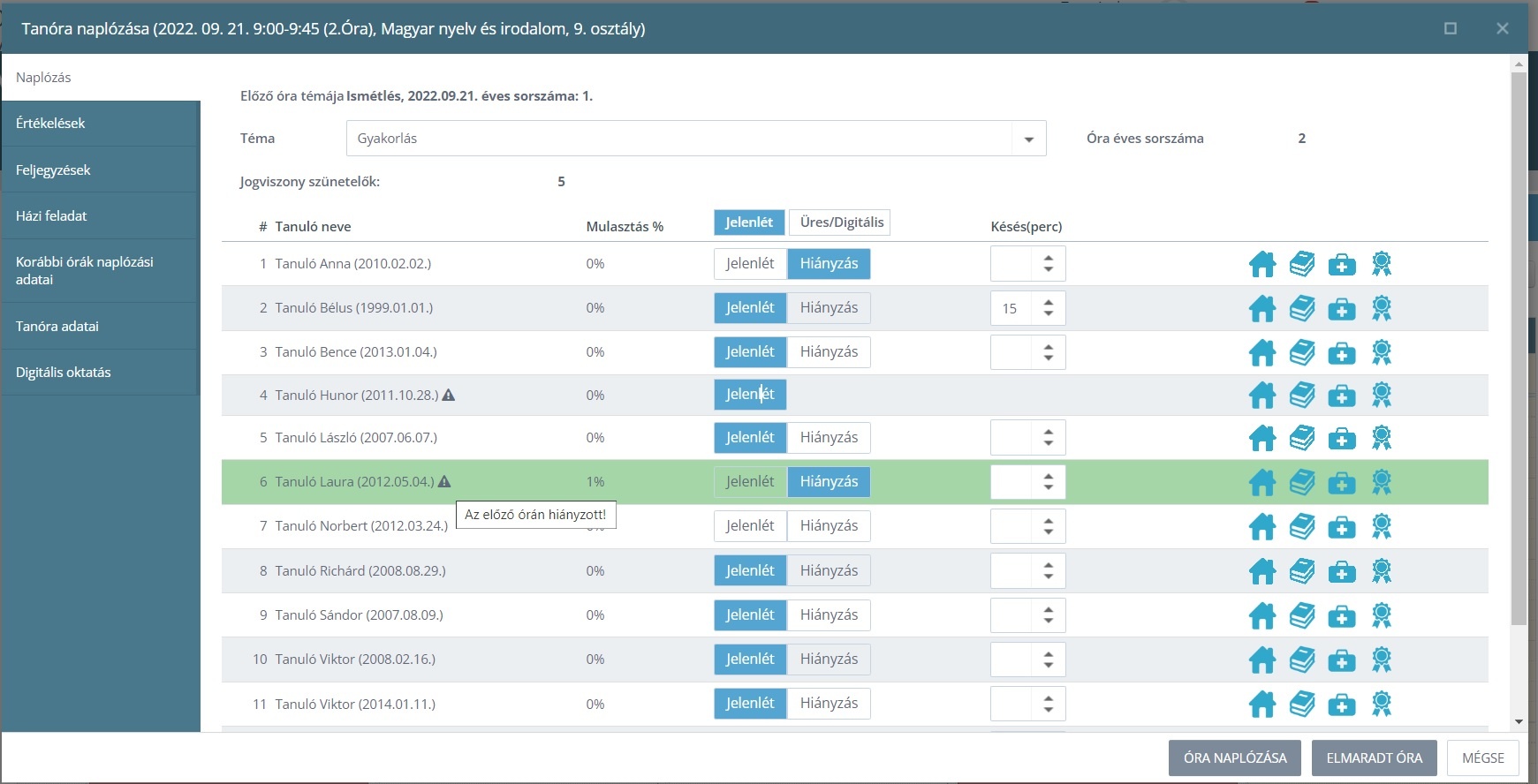- Létrehozta Szabó László, legutóbb módosította felhasználó-6b1cb, legutolsó módosítás időpontja márc. 19, 2020
Ez az oldal egy régebbi verziója. Nézze meg a jelenlegi verziót.
Összehasonlítás a jelenlegivel Korábbi változatok megtekintése
Gyakran Ismételt Kérdések
Órarendben rögzített tanórák
Az órarendben szereplő óráink háttere háromféle színt ölthet:
- zöld: könyvelt óra (akár elmaradtként naplózva)
- piros: könyvelendő óra
- szürke: inaktív óra (vagy más nézetben kell könyvelni, vagy majd csak az elkövetkező napokban lesz megtartva)
A zöld hátterű órákkal már nem kell foglalkozni (hacsak nem akarunk módosítani a megadott adatokon), a szürke hátterűekkel pedig nem lehet. Nagyon leegyszerűsítve: az adminisztrációnk akkor van kész, ha minden "piros órát" zöldre változtattunk.
Tantárgynevek megjelenítése
Az órarendben a tantárgynevek rövid neve jelenik meg!
Párhuzamos órák esetén egy "órarendi téglalapban" kettő (vagy több) óra jelenik meg, melyeket külön-külön kell könyvelni.
Tanórák könyvelése
Kattintsunk bármelyik könyveletlen óránkra, és a felnyíló ablakban megadhatjuk a tanórához köthető adatokat.
Kattintsunk bármelyik könyveletlen óránkra, és a felnyíló ablakban megadhatjuk a tanórához köthető adatokat.
A tanóra könyvelésének egyetlen kötelező eleme a tanóra témájának megadása, az óra sorszámozását a program automatikusan elvégzi. Az óra témáját a Téma szövegdobozba írhatjuk be, vagy kiválaszthatjuk a legördülő listából, ha előzőleg töltöttünk fel tanmenetet ehhez a foglalkozáshoz. A tanmenetről, annak feltöltéséről bővebben olvashat a Tanmenet/tervezett tananyag lapon.
Beállíthatjuk a tanulók jelenlétét/késését/hiányzását. Alapértelmezetten minden tanuló jelen van a tanórán, azonban azokat a tanulókat, akiket az adott napon, a tanórát megelőző órán hiányzónak írtak be, vagy akiknek előre igazolást rögzítettek az érintett napra, azok hiányzóként jelennek meg. A felajánlott beállítástól függetlenül át tudjuk állítani bármelyik tanuló jelenlét/hiányzás állapotát, ha a vagy a
gombokra kattintunk. Ha egy diák késett az óráról, akkor gépeljük be, vagy állítsuk be a
![]() nyilakkal a késés időtartamát.
nyilakkal a késés időtartamát.
Jelenlét/hiányzás
Ha egy tanuló nincs jelen egy órán, de nem is akarjuk beírni hiányzónak, mert más iskolai elfoglaltsága van (pl. korrepetáláson vesz részt a napközi helyett), akkor kattintsunk a vagy
gombok közül a jelenleg aktívra, így annak
is megszűnik a kijelölése, és egyik opció sem lesz kiválasztva.
További információkat ide kattintva olvashatunk: Tanulói jelenlétek és mulasztások beírása
Automatikus feljegyzések
Automatikus feljegyzéseket állíthatunk be a tanulóknak. Ha egy tanuló nem készített házi feladatot, akkor kattintsunk a ikonra, és a tanóra mentésekor azonnal bejegyzés kerül a naplóba és az ellenőrzőbe a házi feladat hiányról. Ha egy diák nem hozott felszerelést az órára, akkor a
gombra kattintva készíthetünk beírást. Amennyiben egy tanuló nem vett részt a tanórai munkában, mert fel volt mentve alóla (jellemzően testnevelés, úszás óráról), akkor a
ikont választva hozhatunk létre bejegyzést. Abban az esetben, ha tanórai dicséretben szeretnénk részesíteni egy tanulót, akkor a
gombra kattintva készül bejegyzés a naplóba és az ellenőrzőbe.
Tanóra naplózása során használható gyorsbeírási lehetőségek
A KRÉTA e-Napló tanóra rögzítési felületén 4 gyorsbeírási lehetőség segíti a pedagógusi adminisztrációt, melyek segítségével a tanórához szorosan kapcsolódó, gyakrabban használt beírástípusok a felületen egy gombnyomásra rögzíthetőek, és a hozzájuk tartozó szöveges leírást a rendszer automatikusan létrehozza.
Ilyen beírások:
- házi feladat hiány
- felszerelés hiány
- tanórai felmentés
- tanórai dicséret
Mulasztások beállítása
A tanulók tantárgyi, százalékos mulasztásai is nyomon követhetők ezen a felületen. A tanuló neve mögött szereplő százalékérték ezt mutatja. Ha az egérrel e szám fölé navigálunk, akkor a megjelenő buborékban láthatjuk, hogy hány tanórából, mennyit mulasztott eddig az érintett tanuló. Az adminisztrációs felület Nyilvántartás / Testreszabás menüpontjának Mulasztások, igazolások beállításai részében adható meg, hogy a százalékos hiányzás az éves óraszámhoz, vagy az eddig megtartott órákhoz viszonyítva számolódjon.
Értékelések beírása
Az Értékelések fülön osztályzatot, szöveges- vagy százalékos értékelést adhatunk az aktuális csoport tanulóinak, a tanóra dátumával. Ehhez ki kell választanunk az értékelés módját a legördülő listából és nem kötelező elemként megadhatunk még témát is az értékeléshez. Az így beírt értékeléseket el kell menteni a gombbal, az óra naplózását ez után tehetjük meg. Az értékelésekről bővebben olvashat az Évközi értékelések lapon.
Házi feladatok rögzítése
A Házi feladat fülön a szövegszerkesztőkből megszokott egyszerű eszközökkel írhatjuk le a tanórán feladott házi feladatot.
Tanóra speciális adatai
A Tanóra adatai fülön állíthatjuk át a tantermet, ha nem a megszokott helyen tartottuk az órát. Itt írhatunk megjegyzést a tanórához, és a Sorszámozandó jelölőnégyzet választásának megszüntetésével érhetjük el, hogy az adminisztrált óra ne számozódjon (pl. mert csak felügyelet volt az órán, és nem szakos helyettesítés). Ezen felül számos egyéb tulajdonság is beállítható a tanórához, melyek alapértelmezett beállításait az adminisztrációs felületen, a tanári vagy az osztály órarend megadásánál lehet meghatározni.
Tanóra sorszámozása
A KRÉTA e-Napló tanóra rögzítési felületén a rendszer automatikusan megjeleníti, hogy az adott tanóra a bekönyvelt tanórák sorában hányadik. A tanóra adatai fülön van lehetőség - szükség szerint - az esetleges órasorszámozás kikapcsolására, ha nem sorszámozott órát kell rögzíteni a felületen.
Túlórák jelölése
A tanóra beírásakor a "Tanóra adai" fülre kattintva módosíthatja a tanóra speciális adatait, itt jelölhető be a túlóra. Az Adminisztrációs rendszerben a túlóra jelölését az órarendbe is meg lehet tenni, de ennek nincs visszamenőleges hatása a már beírt órákra vagy foglalkozásokra.
A túlórák visszamenőleges jelölését az Elektronikus naplóban a tanórák módosításánál lehet végrehajtani az alábbi módon:
1. Lépjen be az elektronikus naplóba!
2. Kattintson a korábban már beírt - zöld színnel jelölt - tanórára.
3. A "Tanóra adai" fülre kattintva módosíthatja a tanóra speciális adatait.
4. A "Túlóra" jelölőnégyzetet kiválasztva jelölhet az órát túlórának.
5. A "NAPLÓZÁS VÁLTOZÁSAINAK MENTÉSE" gombra kattintva módosíthatja a beírt óra adatait.
Ha minden szükséges adatot felvettünk, akkor kattintsunk az gombra, hogy elmentsük az adatokat. Amennyiben nem szeretnénk könyvelni az órát, a
gombbal kiléphetünk a felületről a megadott információk mentése nélkül.
Azokban az esetekben is naplózni kell az órát, ha az elmaradt. Ilyenkor is kattintsunk a "piros tanórára", és az gombot választva az óra elmaradt státuszban könyvelődik. Ez az óra nem fog számozódni, nem keletkezhet alatt hiányzás vagy késés. A
nézetben az óra zöld hátterűvé válik, de a rajta szereplő szöveges adatok áthúzásával jelzi a program, hogy ez nem egy egyszerűen könyvelt tanóra.
Tanórák módosítása, törlése
Ha egy lekönyvelt óra adatain változtatni szeretnénk, akkor kattintsunk az órára, és az a felület fog megnyílni, amit az óra naplózásakor elmentettünk. Változtassuk meg a kívánt adatokat, majd kattintsunk a gombra.
Ha egy lekönyvelt órát törölni akarunk, akkor szintén kattintsunk az órára. Válasszuk a gombot. Ekkor a tanórához megadott összes adat (pl. hiányzások, késések) törlődni fog, előzőleg semmit sem kell megváltoztatnunk.
Tanórák
Tanórákat abban a nézetben tudunk naplózni, ahol azt az adminisztrációs rendszerben rögzítették. Ez lehet a vagy a
nézet.
Naplózárás
Saját tanórákat könyvelni, módosítani és törölni csak naplózárás előtt lehet. A naplózárás beállításait a Nyilvántartás / Testreszabás menüpontban az Az elektronikus napló korlátozásainak beállításai részben lehet megadni.
Órák könyvelése
Mivel az iskolai napló hivatalos irat, különösen ügyeljünk, hogy a benne megadott adatok megfeleljenek a valóságnak.
Órarendben nem szereplő tanórák
Plusz órák rögzítése
A pedagógus csak akkor rögzíthet plusz órákat a saját órarendjében, ha az adminisztrációs rendszerben a Nyilvántartás / Testreszabás menüpontban az Az elektronikus napló korlátozásainak beállításai részben ezt engedélyezték.
Ha a nézetben egy üres órarendi mezőre kattintunk, vagy a
nézetben, egy üres területen kijelölünk egy blokkot, akkor egy új ablak nyílik meg, amelyben kiválaszthatjuk, hogy milyen plusz órát szeretnénk felvenni az óráink közé.
Kitöltés TTF-ból
Ezt a lehetőséget választva olyan órát vehetünk fel a tanóráink közé, amely szerepel a tantárgyfelosztásunkban. Ezzel oldhatjuk meg, ha valamely foglalkozásunkból plusz órát akarunk tartani, például egy elmaradt óra pótlására.
A felnyíló ablakban meg kell adnunk azt a foglalkozást, amit be szeretnénk illeszteni a heti órarendünkbe, valamint a helyiséget, ahol az órát tarjuk. Ha rögzíteni akarjuk ezt az órát, akkor kattintsunk a , ellenkező esetben a
gombra.
Ha rögzítettük az órát, azonnal az a felület nyílik meg, ahol a tanóra adatait rögzíthetjük. Itt egyből el is végezhetjük a tanóra adminisztrálását a korábban leírtak szerint.
Ha egy ilyen óra adatait szeretnénk módosítani vagy törölni, ugyanúgy járjunk el, mint bármely más tanóra esetében. Egyetlen különbség, hogy az óra törlése után, az nem marad piros háttérrel az többi óra között, hanem teljesen eltűnik.
Napló egyedi kitöltése
Az egyedi kitöltés annyiban különbözik a TTF-ból történő kitöltéstől, hogy bármelyik osztály vagy csoport számára vehetünk fel bármilyen tantárgyú órát. Ezt a megoldást használhatjuk például, ha egy alsós osztálynak szeretnénk osztályfőnöki órát rögzíteni (pl. első tanítási nap vagy kirándulás esetén), amely foglalkozás nem szerepel a TTF-ban.
A felnyíló ablakban itt az osztályt vagy csoportot kell megadni, a tantárgyat és a helyiséget. Ha rögzíteni akarjuk ezt az órát, akkor kattintsunk a , ellenkező esetben a
gombra.
Ha rögzítettük az órát, itt is az a felület nyílik meg, ahol a tanóra adatait rögzíthetjük. Itt egyből el is végezhetjük a tanóra adminisztrálását a korábban leírtak szerint.
Ha egy ilyen óra adatait szeretnénk módosítani vagy törölni, ugyanúgy járjunk el, mint bármely más tanóra esetében. Egyetlen különbség, hogy az óra törlése után, az nem marad piros háttérrel az többi óra között, hanem teljesen eltűnik.
A Tanóra naplózása során a 'Tanóra naplózása' ablak bal oldali harmadik fülén van lehetősége a pedagógusnak a leadott órához házi feladatot rögzíteni. A berögzítés előtt ki kell választanunk egy határidőt, amely nem lehet korábban a holnapi napnál! A felület használata megegyezik a feljegyzéskészítő programok használatával (karakterformázások, karakter- és karakterháttér-színezési, sorkiegyenlítési, felsorolás-beszúrási funkciókkal).

A házi feladat szövegéhez adjuk meg, hogy pontosan hova várjuk a házi feladat beadását:
- Ha e-Ügyintézés Üzenetek felületen, akkor erre a leírásban is utaljunk és az intézményi adminisztrátorral egyeztessük, hogy a tanulóknak van jogosultságuk üzenetküldést kezdeményezni.
- Ha a pedagógusnak kell küldeni, akkor a tanár e-mail címe is szerepeljen a házi feladat megadásánál.
- Ha külső helyre kell feltölteni, akkor a link legyen megadva.
- Ha a KRÉTA rendszeren keresztül várjuk, akkor részesítsük előnyben a word és a txt formátumokat.
Igen.
A jövőbeni, "szürke" órákra is van lehetőség a jelen helyzetre tekintettel Házi feladat rögzítésére. A jövőbeni tanórát megnyitva, a bal oldali fülek között kiválasztható a Házi feladat fül, amin a kitöltött Határidő és Tartalom után az ablakban elérhető "HÁZI FELADAT MENTÉSE" gomb segítségével rögzíthetőek az értékek.

A címsorban lehet az eÜgyintézést vagy az Üzeneteket elérni. Jogosultságtól függ, hogy kinek melyik jelenik meg.

Az üzenetváltáshoz az alábbi lépéseket szükséges elvégezni:
 - menüpont kiválasztása az e-Ügyintézési modul nyitóoldalának a bal oldali Kapcsolattartási folyamatok-panelján
- menüpont kiválasztása az e-Ügyintézési modul nyitóoldalának a bal oldali Kapcsolattartási folyamatok-panelján- Az
 - funkciógombra történő rákkattintással átlépünk az Új üzenet - ablakba
- funkciógombra történő rákkattintással átlépünk az Új üzenet - ablakba - A
 - funkciógombra történő rákkattintással átlépünk a Címzettek kiválasztása - ablakba, ahol aktiváljuk a TANULÓK - felületet:
- funkciógombra történő rákkattintással átlépünk a Címzettek kiválasztása - ablakba, ahol aktiváljuk a TANULÓK - felületet:

4. Az Osztály- / Csoport - legördülő mezőben kiválasztjuk a címzett tanuló(k) osztályát / csoportját, majd az egyes címzett tanulókat külön-külön kijelöljük a nevük előtt található jelölőnégyzet bepipálásával, vagy a Találati lista bal felső fejlécében található jelölőnégyzet bepipálásával az összes tanulók egyszerre:

5. Az ablak jobb alsó sarkában lévő ![]() - gombra kattintva a kiválasztott tanulókat (a tanulókat piros háttérszín jelzi a rendszerben) a program behelyezi a Címzettek-listába. Amennyiben másik osztályból is szeretnénk az üzenet címzettjeihez tanulókat kiválasztani, ezt a 4. és az 5. pont megismétlésével tehetjük meg:
- gombra kattintva a kiválasztott tanulókat (a tanulókat piros háttérszín jelzi a rendszerben) a program behelyezi a Címzettek-listába. Amennyiben másik osztályból is szeretnénk az üzenet címzettjeihez tanulókat kiválasztani, ezt a 4. és az 5. pont megismétlésével tehetjük meg:

6. A Tárgysorban rögzítjük az üzenetünk címét, majd a Szöveg-mezőben begépeljük az üzenetünket. Az üzenet szövegét formázhatjuk betűméret-állítással, kövér betű-, döntött betű-, aláhúzott betű-, betűszín-, betű háttérszín-, felsorolástípus-, rendezés- funkciógombok használatával. A mezőbe az üzenetünkben linket helyezhetünk el külső oldalra hivatkozásként, illetve képet, ábrát is illeszthetünk az üzenethez. A formázási beállítások törléséhez használhatjuk a Tx-funkciót a szerkesztés közben, ha a formázásokkal kapcsolatosan meggondoljuk magunkat.
Amennyiben dokumentumot is csatolni szeretnénk az üzenethez ezt a ![]() - gombra kattintva tehetjük meg a szokásos bőngészőtől függő dokumentum-kiválasztó ablak automatikus megnyílását követően. A csatolt dokumentumo(ka)t a dokumentum neve mellett található kuka-ikonnal tudjuk törölni, ha mégsem szeretnénk dokumentumot csatolni az üzenetünkhöz.
- gombra kattintva tehetjük meg a szokásos bőngészőtől függő dokumentum-kiválasztó ablak automatikus megnyílását követően. A csatolt dokumentumo(ka)t a dokumentum neve mellett található kuka-ikonnal tudjuk törölni, ha mégsem szeretnénk dokumentumot csatolni az üzenetünkhöz.

7. Az elküldést követően az üzenetünk megjelenik az Elküldött üzenetek listában. Az üzenetre rákattintva az megtekinthető vagy továbbítható újabb címzettek kiválasztásával.

8. Az üzeneteinket ezen a felületen tudjuk igény szerint Olvasottnak jelölni / Olvasatlannak jelölni / Törölni. A törölt üzeneteink a továbbiakban a Törölt üzenetek-fülön érhetők el. A törölt üzeneteinket - igény szerint - a megfelelő funkciógombok használatával tudjuk: Visszaállítani / Véglegesen törölni / Olvasottnak jelölni / Olvasatlannak jelölni a további felhasználásnak, kezelésnek megfelelően:
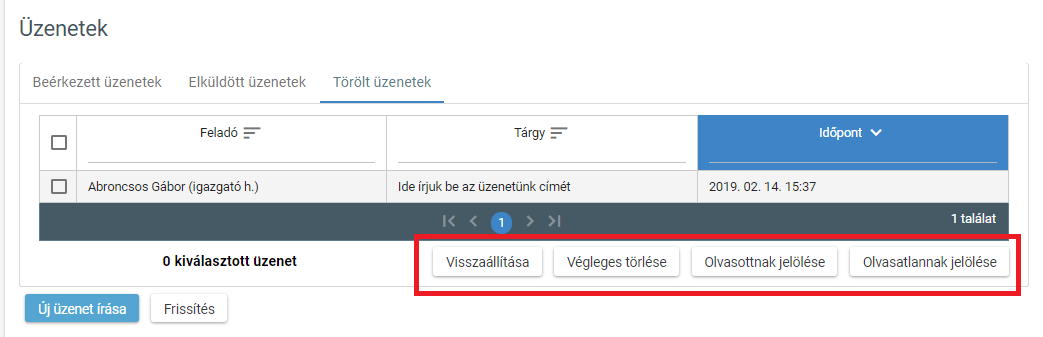
9. A felületet a ![]() - gombra kattintva tudjuk a böngészők
- gombra kattintva tudjuk a böngészők ![]() - gombjához hasonlóan frissíteni. Az ÜZENETEK-funkcióból kilépni a bal oldali Kapcsolattartási panelon lévő bármelyik másik menüpont kiválasztásával lehetséges. A KRÉTA Napló e-Ügyintézési felületéről pedig a jobb felső sarokban található nevünkre kattintva tudunk.
- gombjához hasonlóan frissíteni. Az ÜZENETEK-funkcióból kilépni a bal oldali Kapcsolattartási panelon lévő bármelyik másik menüpont kiválasztásával lehetséges. A KRÉTA Napló e-Ügyintézési felületéről pedig a jobb felső sarokban található nevünkre kattintva tudunk.
A KRÉTA programban nem csak jelenlevőnek vagy hiányzónak (későnek) lehet jelöli egy tanulót a tanórán vagy foglalkozáson, hanem arra is van lehetőség, hogy a tanóra beírásánál a tanulóknál törölni lehet a "JELENLÉT" jelölést, ehhez rá kell kattintani az aktív "Jelenlét" gombra. A "JELENLÉT/ÜRES" gombokra ![]() kattintva egyszerre az összes tanulónak be lehet állítani vagy törölni a jelenlét jelölését is.
kattintva egyszerre az összes tanulónak be lehet állítani vagy törölni a jelenlét jelölését is.
Tanuló jelenléti adatainak törlése
Ha a tanulónak töröljük a JELENLÉT jelölését , akkor ebben esetben a program úgy kezeli a tanulót, hogy a diáknak nem kellett az órán/foglalkozáson részt vennie, így nem szükséges külön csoportok létrehozása hanem - egy jelenléti ívhez hasonlóan - lehetséges az adott csoportnál jelölni azt is, hogy kinek nem kellett részt vennie az adott tanórán vagy foglalkozáson.
Tanórai részvétel vagy mulasztás jelölése
A képen látható jelölés alapján a tanulók jelenlétét ill. mulasztását az alábbi módon lehet nyilvántartani:
| JELÖLÉS | JELENTÉSE |
|---|---|
| A tanulónak jelen kellett lennie és jelen volt a tanórán vagy foglalkozáson | |
| A tanulónak jelen kellett lennie, de hiányzott a tanórán vagy foglalkozáson | |
| A tanulónak jelen kellett lennie és késett a tanóráról vagy foglalkozásról. | |
| A tanulónak nem kellett részt vennie az adott tanórán vagy foglalkozáson |
Gyakorlati alkalmazás
Az olyan esetekben (pl. fejlesztő foglalkozások, korrepetálások, sportkörök stb.) ahol a csoportban több tanuló is be van sorolva, de a tanulóknak nem kell minden tanórán/foglalkozáson részt venniük, akkor lehetőség van arra, hogy azokat a tanulókat akiknek az adott órán nem kellett részt venniük a jelenlét adatot törölhessük.
Példák
- A fejlesztő foglalkozásokra egy tanárhoz 20 gyerek jár, de egy-egy foglakozáson csak 2 tanulónak kell jelen lennie. Ebben az esetben nem szükséges 10 db. 2 fős csoport létrehozása, hanem megoldható úgy is, hogy egy - 20 fős - csoportba besoroljuk a tanulókat, majd a tanórákon a fentiekben leírt módon jelölheti a szaktanár, hogy az adott órán kinek kellett részt vennie.
- A korrepetáláson az osztály tanulóinak - tanulmányi eredményük függvényében - időszakosan kell csak részt venniük. Ebben az esetben a korrepetálási csoportba besorolhatjuk azt összes tanulót (ügyeljünk arra, hogy a korrepetálásokat soha ne osztályhoz, hanem mindig megfelelő típusú csoporthoz rendeljük hozzá) az osztályból, majd az egyes foglalkozásokon a fentiekben leírt módon jelölheti a pedagógus, hogy az adott foglalkozásokon kinek kellett részt vennie, ki hiányzott és ki az akinek a foglalkozáson nem kellett megjelennie.
- Az SNI tanulók bizonyos órákon gyógypedagógussal vesznek részt fejlesztő órán, amely párhuzamosan van a tanórákkal. Ilyen esetben jelölhető, hogy ha a tanulónak nem a tanórán, hanem a fejlesztő foglalkozáson kell részt vennie, akkor a tanórán törölhetjük a JELENLÉT adatát (mivel nem az órán kell ott lennie) és a fejlesztő foglalkozáson kezelhetjük az esetleges mulasztását.
- A tanuló két csoportba van besorolva: egy napközis és egy szakköri/sportköri csoportba. A két csoportnak egy időben van a foglakozása, a tanuló a napköziből megy a szakköri foglalkozásra. Ilyen esetben a napközi esetében célszerű a JELENLÉT jelölését törölni, mivel a tanulónak nem ott, hanem a szakköri/sportköri foglalkozáson kell részt vennie.
Tanulói jelenlétek és mulasztások beírása
Az alábbi videóban láthatjuk miként rögzíthetjük a tanulók tanórai illetve tanórán kívüli foglalkozásokon történő jelenlétét és hiányzását.
A tanórák mulasztásának beírása központilag nem megoldható és nem is tervezünk ilyet, de az órák naplózásánál egy kattintással elvégezhető az összes tanuló státuszának átállítása az Üres mezőre.

Oktatóvideók
|
|
|
|---|---|---|
|
- Címkék nélkül