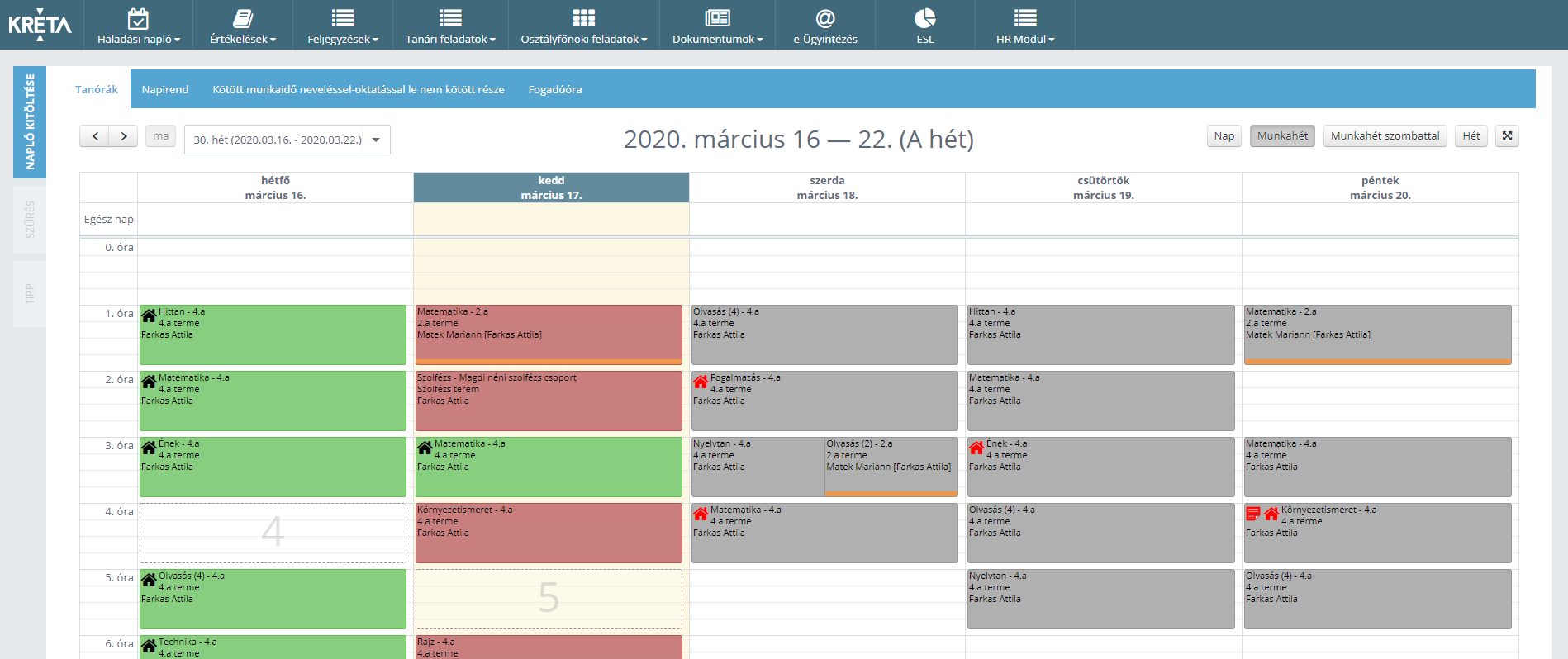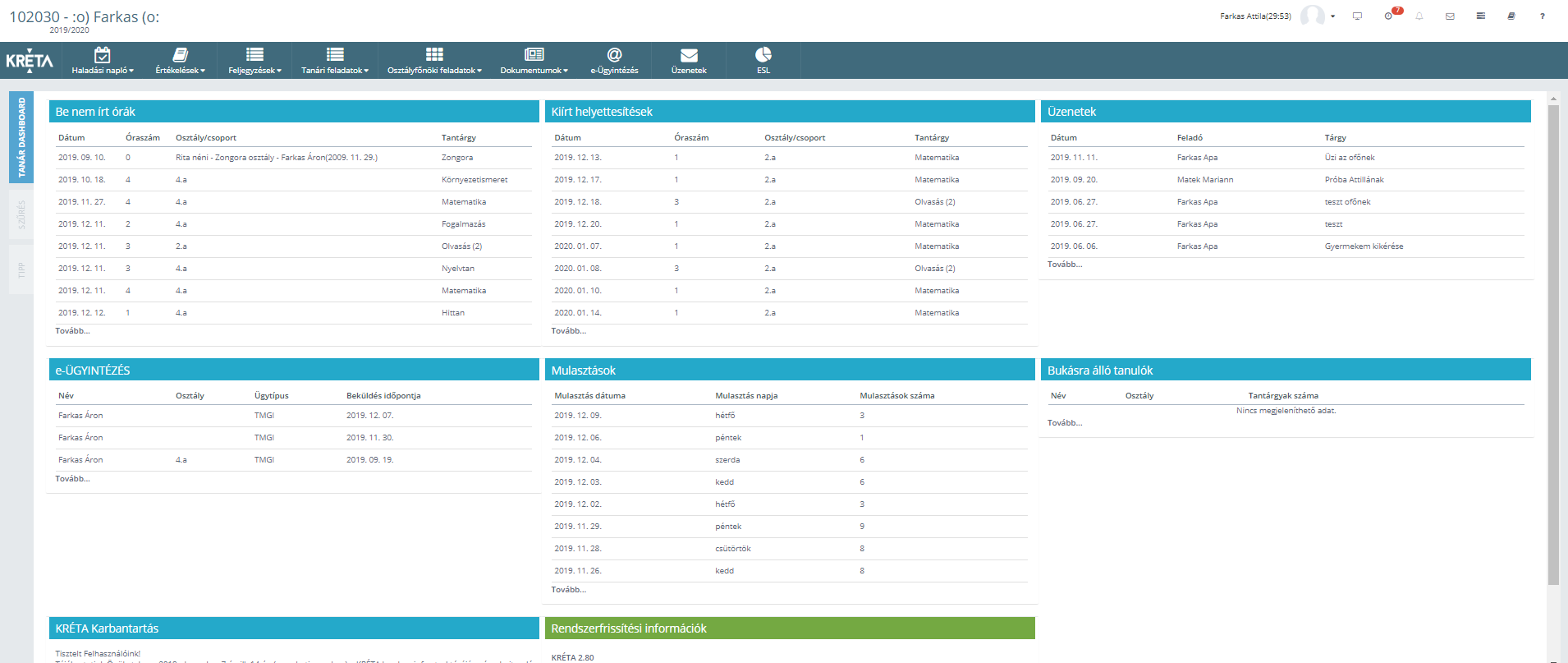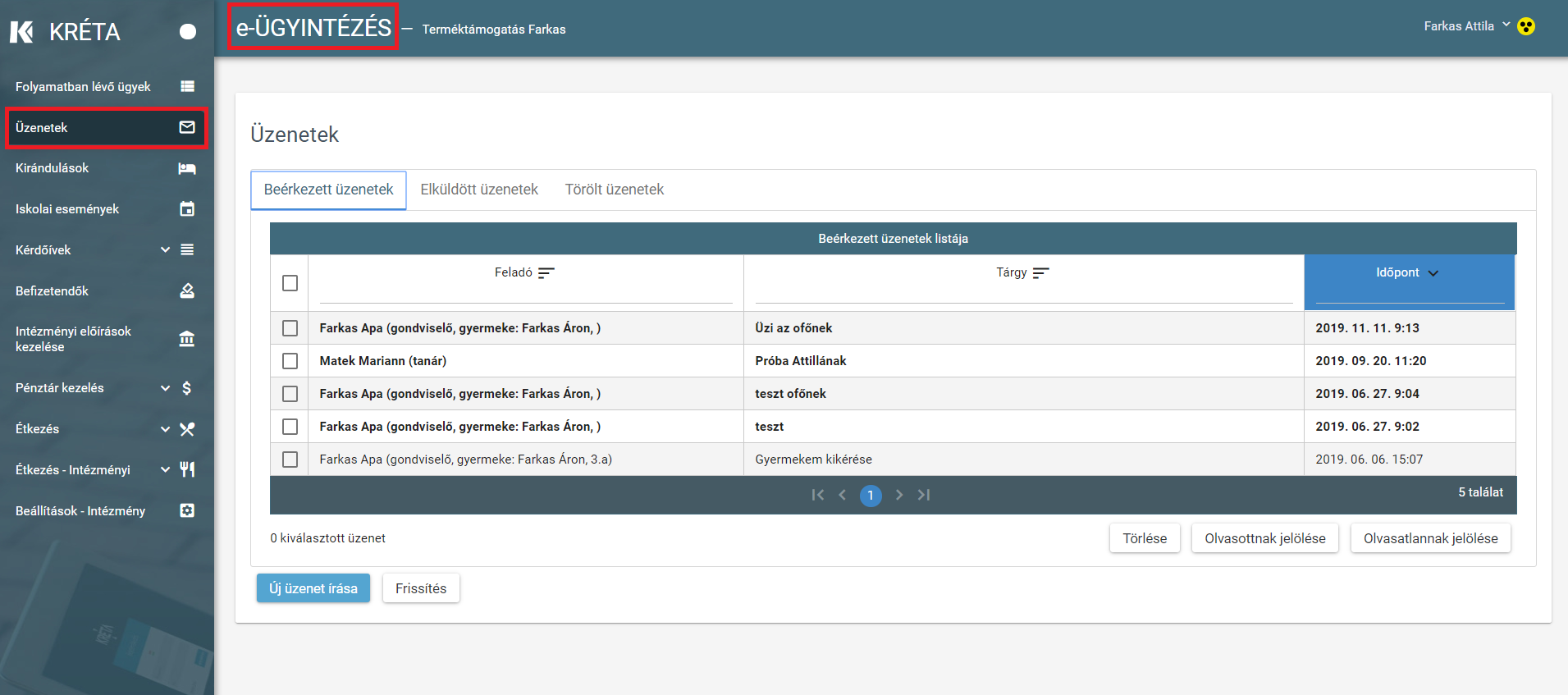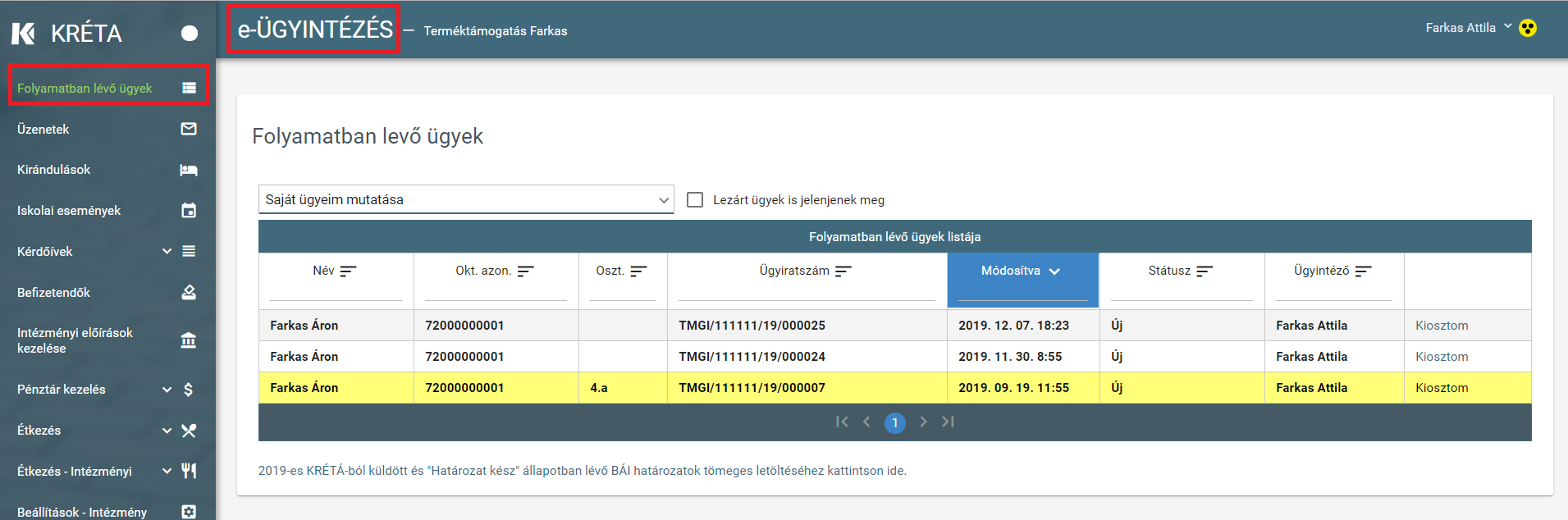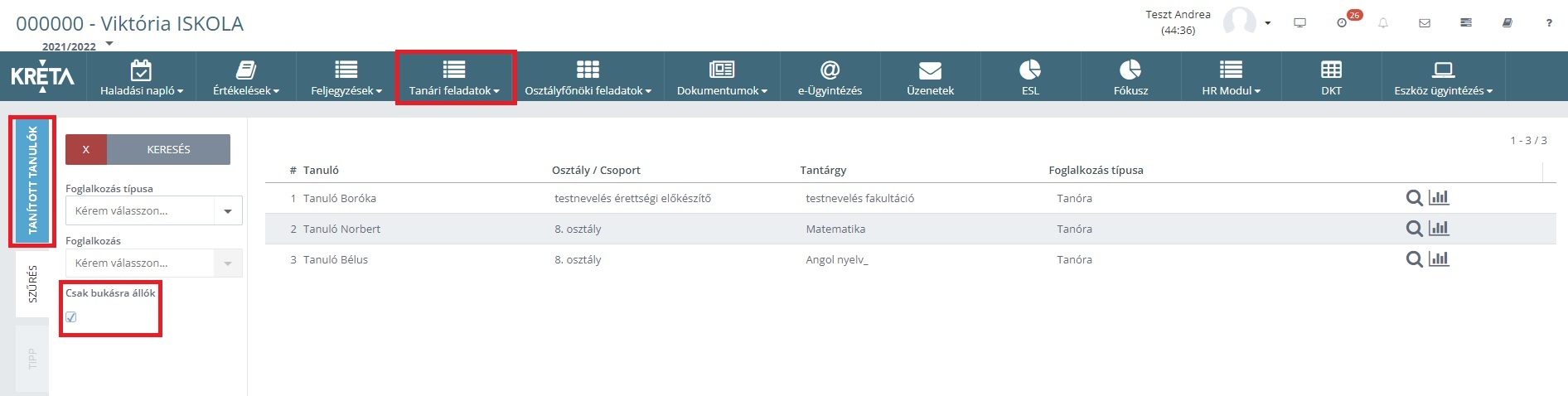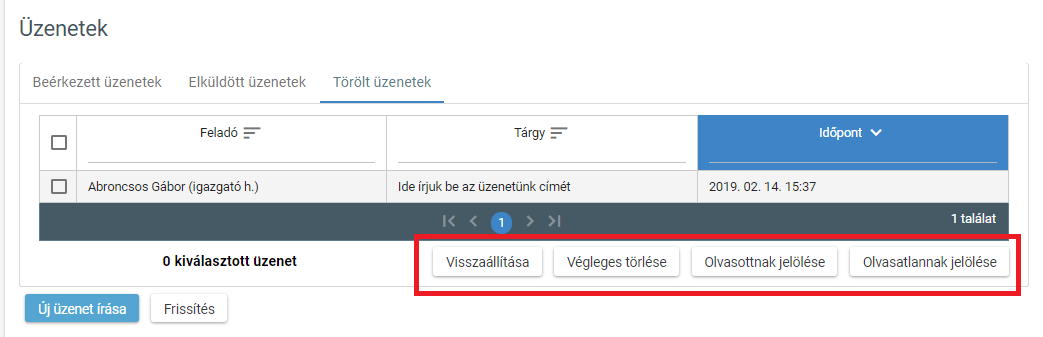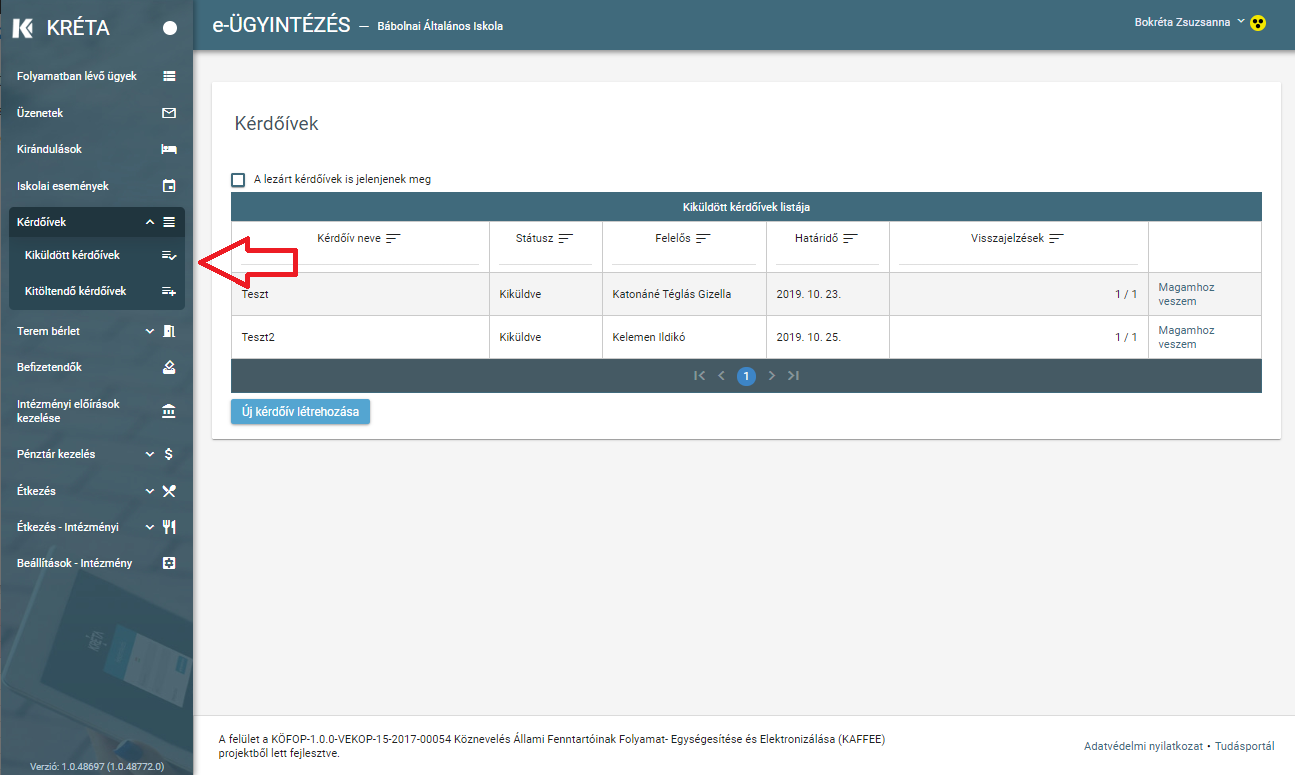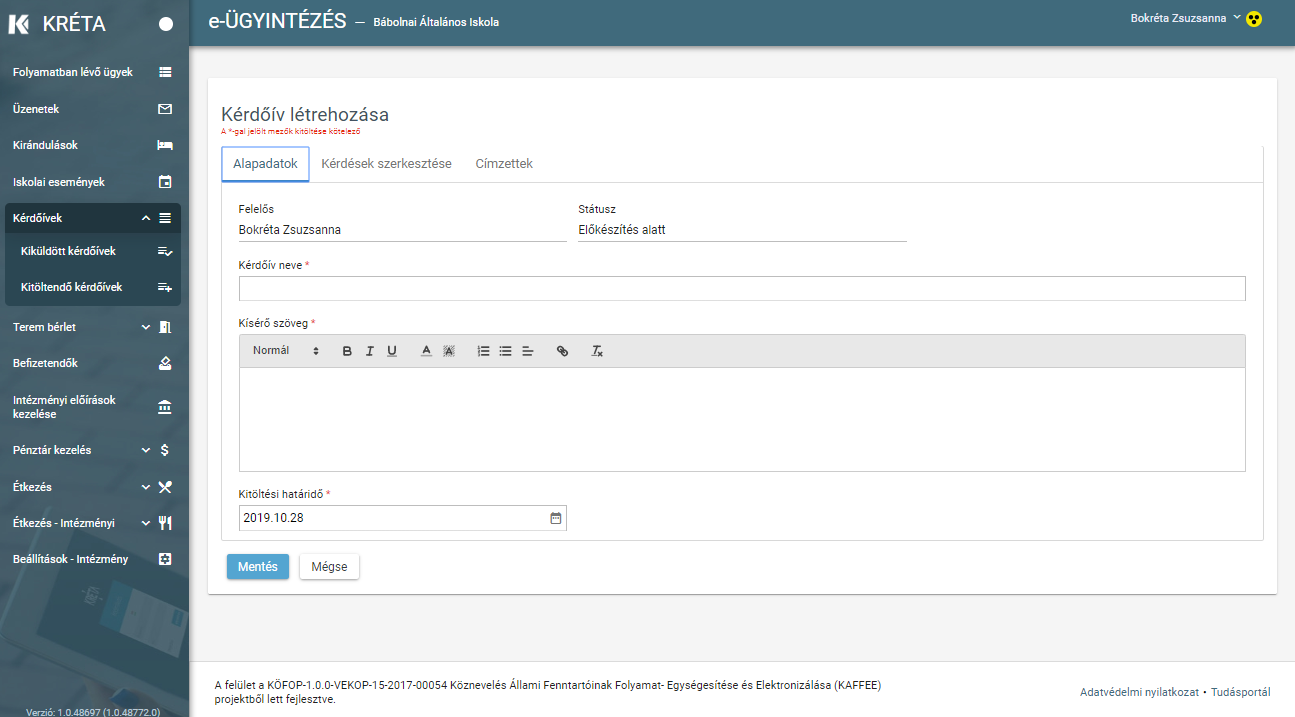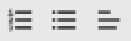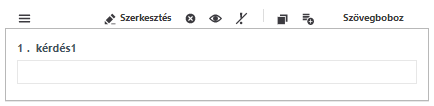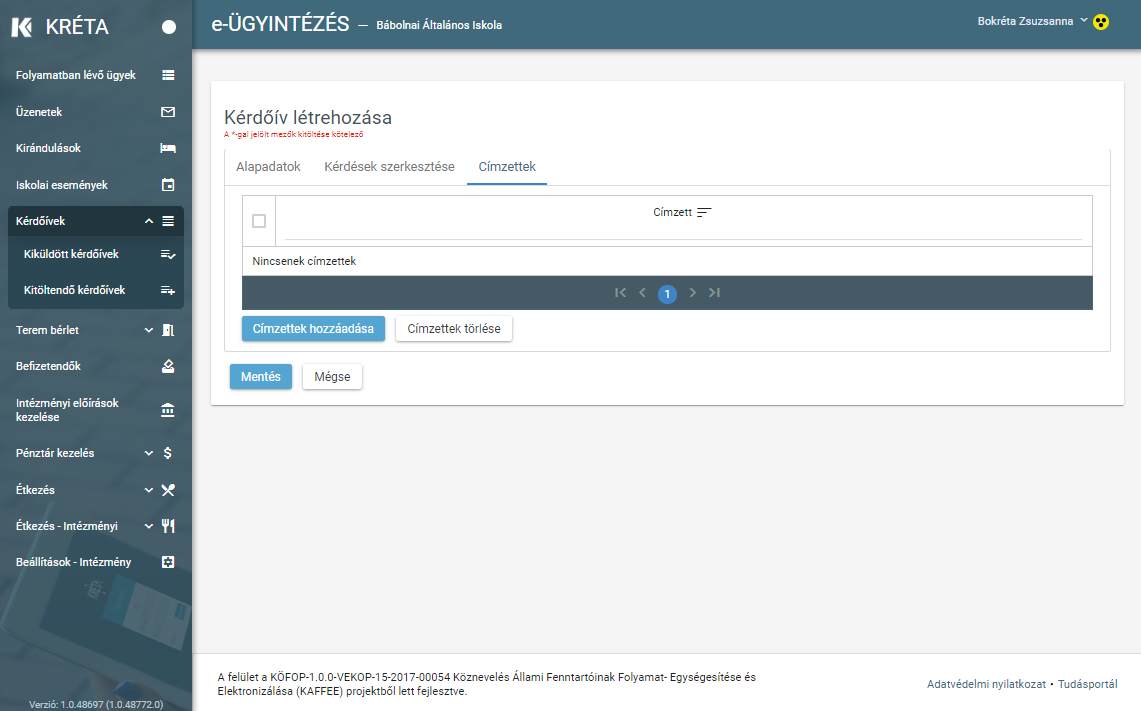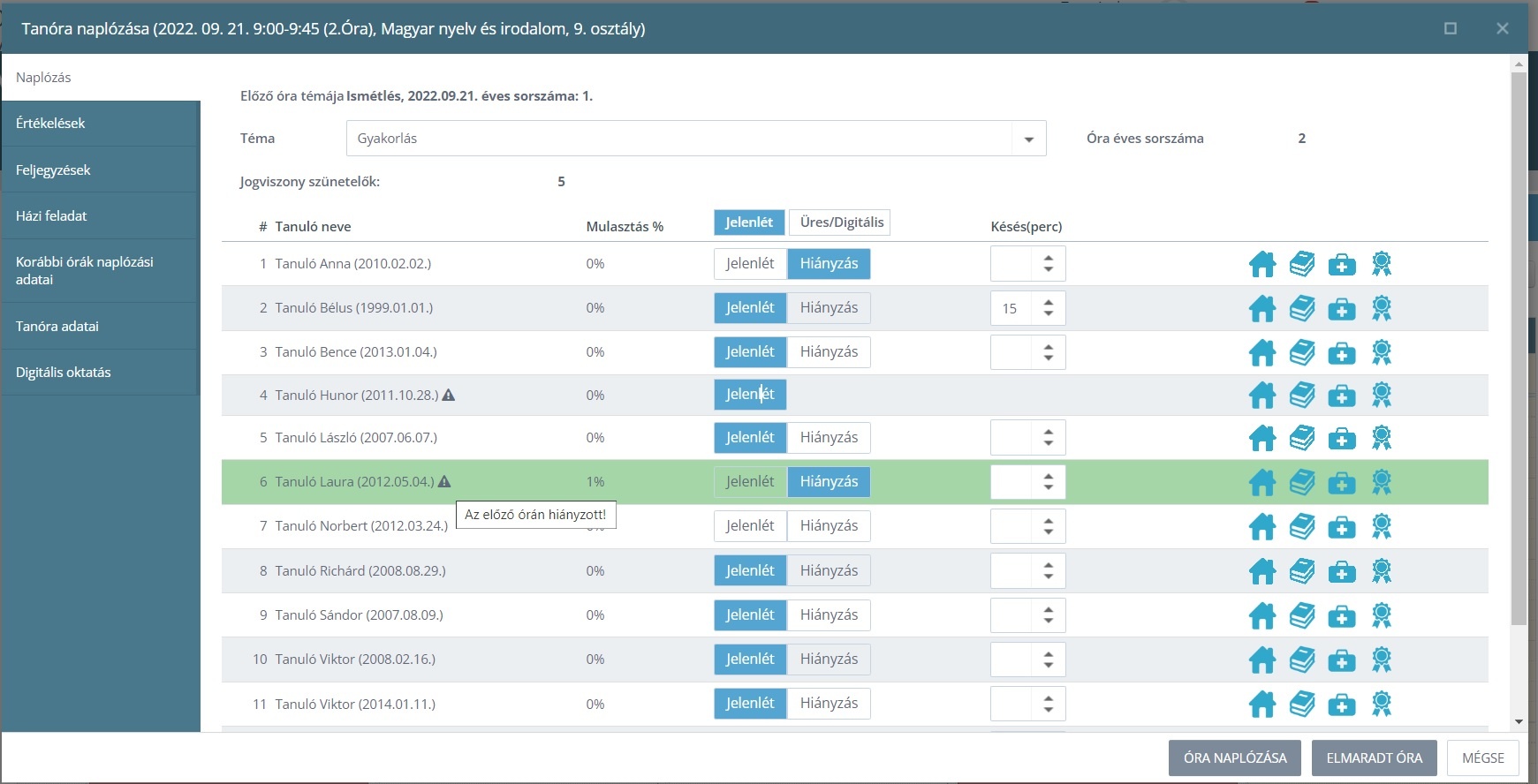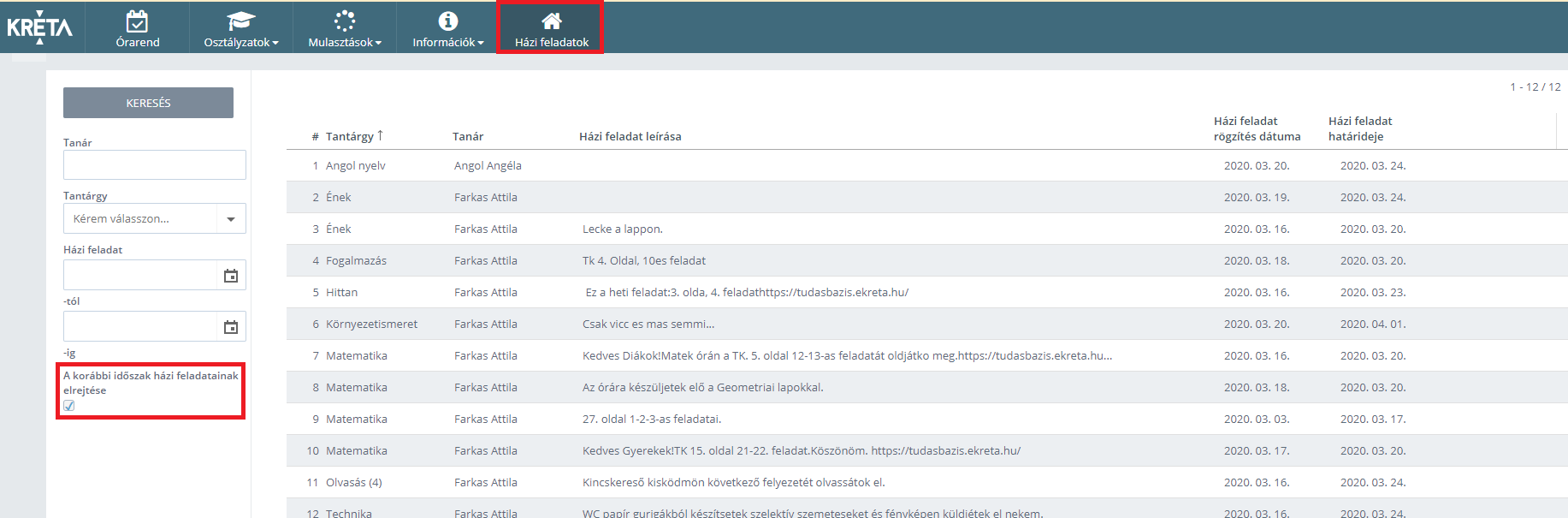Gyakran Ismételt Kérdések
KRÉTA Kapcsolattartási funkciók
A KRÉTA rendszer lehetőségei az on-line tanulás támogatásában
Házi feladatok és otthoni munkák
A KRÉTA rendszerben a házi feladatok funkcióval az otthoni tanulás támogatásához feladatok, tananyagok juttathatók el a tanulókhoz és szüleikhez. A felületen lehetőség van a foglalkozásokról/tanórákról jegyzet készítésére, valamint weboldalak linkjeinek csatolására, melyekre rákattintva, a tanuló és/vagy a szülő – a mobil applikáció vagy internetes felület segítségével – meg tudja nézni az ismeret- és tananyagot.
A házi feladatok funkcióban a kapcsolattartás kétirányú is lehet, mivel a pedagógusok saját maguknak beállíthatják, hogy diákok is tölthessenek fel a házi feladathoz kiegészítéseket, és hozzászólásaikban akár kérdezhetnek is a tanártól a feladattal kapcsolatban. Ilyen értelemben, a KRÉTA házi feladatok funkciója, egy on-line kommunikációs fórumot biztosít az otthoni feladatok elvégzéséhez. A házi feladatok funkciót a KRÉTA elektronikus naplóban, a tanórák adminisztrálása integráltan tartalmazza, melyet a KRÉTA rendszert használó pedagógusok egyszerűen tudnak kezelni.
A házi feladatok funkció részletes leírását a KRÉTA Tudásbázis alábbi oldalai tartalmazzák:
Házi feladatok rögzítése és kezelése
Házi feladatok KÉSZ-nek jelölése (YouTube videó)
Házi feladat rögzítése, szaktanári felületen (YouTube videó)
Házi feladathoz rögzített tanulói hozzászólás törlése (YouTube videó)
Elektronikus kommunikációs felület — e-Ügyintézés Üzenetek funkció
Az e-Ügyintézés Üzenetek funkciója – a KRÉTA rendszerhez integráltan kapcsolódva – alkalmas az intézményen belüli felhasználók számára üzenetek egyéni és csoportos küldésére, továbbá kommunikációs csatornaként teljeskörűen használható fájl továbbítására is.
Az üzenetküldés során a pedagógusok – a KRÉTA rendszer adatai alapján – rendkívül egyszerűen választhatják ki az üzenetek címzettjeként, az általuk tanított osztályok, csoportok tanulóit, valamint a tanulók szüleit is.
Az üzenetkezelési rendszer nemcsak a pedagógus – tanuló/szülő relációban használható, ezen túlmenően lehetőség van arra is, hogy a tanárok egymásnak küldjenek üzeneteket, illetve az intézményvezetők ezen keresztül is tájékoztathatják a nevelőtestületet vagy pl. az osztályfőnököket.
Az üzenetküldési funkció közvetlen kommunikációs csatornát biztosít a pedagógusoknak és az általuk tanított tanulóknak, továbbá fájlok feltölthetőségével lehetőséget ad pl. házi feladatok beküldésére vagy tananyagok megosztására is.
Az üzenetekhez a tanárok csatolhatnak pl.:
- tananyagokat (óravázlatok, leírások, ismertetők, munkafüzet-feladatok, mobiltelefonnal beszkennelt ábrák, képek, diagramok, stb.)
- mobiltelefonnal vagy egyéb hangrögzítő eszközzel felvett hang- és (előre rögzített) videó anyagokat, előadásokat
- a csatolmányok alkalmasak pl. podcast-ek küldésére és fogadására (tanár – tanuló – gondviselő körben, intézményvezetés – alkalmazottak körben, az üzenetküldési mátrixban beállítottaknak megfelelően)
Az Üzenetek funkció részletes leírását a KRÉTA Tudásbázis alábbi oldalai tartalmazzák:
e-Ügyintézés: Üzenetek kezelése
e-Ügyintézés - Kapcsolattartás - Üzenetküldés beállításai (YouTube videó)
e-Ügyintézés - Kapcsolattartás - Üzenetküldés (YouTube videó)
Szülői üzenetküldés (YouTube videó)
On-line tesztek és feladatsorok készítése — e-Ügyintézés Kérdőívek funkció
Az e-Ügyintézés Kérdőívek funkciója alkalmas bármilyen on-line számonkérés (esszé, szöveges dolgozat, teszt, numerikus, skálás, százalékos kiértékelésű házi feladat, stb.) pedagógus által történő elkészítésére, szerkesztésére, valamint ezek kiküldésére is. A visszajelzések letölthetők Excel-fájlba, melyben a kiértékelés automatizálható.
A kérdőívek segítségével a pedagógusoknak lehetőségük van arra, hogy a házi feladatokban szereplő otthoni feladatokat (pl. egy könyv elolvasása) egyszerűen visszaellenőrizhessék, továbbá készíthetnek olyan projekt vagy tematikus feladatsorokat, amelyeket a diákok otthon – akár az Internet segítségét felhasználva – válaszolhatnak meg. A kérdőívek egyaránt tartalmazhatnak feleletválasztós, illetve szabad szöveges mezőket is az adott, otthoni feladat jellegének megfelelően.
A kérdőíveket – hasonlóan az üzenetek funkcióhoz – a KRÉTA rendszerben szereplő adatok felhasználásával nagyon egyszerűen tudják eljuttatni az általuk tanított osztályok, csoportok tanulóihoz. A funkció ezen felül használható még - az intézményi alkalmazottak, dolgozók, tanulók, szülők egy-egy csoportjánál - helyzetfelmérésre, vélemények bekérésére, tájékoztatással kapcsolatos visszajelzések kiértékelésére, teljeskörű adatelemzésre is.
Kérdőívek készítése az e-Ügyintézésben
e-Ügyintézés - Kapcsolattartás - Kérdőívek létrehozása (YouTube videó)
e-Ügyintézés - Kapcsolattartás - Kérdőívek kiértékelése (YouTube videó)
Kérdőívek kitöltése tanulói, szülői oldalon (YouTube videó)
Kérdőívek használata - A Klebelsberg Központ által készített felhasználói útmutató
Faliújság, elektronikus üzenet
A KRÉTA rendszerben lehetősége van az intézményvezetőknek ún. faliújság bejegyzéseket küldeni a tanulóknak. A funkcióban rendkívül egyszerűen be lehet állítani, hogy az üzenetet minden tanuló és szüleik is megkapják, ezzel gyorsan lehet tájékoztatni az összes diákot. Fontos tudni, hogy a faliújság üzenetre a tanulók/szülők nem tudnak válaszolni, abban az esetben ha választ várunk akkor az az e-Ügyintézés Üzenetek funkcióját kell használni.
Faliújság üzenetek kiküldése a KRÉTA rendszerben
További információk érhetők el az Oktatási Hivatal weboldalán:
A KRÉTA rendszer lehetőségei az on-line tanulás támogatásában
A Digitális Témahét videócsatornáján 2020.03.19-én tartott "A KRÉTA rendszer lehetőségei az online tanulás támogatásában" című videós szeminárium |
A 2020. március 17-én tartott on-line workshopunk teljes videója a házi feladatok, üzenetek, kérdőívek, faliújság funkciók bemutatásával. |
Tájékoztatás a mobil adatforgalom ingyenességéről
Tisztelt Felhasználóink!
Tájékoztatjuk Önöket, hogy a Telekom, a Telenor és a Vodafone hálózatából is ingyenes adatforgalommal érhető el a KRÉTA rendszer. A kedvezmény kiterjed a MOL mobil, valamint a Blue mobil ügyfeleire is. A díjmentesség hazai használatra vonatkozik és nem terjed ki a beágyazott/ linkelt tartalmakra.
Felhívjuk felhasználóink figyelmét, hogy a Tudásbázis oldalainkon található videók a YouTube videómegosztó szolgáltatásából vannak átlinkelve, a videók megtekintése a YouTube-on keresztül történik, amely nem része az ingyenes adatforgalom felajánlásnak!
Oktatóvideók
Tanulói Házi feladat KÉSZ jelölés Tanuló, Gondviselő, Pedagógus és Admin felületen | ||
|---|---|---|
A Digitális Témahéten tartott előadásunk - "A KRÉTA rendszer lehetőségei az online tanulás támogatásában" címmel
| A 2020. március 17-én tartott on-line workshopunk teljes videója
| A KRÉTA e-Ügyintézés üzenetküldési funkciójának bemutatása
|
Házi feladatok beírása és kezelése a KRÉTA elektronikus naplóban
| Házi feladatokhoz rögzített tanulói hozzászólások kezelése
| A haladási napló kitöltése a KRÉTA rendszerben
|
A tanulói jelenlétek és mulasztások beírása a KRÉTA naplóba
| A KRÉTA e-Ügyintézés Kérdőívek funkciójának bemutatása
| Gondviselői jelszó csere, új gondviselő rögzítése
|